এক্সেলের সমস্ত মৌলিক গণিত ক্রিয়াকলাপের মতো, আপনি যদি দুই বা ততোধিক সংখ্যা যোগ করতে চান তবে একটি সূত্র তৈরি করুন। সূত্রগুলি কয়েকটি অঙ্কের যোগফল খুঁজে বের করার একটি দ্রুত উপায় অফার করে৷
এই নিবন্ধের নির্দেশাবলী Microsoft 365, Excel 2019, Excel 2016, Excel 2013, Excel 2010, Excel 2007 এবং Mac-এর জন্য Excel-এর জন্য প্রযোজ্য৷
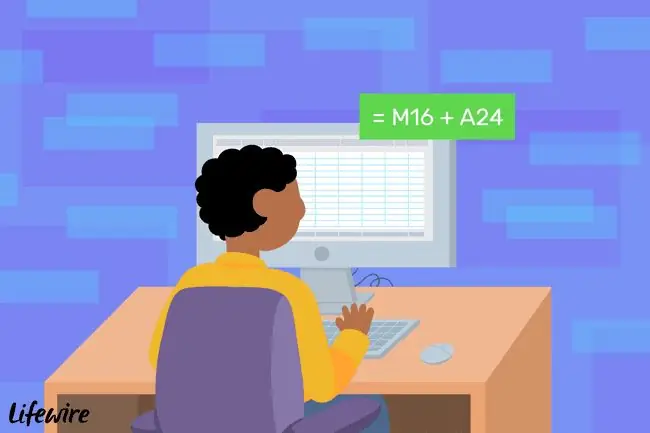
এক্সেল সূত্র সিনট্যাক্স
এক্সেল সূত্র সম্পর্কে কিছু গুরুত্বপূর্ণ বিষয় মনে রাখতে হবে:
- এক্সেলের সূত্রগুলো একটি সমান চিহ্ন দিয়ে শুরু হয়।
- সমান চিহ্নটি ঘরে টাইপ করা হয়েছে যেখানে উত্তরটি প্রদর্শিত হবে।
- Excel এ যোগ চিহ্ন হল প্লাস চিহ্ন।
- এন্টার কী টিপে সূত্রগুলি সম্পন্ন হয়৷
সংযোজন সূত্রে সেল রেফারেন্স ব্যবহার করুন
নিচে দেখানো উদাহরণের ডেটাতে, সারি 2 থেকে 4 কলাম C এ অবস্থিত একটি সূত্র ব্যবহার করে A এবং B কলামে ডেটা যোগ করতে। সারি 2-এ, ফলাফলটি একটি সংযোজন সূত্র ব্যবহার করে গণনা করা হয়,=5 +5.
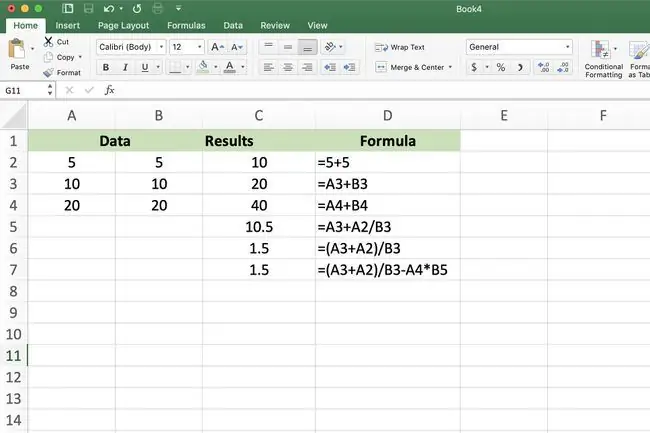
3 এবং 4 সারিগুলি দেখায় যে কীভাবে প্রথমে ওয়ার্কশীট কক্ষে ডেটা প্রবেশ করানো এবং তারপর সূত্রে সেই ঘরগুলির ঠিকানা বা রেফারেন্স ব্যবহার করা ভাল। উদাহরণস্বরূপ,=A3+B3.
কোন সূত্রে প্রকৃত ডেটার পরিবর্তে সেল রেফারেন্স ব্যবহার করার একটি সুবিধা হল যে আপনি যদি ডেটা পরিবর্তন করতে চান, আপনি পুরো সূত্রটি পুনরায় লেখার পরিবর্তে সেলে ডেটা প্রতিস্থাপন করবেন। তথ্য পরিবর্তিত হলে সূত্রের ফলাফল স্বয়ংক্রিয়ভাবে আপডেট হয়।
একটি ওয়ার্কশীটে একটি একক কলাম বা সারিতে অবস্থিত বেশ কয়েকটি সংখ্যা যোগ করতে, SUM ফাংশন ব্যবহার করুন, যা একটি দীর্ঘ সংযোজন সূত্র তৈরি করার জন্য একটি শর্টকাট অফার করে৷
বিন্দু সহ সেল রেফারেন্স লিখুন এবং ক্লিক করুন
যদিও C3 কক্ষে উপরের সূত্রটি টাইপ করা সম্ভব এবং সঠিক উত্তরটি উপস্থিত করা সম্ভব, তবে সূত্রে সেল রেফারেন্স যোগ করতে পয়েন্ট ব্যবহার করা এবং ক্লিক করা সহজ। এই পদ্ধতিটি ভুল সেল রেফারেন্স টাইপ করে তৈরি ত্রুটির সম্ভাবনাকে হ্রাস করে।
পয়েন্ট এবং ক্লিকের মধ্যে ম্যানুয়ালি কক্ষে টাইপ করার পরিবর্তে সূত্রটিতে সেল রেফারেন্স যোগ করতে ডেটা সম্বলিত সেল নির্বাচন করা জড়িত।
Excel এ সংযোজন সূত্র ব্যবহার করুন
যখন আপনি কক্ষ A3 এবং B3 এর মান যোগ করতে একটি সূত্র ব্যবহার করেন তখন C3 কক্ষে নীচে দেখানো উদাহরণ তৈরি করা সহজ।
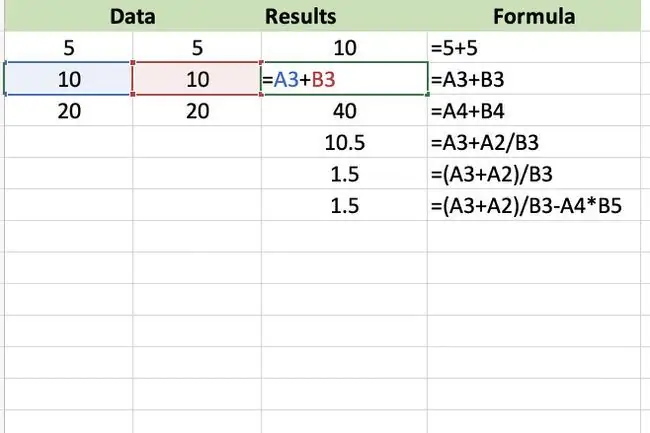
এখানে কীভাবে একটি সংযোজন সূত্র তৈরি করবেন:
- ঘর নির্বাচন করুন C3 এবং সূত্র শুরু করতে একটি সমান চিহ্ন টাইপ করুন।
- A3 সমান চিহ্নের পরে সূত্রটিতে সেই সেল রেফারেন্স যোগ করতে ঘরটি নির্বাচন করুন।
- A3 এর পরে সূত্রে প্লাস সাইন টাইপ করুন।
- সংযোজন চিহ্নের পরে সূত্রটিতে সেই সেল রেফারেন্স যোগ করতে B3 সেল নির্বাচন করুন।
-
সূত্রটি সম্পূর্ণ করতে
Enter টিপুন।
- 20 উত্তরটি C3 কক্ষে উপস্থিত হয়।
ওয়ার্কশীটের উপরে সূত্র বারে সূত্রটি প্রদর্শন করতে ঘরটি নির্বাচন করুন৷
সূত্র পরিবর্তন করুন
একটি সূত্র পরিবর্তন বা সংশোধন করতে, দুটি বিকল্পের মধ্যে একটি নির্বাচন করুন:
- এডিট মোডে Excel রাখতে ওয়ার্কশীটের সূত্রটিতে ডাবল ক্লিক করুন এবং তারপর সূত্রে পরিবর্তন করুন।
- সূত্রটি সম্বলিত ঘরটি নির্বাচন করুন এবং পুরো সূত্রটি পুনরায় তৈরি করুন।
আরো জটিল সূত্র তৈরি করুন
অন্যান্য গাণিতিক অপারেটরগুলিকে অন্তর্ভুক্ত করে এমন আরও জটিল সূত্র লিখতে, শুরু করার জন্য উপরে তালিকাভুক্ত ধাপগুলি ব্যবহার করুন এবং তারপরে নতুন ডেটা সম্বলিত সেল রেফারেন্সগুলি অনুসরণ করে সঠিক গাণিতিক অপারেটরগুলি যুক্ত করা চালিয়ে যান৷
একটি সূত্রে বিভিন্ন গাণিতিক ক্রিয়াকলাপকে একত্রে মিশ্রিত করার আগে, নিশ্চিত করুন যে আপনি একটি সূত্র মূল্যায়ন করার সময় এক্সেল অনুসরণ করে ক্রিয়াকলাপের ক্রম বুঝতে পেরেছেন৷
একটি ফিবোনাচি সিকোয়েন্স তৈরি করুন
একটি ফিবোনাচ্চি ক্রম, 12 শতকের ইতালীয় গণিতবিদ লিওনার্দো পিসানো দ্বারা তৈরি, ক্রমাগত ক্রমবর্ধমান সংখ্যার একটি সিরিজ গঠন করে। এই সিরিজগুলি গাণিতিকভাবে ব্যাখ্যা করতে ব্যবহৃত হয়, প্রকৃতিতে পাওয়া বিভিন্ন নিদর্শন যেমন:
- সীশেলের সর্পিল আকৃতি।
- গাছের ডালে পাতার বিন্যাস।
- মৌমাছির প্রজনন প্যাটার্ন।
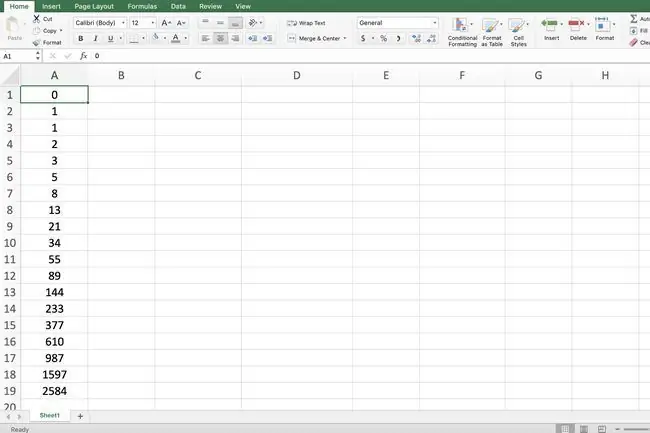
দুটি প্রারম্ভিক সংখ্যার পরে, সিরিজের প্রতিটি অতিরিক্ত সংখ্যা হল দুটি পূর্ববর্তী সংখ্যার সমষ্টি। উপরের ছবিতে দেখানো সহজতম ফিবোনাচি ক্রমটি শূন্য এবং এক সংখ্যা দিয়ে শুরু হয়।
যেহেতু একটি ফিবোনাচ্চি সিরিজ যোগ করে, এটি এক্সেলে একটি সংযোজন সূত্র দিয়ে তৈরি করা যেতে পারে, যেমন উপরের ছবিতে দেখানো হয়েছে৷
নিচের ধাপগুলি কীভাবে একটি সূত্র ব্যবহার করে একটি সাধারণ ফিবোনাচি ক্রম তৈরি করতে হয় তার বিশদ বিবরণ রয়েছে৷ ধাপগুলির মধ্যে রয়েছে সেল A3-এ প্রথম সূত্র তৈরি করা এবং তারপর ফিল হ্যান্ডেল ব্যবহার করে অবশিষ্ট কোষগুলিতে সেই সূত্রটি অনুলিপি করা। সূত্রের প্রতিটি পুনরাবৃত্তি বা অনুলিপি ক্রমানুসারে পূর্ববর্তী দুটি সংখ্যাকে একত্রে যোগ করে।
উদাহরণে দেখানো ফিবোনাচি সিরিজ তৈরি করতে:
- A1 কক্ষে, 0 (একটি শূন্য) টাইপ করুন এবং Enter. টিপুন
- A2 কক্ষে, 1 টাইপ করুন এবং Enter টিপুন।
- A3 কক্ষে, সূত্রটি লিখুন =A1+A2 এবং Enter. টিপুন
- এটিকে সক্রিয় সেল করতে সেল A3 নির্বাচন করুন।
- ফিল হ্যান্ডেলের উপর মাউস পয়েন্টার রাখুন (এটি সেল A3 এর নীচের ডানদিকের কোণায় বিন্দু)। ফিল হ্যান্ডেলের উপরে থাকা অবস্থায় পয়েন্টারটি কালো প্লাস চিহ্নে পরিবর্তিত হয়।
- ফিল হ্যান্ডেলটি A19 সেলের নিচে টেনে আনুন।
- সেল A19-এ 2584 নম্বর রয়েছে।






