গাণিতিকভাবে, ডেটার একটি নির্দিষ্ট সেটের গড় খুঁজে বের করার বিভিন্ন উপায় রয়েছে - গড় হল পরিসংখ্যানগত বন্টনে সংখ্যার একটি গ্রুপের কেন্দ্র বা মাঝামাঝি। মোডের ক্ষেত্রে, মধ্যমটি সংখ্যার তালিকায় সবচেয়ে ঘন ঘন ঘটতে থাকা মানটিকে বোঝায়।
মোড ফাংশনটি সংখ্যার তালিকায় একক সর্বাধিক ঘন ঘন ঘটতে থাকা মান বা মোড খুঁজে পায়। MODE. MULT, অন্যদিকে, একাধিক মান বা একাধিক মোড আছে কিনা তা আপনাকে বলে যেটি ডেটার একটি পরিসরে প্রায়শই ঘটে৷
এই নির্দেশাবলী Microsoft 365, Excel 2019, 2016, 2013 এবং 2010 এর জন্য Excel এর ক্ষেত্রে প্রযোজ্য।
MODE. MULT ফাংশন সিনট্যাক্স এবং আর্গুমেন্ট
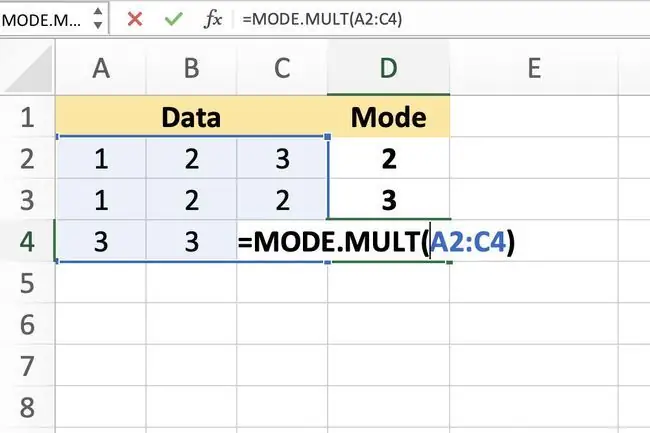
MULTI. MODE ফাংশন শুধুমাত্র একাধিক মোড প্রদান করে যদি নির্বাচিত ডেটা পরিসরের মধ্যে দুই বা ততোধিক সংখ্যা ঘন ঘন হয়।
একটি ফাংশনের সিনট্যাক্স ফাংশনের লেআউটকে বোঝায় এবং এতে ফাংশনের নাম, বন্ধনী এবং আর্গুমেন্ট অন্তর্ভুক্ত থাকে। MODE. MULT ফাংশনের জন্য সিনট্যাক্স হল:
=MODE. MULT(Number1, Number2, …Number255)
সংখ্যা (প্রয়োজনীয়): যে মানগুলি (সর্বোচ্চ 255 পর্যন্ত) যার জন্য আপনি মোডগুলি গণনা করতে চান৷ এই আর্গুমেন্টে প্রকৃত সংখ্যা থাকতে পারে, কমা দ্বারা বিভক্ত, অথবা এটি ওয়ার্কশীটে ডেটার অবস্থানের একটি সেল রেফারেন্স হতে পারে। শুধুমাত্র নম্বর 1 প্রয়োজন; নম্বর 2 এবং অন ঐচ্ছিক৷
মোডে প্রবেশ করা। MULT ফাংশন
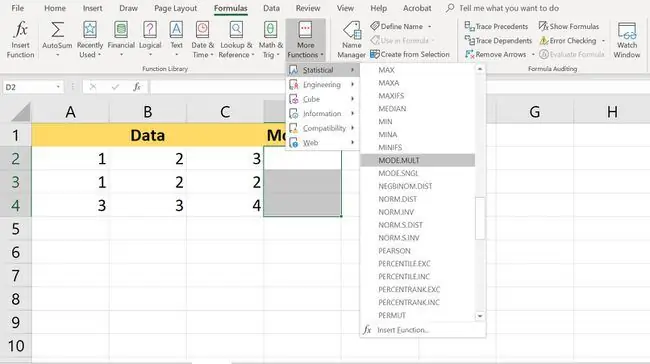
উপরের ছবিতে দেখানো উদাহরণে দুটি মোড রয়েছে, সংখ্যা 2 এবং 3, যা প্রায়শই নির্বাচিত ডেটাতে দেখা যায়। সমান ফ্রিকোয়েন্সি সহ শুধুমাত্র দুটি মান আছে, কিন্তু ফাংশনটি তিনটি কক্ষে।
কারণ মোডের চেয়ে বেশি সেল নির্বাচন করা হয়েছে, তৃতীয় সেল D4N/A ত্রুটি প্রদান করে।
ফাংশন এবং এর আর্গুমেন্টে প্রবেশের বিকল্পগুলির মধ্যে রয়েছে:
- একটি ওয়ার্কশীট সেলে সম্পূর্ণ ফাংশনটি টাইপ করা হচ্ছে
- ফাংশন ডায়ালগ বক্স ব্যবহার করে ফাংশন এবং আর্গুমেন্ট নির্বাচন করা
মোড নির্বাচন করুন। ডায়ালগ বক্স ব্যবহার করে MULT ফাংশন এবং আর্গুমেন্ট
MODE. MULT একাধিক ফলাফল ফেরানোর জন্য, আপনাকে অবশ্যই এটি একটি অ্যারে সূত্র হিসাবে লিখতে হবে -- যা একই সময়ে একাধিক কক্ষে, যেহেতু নিয়মিত এক্সেল সূত্র প্রতি কক্ষে শুধুমাত্র একটি ফলাফল দিতে পারে। উভয় পদ্ধতির জন্য, শেষ ধাপ হল Ctrl, Alt, এবং Shift ব্যবহার করে একটি অ্যারে ফাংশন হিসাবে ফাংশনটি প্রবেশ করানো। নীচে বিস্তারিত হিসাবেকীগুলি৷
-
তাদের নির্বাচন করতে ওয়ার্কশীটে
হাইলাইট সেল D2 থেকে D4। ফাংশনের ফলাফল এই ঘরগুলিতে প্রদর্শিত হবে৷

Image -
সূত্র ট্যাব নির্বাচন করুন।

Image -
আরো ফাংশন বেছে নিন > পরিসংখ্যানরিবন থেকে ফাংশন ড্রপ-ডাউন খুলতে মেনু।

Image -
মোড নির্বাচন করুন। ফাংশন ডায়ালগ বক্স ।

Image -
1 নম্বর ক্ষেত্রটি নির্বাচন করুন। ডায়ালগ বক্সে পরিসর প্রবেশ করতে ওয়ার্কশীটে কক্ষ হাইলাইট করুন A2 থেকে C4।

Image - কীবোর্ডে Ctrl এবং Shift টিপুন এবং ধরে রাখুন।
- অ্যারে সূত্র তৈরি করতে কীবোর্ডে Enter কী টিপুন এবং ডায়ালগ বক্স বন্ধ করুন।
মোড। বহু ফলাফল এবং ত্রুটি
MODE. MULTI ফাংশন প্রবেশ করার ফলে, এবং উপরে উল্লিখিত একটি অ্যারে তৈরি করার ফলে, নিম্নলিখিত ফলাফলগুলি উপস্থিত থাকা উচিত:
- 2সেলে D2
- 3সেলে D3
- ত্রুটি N/Aসেলে D4
এই ফলাফলগুলি ঘটে কারণ শুধুমাত্র দুটি সংখ্যা, 2 এবং 3, প্রায়শই এবং ডেটা নমুনায় সমান ফ্রিকোয়েন্সি সহ প্রদর্শিত হয়৷ সংখ্যা 1 একাধিকবার ঘটলেও, কোষ A2 এবং A3, এটি 2 এবং 3 সংখ্যার কম্পাঙ্কের সমান নয়, তাই এটি ডেটা নমুনার একটি মোড নয়৷
মোড সম্পর্কে জানার জন্য অন্যান্য গুরুত্বপূর্ণ বিষয়। MULT অন্তর্ভুক্ত:
- যদি কোনো মোড না থাকে বা ডেটা পরিসরে কোনো ডুপ্লিকেট ডেটা না থাকে, তাহলে MODE. MULT ফাংশনটি একটি N/A প্রদান করবে ফাংশনের আউটপুট প্রদর্শনের জন্য নির্বাচিত প্রতিটি ঘরে ত্রুটি৷
- মোডের ফলাফল প্রদর্শনের জন্য নির্বাচিত ঘরের পরিসর। MULT ফাংশন উল্লম্বভাবে চালাতে হবে। ফাংশনটি কক্ষের অনুভূমিক পরিসরে ফলাফল আউটপুট করবে না।
- যদি একটি অনুভূমিক আউটপুট পরিসর প্রয়োজন হয়, তাহলে আপনি MODE. MULT ফাংশনটি TRANSPOSE ফাংশনের ভিতরে নেস্ট করতে পারেন।






