আপনি যদি কখনো মিনিমাল এডিবি এবং ফাস্টবুট সম্পর্কে না শুনে থাকেন তবে এটি একটি সহজ কিন্তু শক্তিশালী টুল যা আপনাকে আপনার USB সংযুক্ত অ্যান্ড্রয়েড ফোন নিয়ন্ত্রণ করতে কমান্ড টাইপ করতে দেয়৷
কিছু জিনিস যা নিয়মিত অ্যান্ড্রয়েড ব্যবহারকারীরা তাদের অ্যান্ড্রয়েডের সাথে করতে চান তা খুব জটিল বলে মনে হতে পারে। এমনকি আপনার ফোনে বা থেকে ফাইল স্থানান্তর করার মতো সহজ কিছুর জন্য এটির চেয়ে আরও বেশি পদক্ষেপের প্রয়োজন৷
মিনিমাল এডিবি এবং ফাস্টবুটের সাহায্যে, আপনি ফাইল স্থানান্তর, সিরিয়াল নম্বর খুঁজে বের করতে, এমনকি একটি মাত্র, সাধারণ কমান্ডের মাধ্যমে আপনার ফোনের সম্পূর্ণ ব্যাকআপ নিতে পারেন।
মিনিমাল এডিবি এবং ফাস্টবুট সেট আপ করা
মিনিমাল এডিবি এবং ফাস্টবুট উইন্ডোজ, ম্যাকওএস এবং লিনাক্সের জন্য উপলব্ধ। আপনার সিস্টেমে কীভাবে ন্যূনতম ABD সেট আপ করবেন সে সম্পর্কে এখানে একটি নির্দেশিকা রয়েছে৷
একবার ন্যূনতম ADB এবং ফাস্টবুট ইনস্টল হয়ে গেলে, আপনাকে শুধু আপনার ফোনে USB ডিবাগিং সক্ষম করতে হবে। এটি করার জন্য কয়েকটি সহজ পদক্ষেপ রয়েছে৷
-
সেটিংস এ গিয়ে ডেভেলপার মোড সক্ষম করুন, ট্যাপ করুন ডিভাইস সম্পর্কে (বা ফোন সম্পর্কে), এবং বিল্ড নম্বর এ আলতো চাপতে থাকুন যতক্ষণ না আপনি একটি সতর্কতা দেখতে পান যে ডেভেলপার মোড সক্ষম হয়েছে৷
-
আবার একবার, সেটিংস এ যান। আপনি এখন একটি ডেভেলপার বিকল্প আইকন দেখতে পাবেন। এটিতে আলতো চাপুন, USB ডিবাগিং-এ স্ক্রোল করুন এবং এটি সক্ষম করুন৷

Image - প্রস্থান সেটিংস। এই পরিবর্তনগুলি ন্যূনতম ADB এবং ফাস্টবুট ইউটিলিটিকে আপনার ফোনের সাথে সংযোগ করতে এবং নিয়ন্ত্রণ করতে দেয়৷
এখন আপনি আপনার ফোনে কমান্ড ইস্যু করা শুরু করার জন্য প্রস্তুত৷
শুধু আপনার অ্যান্ড্রয়েড ফোনটিকে একটি USB কর্ড দিয়ে কম্পিউটারে প্লাগ করুন এবং তারপরে মিনিমাল ADB এবং ফাস্টবুট চালু করুন৷ আপনি একটি কমান্ড উইন্ডো পপ আপ দেখতে পাবেন।
মিনিমাল এডিবি এবং ফাস্টবুট আপনার ফোনের সাথে যোগাযোগ করতে পারে তা পরীক্ষা করতে, শুধু কমান্ডটি জারি করুন: adb ডিভাইস.
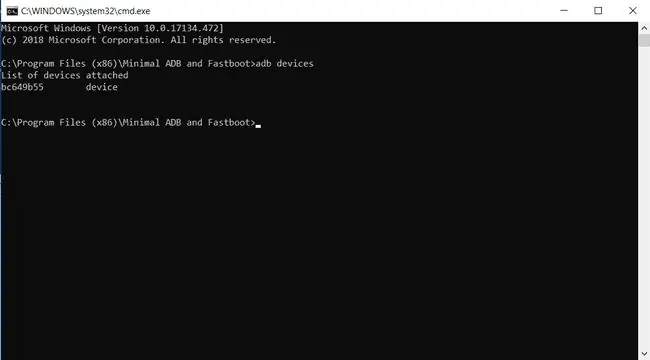
অ্যাটাচ করা ডিভাইসের তালিকা এর নিচে, আপনি ডিভাইস। শব্দটির পাশে একটি র্যান্ডম কোড দেখতে পাবেন
এর মানে হল ন্যূনতম এডিবি এবং ফাস্টবুট ইউটিলিটি আপনার ফোন দেখতে পারে এবং আপনি দরকারী কমান্ড ইস্যু করা শুরু করতে প্রস্তুত৷
আপনার Android এ এবং থেকে ফাইল স্থানান্তর করুন
একটি অ্যান্ড্রয়েড ফোন এবং অন্যান্য ডিভাইসের মধ্যে ফাইল এবং ডেটা সরানোর অনেক উপায় রয়েছে৷ যাইহোক, এই পদ্ধতিগুলির বেশিরভাগেরই একাধিক ধাপ বা জটিল সংযোগের প্রয়োজন হয়৷
মিনিমাল এডিবি এবং ফাস্টবুট সহ, আপনি একবার আপনার কম্পিউটার এবং ফোন সেট আপ করার পরে ADB কমান্ডের অনুমতি দেওয়ার জন্য, আপনাকে আর এটি সেট আপ করতে হবে না।
ফাইল স্থানান্তর করা একটি সাধারণ কমান্ড টাইপ করার মতোই সহজ, এবং ফাইলগুলি স্থানান্তরিত হয়।
- মিনিমাল এডিবি এবং ফাস্টবুট খুলুন, এবং adb ডিভাইস কমান্ড টাইপ করে এটি আপনার ডিভাইস দেখতে পাচ্ছে তা নিশ্চিত করুন।
-
আপনার কম্পিউটার থেকে আপনার ফোনে ফাইল সরানোর কমান্ড হল adb পুশ । আপনার ফোন থেকে আপনার কম্পিউটারে ফাইল সরাতে কমান্ডটি হল adb pull.
আপনি যদি আপনার ফাইলের পথটি জানেন (একটি চিত্রের মতো), আপনি উৎস এবং গন্তব্য সহ সম্পূর্ণ কমান্ডটি টাইপ করতে পারেন, যেমন:
adb pull /sdcard/dcim/camera/20181224_131245-j.webp" />
আপনি একটি স্ট্যাটাস দেখতে পাবেন একটি সফলভাবে টানা ফাইল দেখানো হয়েছে।

Image - আপনি নির্দিষ্ট করা দ্বিতীয় ডিরেক্টরিতে স্থানান্তরিত ফাইলটি খুঁজে পেতে পারেন৷
আপনি একইভাবে একটি সাধারণ কমান্ড দিয়ে আপনার কম্পিউটার থেকে আপনার ফোনে ফাইল সরাতে পারেন। শুধু উৎস এবং গন্তব্য ডিরেক্টরি উল্টে দিন।
উদাহরণস্বরূপ, আপনার কম্পিউটার থেকে আপনার ফোনে একটি ছবি রাখতে, শুধু টাইপ করুন adb push c:\temp\pictures\mypicture-j.webp" />
এটি আপনার ফোনে ফাইলের একটি অনুলিপি তৈরি করবে, /sdcard/dcim/pictures ডিরেক্টরিতে।
আপনার Android এর ফোল্ডারের মাধ্যমে নেভিগেট করুন
আপনি যদি আপনার অ্যান্ড্রয়েড ডিভাইসে ফাইলটির পথ না জানেন, তাহলে ফাইলটি খুঁজে পেতে আপনি adb শেল কমান্ড নামক বিশেষ কমান্ড ব্যবহার করতে পারেন।
আপনার ফোনের ফোল্ডারগুলির মধ্যে নেভিগেট করার জন্য বেশ কিছু শেল কমান্ড রয়েছে।
- ls: একটি ডিরেক্টরির বিষয়বস্তু তালিকাভুক্ত করে।
- cd: ডিরেক্টরি পরিবর্তন করে।
- rm: ফাইল বা ডিরেক্টরি সরান।
- mkdir: একটি নতুন ডিরেক্টরি তৈরি করুন।
- cp: ফাইল বা ডিরেক্টরি কপি করুন।
- mv: ফাইল সরান বা পুনঃনামকরণ করুন।
ADB শেল কমান্ডের সাহায্যে, আপনি এই কমান্ডগুলিকে একটি সেমিকোলন দিয়ে আলাদা করে একত্রিত করতে পারেন।
উদাহরণস্বরূপ, ফটোগুলি খুঁজতে আপনার ফোনের একটি ডিরেক্টরিতে নেভিগেট করতে:
-
আপনার ফোনে সমস্ত ডিরেক্টরি দেখতে adb শেল ls টাইপ করুন৷

Image -
টাইপ adb শেল সিডি এসডিকার্ড; ls sdcard ডিরেক্টরিতে নেভিগেট করতে এবং সেখানে সমস্ত ফাইল দেখতে। সেমিকোলন দিয়ে আলাদা করা প্রতিটি কমান্ড ক্রমানুসারে সঞ্চালিত হয়।

Image -
আপনি যে ফাইলগুলি খুঁজছেন তা খুঁজে না পাওয়া পর্যন্ত সাবডিরেক্টরিগুলিতে আরও গভীরে নেভিগেট করতে কমান্ডে যোগ করা চালিয়ে যান৷ উদাহরণস্বরূপ, adb শেল cd sdcard টাইপ করা; cd dcim; সিডি ক্যামেরা; ls আপনার ক্যামেরা দিয়ে তোলা সমস্ত ফটো আপনাকে দেখাবে।

Image - যখন আপনি আপনার কাঙ্খিত ফাইলগুলি খুঁজে পান, আপনি সেই ফাইলগুলিকে আপনার কম্পিউটারে স্থানান্তর করতে শেষ বিভাগে বর্ণিত adb pull কমান্ডটি ইস্যু করতে পারেন৷
অ্যান্ড্রয়েড অ্যাপস দূর থেকে ইনস্টল বা আনইনস্টল করুন
লোকেরা তাদের অ্যান্ড্রয়েডে অ্যাপ ইনস্টল করার সবচেয়ে সাধারণ উপায় হল গুগল প্লে স্টোরের মাধ্যমে অনুসন্ধান করা এবং সেখান থেকে অ্যাপ ইনস্টল করা।
Google স্টোর স্বয়ংক্রিয়ভাবে আপনার ফোনে ইনস্টলেশন ফাইল (এপিকে ফাইল নামে পরিচিত) স্থানান্তর করে এবং এটি চালু করে। এই সবই স্বয়ংক্রিয়ভাবে এবং পর্দার আড়ালে ঘটে।
তবে, এমন অনেক সাইট আছে যেখানে আপনি অ্যাপ ডাউনলোড করতে পারবেন যা Google Play-তে উপলব্ধ নেই। এগুলো আপনাকে আপনার কম্পিউটারে APK ফাইল ডাউনলোড করতে দেয়। তারপর আপনি একটি সাধারণ abd install কমান্ড ব্যবহার করে আপনার ফোনে দূরবর্তীভাবে APK ইনস্টল করতে পারেন।
এটি কীভাবে কাজ করে তা এখানে:
- আপনার ফোনে অজানা অ্যাপ ইনস্টলেশন সক্ষম করুন। Android Nougat-এ আপনি এটি সেটিংস এর অধীনে পাবেন, নিরাপত্তা এ আলতো চাপুন এবং Android এ অজানা উত্স সক্ষম করুন Oreo, আপনি এটি সেটিংস এর অধীনে পাবেন, অ্যাপস এবং বিজ্ঞপ্তি ট্যাপ করুন এবং অজানা অ্যাপ ইনস্টল করুন নির্বাচন করুন
- আপনি যে ওয়েবসাইটটি অ্যাপটি পেয়েছেন সেখান থেকে APK ফাইলটি ডাউনলোড করুন। গুগল প্লে স্টোর থেকে অ্যাপস খোঁজার জন্য একটি জনপ্রিয় ওয়েবসাইট হল APK মিরর। ফাইলটি আপনার কম্পিউটারে এমন কোথাও সংরক্ষণ করুন যেখানে আপনি মনে রাখবেন৷
-
অবশেষে, আপনার কম্পিউটারের সাথে আপনার ফোন সংযুক্ত থাকলে, মিনিমাল ABD এবং ফাস্টবুট চালু করুন। কমান্ড প্রম্পটে, কমান্ডটি লিখুন adb install.apk.

Image APK ফাইলের পাথ এবং নাম দিয়ে প্রতিস্থাপন করুন। উপরের উদাহরণে, APK ফাইলটি c:\temp এ সংরক্ষণ করা হয়েছে এবং ফাইলটি হল protonmail.apk।
- এই কমান্ড স্বয়ংক্রিয়ভাবে APK ফাইলটিকে Android ডিভাইসে স্থানান্তর করে এবং তারপরে ইনস্টলার চালায়। ইনস্টলার হয়ে গেলে, আপনি আপনার ফোনে ইনস্টল করা অ্যাপের তালিকায় অ্যাপটি দেখতে পাবেন।
-
আপনি adb আনইনস্টল কমান্ড ব্যবহার করে অ্যাপ আনইনস্টল করতে পারেন। কিন্তু আপনি এটি করার আগে, আপনার ফোনে ইনস্টল করা অ্যাপটির পুরো প্যাকেজের নাম জানতে হবে।
adb shell pm list packages. টাইপ করে আপনার ফোনে ইনস্টল করা সমস্ত প্যাকেজ পর্যালোচনা করুন

Image আপনি যে অ্যাপটি ইনস্টল করতে চান তার নাম খুঁজে পেতে এই তালিকার মাধ্যমে অনুসন্ধান করুন।
-
adb uninstall লিখে অ্যাপটি আনইনস্টল করুন।

Image আপনি তালিকায় পাওয়া অ্যাপ প্যাকেজের পুরো নাম দিয়ে প্রতিস্থাপন করুন।
- কমান্ডটি চালানোর পরে, আপনি "সাফল্য" শব্দটি দেখতে পাবেন। অ্যাপটি আপনার অ্যান্ড্রয়েড ফোনের অ্যাপ তালিকা থেকে অদৃশ্য হয়ে যাবে।
আপনার Android ফোনের সম্পূর্ণ ব্যাকআপ নিন
আপনার কি কখনও আপনার অ্যান্ড্রয়েড ফোনটি মারা গেছে এবং আপনি এটির সবকিছু হারিয়েছেন?
যারা ফটো এবং কাজের জন্য সর্বদা তাদের ফোন ব্যবহার করেন, তাদের জন্য এই ধরনের দৃশ্য একটি বাস্তব বিপর্যয়ের মতো অনুভব করতে পারে। আপনার কম্পিউটারে সম্পূর্ণ ব্যাকআপ সংরক্ষণ করতে ADB Minimal এবং Fastboot ব্যবহার করে এটি এড়িয়ে চলুন।
প্রক্রিয়াটি আপনার ভাবার চেয়ে সহজ৷
adb ব্যাকআপ কমান্ডটিতে পরামিতিগুলির একটি তালিকা রয়েছে যা আপনাকে কখনই ব্যবহার করতে হবে না, যেহেতু শুধুমাত্র adb ব্যাকআপ কমান্ড টাইপ করা হবে ডিফল্ট প্যারামিটারের সাথে ভাল কাজ করুন।
এই প্যারামিটারগুলির মধ্যে রয়েছে:
- - f: আপনি আপনার কম্পিউটারে যেখানে ব্যাকআপ সংরক্ষণ করতে চান সেটি সেট করুন।
- - apk|-noapk: আপনার ইনস্টল করা অ্যাপগুলির জন্য প্রতিটি APK ফাইলের ব্যাক আপ নেবেন কিনা তা নির্দিষ্ট করুন৷
- - শেয়ার করা|-নোশেয়ারড: এছাড়াও শেয়ার করা স্টোরেজ ব্যাক আপ করুন (যেমন একটি এসডি কার্ড)।
- - সমস্ত: শুধুমাত্র পৃথক অ্যাপের পরিবর্তে প্রতিটি অ্যাপের ব্যাক আপ নিন।
- - সিস্টেম|নোসিস্টেম: সিস্টেম অ্যাপ্লিকেশনগুলির ব্যাক আপ নেওয়া হবে কি না তা নির্দিষ্ট করুন৷
- : ব্যাক আপ নিতে পৃথক অ্যাপ প্যাকেজ সনাক্ত করুন।
ব্যাক আপ নেওয়ার সবচেয়ে সহজ উপায় হল শুধুমাত্র -apk, -all, এবং -f প্যারামিটার ব্যবহার করা।
এটি করার কমান্ড হল:
adb ব্যাকআপ -apk -all -f C:\temp\phone_backup\Samsung_Backup.ab
এটি একটি প্রম্পট ট্রিগার করবে যেখানে আপনি সম্পূর্ণ ব্যাকআপ নিশ্চিত করবেন এবং আপনি চাইলে এটি এনক্রিপ্ট করবেন।
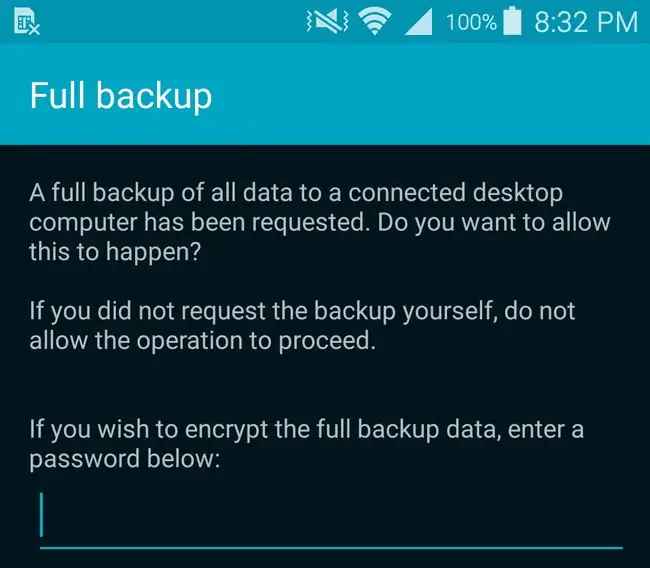
আপনি নিশ্চিত হয়ে গেলে, সম্পূর্ণ ব্যাকআপ শুরু হবে।
সম্পূর্ণ ব্যাকআপ সম্পূর্ণ হতে কয়েক মিনিট সময় লাগতে পারে।
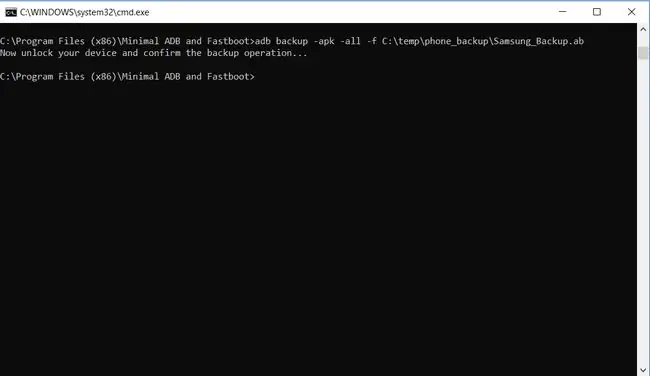
যখন এটি হয়, আপনি আপনার নির্দিষ্ট করা পথে সম্পূর্ণ ব্যাকআপ ফাইলটি খুঁজে পেতে পারেন৷
যদি আপনার ফোনটি কখনও মারা যায় এবং আপনি এটির সবকিছু হারিয়ে ফেলেন, একবার ফোনটি মেরামত হয়ে গেলে আপনি কমান্ডটি টাইপ করে সম্পূর্ণ পুনরুদ্ধার করতে পারেন:
adb পুনরুদ্ধার.ab
এটি আপনার ফোনে আপনার সম্পূর্ণ ব্যাকআপ আপলোড করবে এবং সবকিছু আবার স্বাভাবিক অবস্থায় ফিরিয়ে আনবে। আপনি যদি APK ফাইলগুলির ব্যাক আপ নেওয়া বেছে নেন, এমনকি সমস্ত আসল অ্যাপগুলি পুনরায় ইনস্টল করা হবে৷
আপনার Android ফোন সম্পর্কে তথ্য পান
যখনই আপনি আপনার ফোনের প্রস্তুতকারক বা যেকোনো প্রযুক্তি সহায়তা লাইনের জন্য গ্রাহক সহায়তার সাথে যোগাযোগ করেন, কখনও কখনও তাদের আপনার ফোন সম্পর্কে বিশদ জানতে হবে যা সবসময় খুঁজে পাওয়া সহজ নয়৷
মিনিমাল ADB এবং ফাস্টবুট দিয়ে, আপনি আপনার ফোন সম্পর্কে সমস্ত ধরণের তথ্য পুনরুদ্ধার করতে পারেন৷
- adb শেল ip -f inet addr show wlan0: নেটওয়ার্কে আপনার ফোনের বর্তমান IP ঠিকানা প্রদান করে।
- adb shell getprop ro.boot.serialno: আপনাকে আপনার ফোনের সিরিয়াল নম্বর দেখায়।
- adb shell getprop ro.build.version.release: আপনার ফোনে ইনস্টল করা Android OS এর সংস্করণ প্রদর্শন করে।
- adb শেল নেটস্ট্যাট: আপনার ফোন থেকে বর্তমানে সক্রিয় সমস্ত নেটওয়ার্ক সংযোগ দেখায়।
adb শেল গেটপ্রপ কমান্ড আপনাকে সিরিয়াল নম্বর এবং ওএস রিলিজ ছাড়াও আপনার ফোন সম্পর্কে বিভিন্ন বিশদ বিবরণে অ্যাক্সেস দেয়। সম্পূর্ণ সংগ্রহ দেখতে, শুধু adb shell getprop টাইপ করুন এবং আপনি বর্তমান মান সহ সমস্ত বিবরণের একটি তালিকা দেখতে পাবেন।
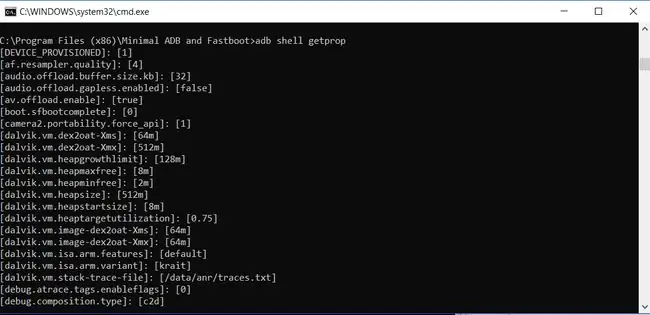
আপনার ফোন থেকে এই তথ্যগুলি টেনে আনতে আপনার কম্পিউটার থেকে একটি একক কমান্ড টাইপ করা সেটিংস মেনুতে খনন করে চেষ্টা করার চেয়ে অনেক সহজ৷






