ড্রাইভারের ত্রুটি বা সফ্টওয়্যার ত্রুটি সহ বিভিন্ন সমস্যা মেরামত করতে "এটি বন্ধ করুন এবং এটি আবার চালু করুন" পরামর্শ - যখন একটি কম্পিউটার সম্পূর্ণরূপে বন্ধ না হয় তখন কাজ করে না। বেশিরভাগ ক্ষেত্রে, Windows 10 ফাস্ট স্টার্টআপ বৈশিষ্ট্যটি কম্পিউটারের রিবুটের ধরন নিয়ন্ত্রণ করে।
এই নিবন্ধের নির্দেশাবলী Windows 10-এ প্রযোজ্য।
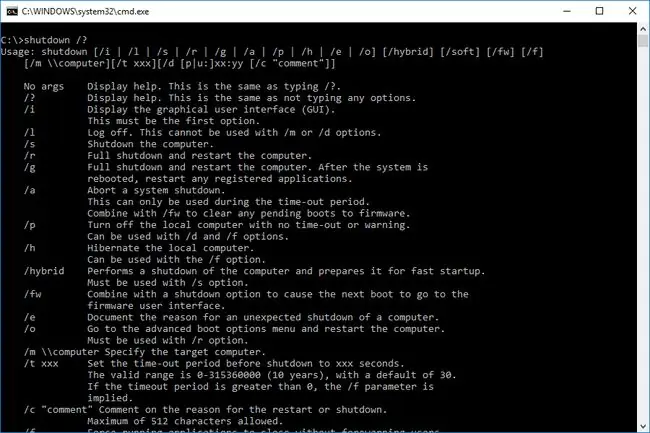
নিচের লাইন
অসম্পূর্ণ Windows 10 শাটডাউনের কারণ হল ফাস্ট স্টার্টআপ বৈশিষ্ট্য, যা কম্পিউটারকে হাইবারনেশন অবস্থা থেকে দ্রুত শুরু করতে দেয়। এই প্রক্রিয়াটি বেশিরভাগ সময় একটি কম্পিউটার চালু এবং দ্রুত চালু করার জন্য কার্যকর, তবে এটি কখনও কখনও আটকে যেতে পারে এবং সিস্টেমের নির্দিষ্ট ত্রুটিগুলি সমাধান করার জন্য একটি শক্তিশালী-পর্যাপ্ত শাটডাউন নাও হতে পারে।
কীভাবে উইন্ডোজ 10 বন্ধ করতে হবে
যেহেতু বেশিরভাগ Windows 10 শাটডাউন সমস্যাগুলি ফাস্ট স্টার্টআপ বৈশিষ্ট্য দ্বারা সৃষ্ট হয়, এই সমস্যাগুলি দূর করার সর্বোত্তম উপায় হল উইন্ডোজকে বন্ধ করতে বলার আরও সরাসরি উপায় চেষ্টা করা। হতাশ হওয়ার আগে এবং পাওয়ার বোতামটি ধরে রাখার আগে এই বিকল্পগুলি ব্যবহার করে দেখুন৷
আপনি যদি একটি ত্রুটি দূর করতে বা সফ্টওয়্যারটিকে সম্পূর্ণরূপে ইনস্টল বা আনইনস্টল করার অনুমতি দিতে শুধুমাত্র একটি সম্পূর্ণ পুনঃসূচনা করতে চান, তাহলে শাটডাউন ইউটিলিটি ব্যবহার করবেন না, পরিবর্তে রিস্টার্ট বৈশিষ্ট্যটি ব্যবহার করুন৷ একটি রিস্টার্ট মেমরি ফ্লাশ করে এবং উইন্ডোজ কার্নেলকে রিফ্রেশ করে যেন কম্পিউটারটি পাওয়ার সাইকেল করা হয়েছে৷
- একটি নির্দিষ্ট কী সমন্বয় চেষ্টা করুন। কীবোর্ডে, স্টার্ট মেনুতে Shift টিপুন এবং ধরে রাখুন বন্ধ পর্দা. এই পদ্ধতিটি দ্রুত স্টার্টআপ বৈশিষ্ট্যকে বাইপাস করে এবং সিস্টেমটিকে একটি চালিত-অফ অবস্থায় নিয়ে আসে।
- শাটডাউন কমান্ড ব্যবহার করুন। বেশিরভাগ অপারেটিং সিস্টেমে, কমান্ড লাইন হল অন্তর্নিহিত কার্যকারিতার সাথে ইন্টারঅ্যাক্ট করার আরও সরাসরি উপায়। সুতরাং, যখন আপনার শোনার জন্য উইন্ডোজের প্রয়োজন হয়, কমান্ড লাইন এটি করার একটি দুর্দান্ত উপায়৷
-
Windows ট্রাবলশুটার চালান। Start মেনুতে, টাইপ করুন traubleshoot, তারপর সার্চ ফলাফল থেকে Troubleshoot (সিস্টেম সেটিংস) নির্বাচন করুন। ট্রাবলশুট উইন্ডোতে, অন্যান্য সমস্যা খুঁজুন এবং ঠিক করুন, নির্বাচন করুন Power > ট্রাবলশুটার চালান সমস্যা সমাধানকারীকে চালানোর অনুমতি দিন, তারপর বেছে নিন বন্ধ

Image
পাওয়ার সাইক্লিং
হার্ড পাওয়ার সাইকেল এড়িয়ে চলুন-অর্থাৎ, যেখানে আপনি প্লাগ টানবেন, বা তাৎক্ষণিক হার্ডওয়্যার বন্ধ করতে বাধ্য করতে 15 সেকেন্ডের জন্য পাওয়ার বোতাম টিপুন এবং ধরে রাখুন। এই প্রক্রিয়াগুলি উইন্ডোজকে ডিস্কে টেম্প ফাইল লেখার সুযোগ দেয় না।এটি একটি গুরুত্বপূর্ণ সিস্টেম ফাইল দূষিত হওয়ার বা আপনার কাজ হারানোর সম্ভাবনা বাড়িয়ে দেয়।






