কী জানতে হবে
- COUNTIFS-এর সিনট্যাক্স হল " =COUNTIFS([কোষ পরিসর], "[শর্ত1]", "[কন্ডিশন2]")।"
- অথবা, বেছে নিন ফাংশন (fx) > COUNTIFS > টেক্সট বক্স ব্যবহার করুন পরিসীমা এবং শর্ত লিখতে।
- COUNTIFS কক্ষের পরিসরের মাধ্যমে অনুসন্ধান করে এবং আপনার সেট করা শর্তগুলি যতবার সত্য তা ফেরত দেয়।
এই নিবন্ধটি ব্যাখ্যা করে যে স্প্রেডশীট ডেটা কতবার নির্দিষ্ট শর্ত পূরণ করে তা জানতে কীভাবে COUNTIF ব্যবহার করতে হয়। নির্দেশাবলী Excel 2016 এবং পরবর্তীতে প্রযোজ্য৷
এক্সেলে COUNTIFS ফাংশনটি কীভাবে ব্যবহার করবেন
COUNTIFS ফাংশনটি ম্যানুয়ালি ইনপুট করা যেতে পারে বা Excel এর সূত্র মেনু ব্যবহার করে। উভয় ক্ষেত্রেই, চূড়ান্ত সূত্রটি এমন কিছু দেখাবে:
=COUNTIFS(D4:D17, "হ্যাঁ", E4:E17, ">=5")
এই উদাহরণে, COUNTIFS ফাংশন D4 থেকে D17 কোষের মাধ্যমে অনুসন্ধান করে, পাঠ্য হ্যাঁ এবং E4-E17 কোষের মাধ্যমে যে সংখ্যার সমান বা তার চেয়ে বেশি পাঁচ যে ক্ষেত্রে এটি আবিষ্কার করে যে উভয় মানদণ্ড পূরণ হয়েছে, এটি একটি উদাহরণ নোট করে এবং তারপরে সেগুলিকে মোট করে, ডেটাতে উভয় মানদণ্ডের কতগুলি উদাহরণ পূরণ করা হয়েছে তা আউটপুট করে৷
এই ফাংশনটি সম্পূর্ণ করতে ফর্মুলা মেনুটি কীভাবে ব্যবহার করবেন তা এখানে।
-
আপনি যে এক্সেল ডকুমেন্টে COUNTIFS ফাংশন ব্যবহার করতে চান সেটি খুলুন এবং সমস্ত ডেটা যেমন আছে এবং কোথায় হওয়া উচিত তা দুবার চেক করুন।

Image -
এমন একটি ঘর নির্বাচন করুন যেখানে আপনি COUNTIFS ফাংশনের ফলাফল দেখতে চান৷

Image -
ফাংশন মেনু নির্বাচন করুন। এটি হল ছোট fx প্রধান উইন্ডোর উপরের বাম দিকে, ক্রস এবং টিক আইকনগুলির পাশে।

Image -
এর পাশে অথবা একটি বিভাগ নির্বাচন করুন, সমস্ত নির্বাচন করতে ড্রপ-ডাউন মেনু ব্যবহার করুন এবং তারপর অনুসন্ধান বাক্সে,টাইপ করুন COUNTIFS. সংশ্লিষ্ট ফলাফল নির্বাচন করুন (COUNTIFS, COUNTIF নির্বাচন করতে ভুলবেন না) এবং ঠিক আছে।

Image -
ফাংশন আর্গুমেন্টস প্রদর্শিত উইন্ডোতে, হয় টাইপ করুন Criteria_Range1 (শুরু এবং শেষ, একটি কোলন দ্বারা পৃথক) অথবা আপনি গণনার অংশ হিসাবে যে কক্ষগুলি ব্যবহার করতে চান সেগুলির মধ্যে ক্লিক/ট্যাপ করুন এবং টেনে আনুন।আমাদের পরীক্ষার নমুনায়, এটি সেল D4 থেকে D17, তাই এটি D4:D17

Image -
মানদণ্ড1 টাইপ করুন বা নির্বাচন করুন যা আপনি COUNTIFS ফাংশন বিবেচনা করতে চান। আমাদের উদাহরণে, আমরা D কলামের সমস্ত হ্যাঁ ফলাফল বিবেচনা করতে চাই, তাই আমরা ইনপুট করি হ্যাঁ।।

Image -
Criteria_Range2 এবং Criteria2 এর সাথে একই কাজ করুন, ঘরগুলি নির্বাচন করুন এবং আপনি যে মানদণ্ডটি খুঁজছেন তা ইনপুট করুন৷ আমাদের উদাহরণে আমরা এমন লোকদের খুঁজছি যারা পাঁচ বা তার বেশি বার Lifewire পরিদর্শন করেছে, তাই আমরা E4:E17 এবং >=5.

Image - আপনার যদি অতিরিক্ত ব্যাপ্তি এবং মানদণ্ড থাকে যা আপনি বিবেচনা করতে চান, সেগুলিকে একইভাবে যোগ করুন।
-
আপনি শেষ হয়ে গেলে, নির্বাচন করুন ঠিক আছে আপনি যদি সবকিছু সঠিকভাবে ইনপুট করেন তবে আপনি যে ঘরে COUNTIF ফাংশনটি সম্পাদন করেছেন সেখানে ফলাফলটি দেখতে পাবেন। আমাদের উদাহরণে, 6 এর ফলাফল প্রকাশিত হয়েছে, কারণ ছয়জন লোক বলেছিল যে তারা লাইফওয়্যারকে ভালোবাসে এবং এটি পাঁচবারের বেশি পরিদর্শন করেছে৷

Image
এই উদাহরণে, উপরের পদক্ষেপগুলি সেই লোকেদের জন্য পুনরাবৃত্তি করা হয়েছে যারা বলেছেন যে তারা লাইফওয়্যারকে ভালোবাসেন না, কিন্তু তারপরও পাঁচ বা তার বেশি বার পরিদর্শন করেছেন। এটি অনেক কম গণনা হয়েছে, যেমনটি আপনি আশা করতে পারেন, তবে এটি এখনও ডেটাসেট থেকে আকর্ষণীয় ডেটা সংগ্রহ করে৷
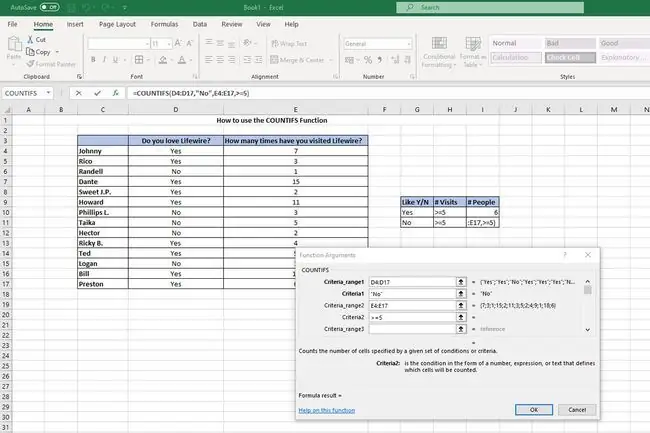
এই ধরনের সীমিত ডেটা সেট সহ এই ফলাফলগুলি এক নজরে একটু স্পষ্ট, তবে COUNTIFS ফাংশনটি প্রায় অসীম পরিমাণ তথ্যের জন্য ব্যবহার করা যেতে পারে। ডেটাসেটটি যত বড় হবে, COUNTIFS ফাংশনগুলি এটি বিশ্লেষণে তত বেশি কার্যকর হতে পারে৷
যদি আপনার একাধিক ব্যাপ্তি এবং মানদণ্ডের প্রয়োজন না হয়, আপনি সর্বদা পরিবর্তে COUNTIF ফাংশন ব্যবহার করতে পারেন, যা শুধুমাত্র একটি পরিসর এবং মানদণ্ডের মধ্যে সীমাবদ্ধ৷
COUNTIFS ফাংশন কি?
Excel ম্যানুয়াল ডেটা এন্ট্রি এবং বিশ্লেষণের মাধ্যমে অবিশ্বাস্যভাবে বহুমুখী হতে পারে, কিন্তু আপনি যখন এর কিছু অংশ স্বয়ংক্রিয় করেন তখন এটি আরও বেশি কার্যকর। এখানেই ফাংশন আসে। SUM ব্যবহার করা থেকে শুরু করে বিভিন্ন সাংখ্যিক গণনা করা, CLEAN দিয়ে মুদ্রণযোগ্য অক্ষরগুলি সরানো পর্যন্ত। COUNTIFS অনেকটা একইভাবে কাজ করে, কিন্তু, COUNTIF ফাংশনের মতো, COUNTIFS ডেটা বিশ্লেষণের জন্য দরকারী। যেখানে COUNTIF ডেটা এবং মানদণ্ডের একটি একক পরিসর দেখে, যদিও, COUNTIFS প্রতিটির গুণিতক দেখে।
আপনি যা খুঁজছেন তার উপর ভিত্তি করে মোট এই ইনপুট এবং আউটপুটগুলি লাগে৷






