একটি ভিডিও প্রজেক্টর সেট আপ করা একটি টিভি সেট আপ করার থেকে আলাদা৷ আপনার হোম থিয়েটার সেটআপের জন্য এখানে কিছু টিপস মনে রাখবেন৷
নিচের লাইন
আপনি একটি ভিডিও প্রজেক্টর কেনার আগে, আপনি এটি একটি স্ক্রীন বা একটি দেয়ালে কাস্ট করতে চান কিনা তা স্থির করুন৷ যদি একটি স্ক্রিনে প্রজেক্ট করা হয়, আপনি প্রজেক্টরটি পাওয়ার সাথে সাথে আপনার স্ক্রিন কেনা উচিত। বেশিরভাগ ইউনিট সামনে বা পিছনে এবং একটি টেবিল-টাইপ প্ল্যাটফর্ম বা সিলিং থেকে ঢালাই করতে পারে। পর্দার পিছনে বসানোর জন্য, আপনার একটি পিছনের-সামঞ্জস্যপূর্ণ স্ক্রীন প্রয়োজন৷
প্রজেক্টর বসানো
সিলিং থেকে ঢালাই করতে, প্রজেক্টরটি উল্টো করে রাখুন এবং এটিকে সিলিং মাউন্টের সাথে সংযুক্ত করুন।আপনি যদি এটিকে উল্টো করে ইনস্টল না করেন, তাহলে এটি ছবিটিকে উল্টে দেবে। যাইহোক, সিলিং মাউন্ট সামঞ্জস্যপূর্ণ ইউনিটগুলিতে এমন একটি বৈশিষ্ট্য রয়েছে যা আপনাকে ছবিটিকে বিপরীত দিকে প্রজেক্ট করার অনুমতি দেয়।
আপনি যদি প্রজেক্টরটিকে স্ক্রিনের পিছনে মাউন্ট করেন এবং এটিকে পিছন থেকে কাস্ট করেন তবে এটি অনুভূমিকভাবে চিত্রটিকে বিপরীত করবে। রিয়ার-প্লেসমেন্ট সামঞ্জস্যপূর্ণ একটি ইউনিটে এমন একটি বৈশিষ্ট্য রয়েছে যা আপনাকে 180-ডিগ্রি অনুভূমিক সুইচ করতে দেয় যাতে চিত্রটি দেখার এলাকা থেকে সঠিক বাম এবং ডান দিকে থাকে।
আপনার সিলিং কাটার আগে এবং একটি সিলিং মাউন্ট অবস্থানে স্ক্রু করার আগে, আপনাকে প্রজেক্টর থেকে স্ক্রীনের প্রয়োজনীয় দূরত্ব নির্ধারণ করতে হবে। পর্দা থেকে প্রয়োজনীয় দূরত্ব সিলিংয়ের পরিবর্তে মেঝেতে থাকা একই রকম। সবচেয়ে ভালো জিনিসটি হল একটি টেবিলে সেরা স্থানটি খুঁজে বের করা যা আপনার পছন্দসই আকারের চিত্রের জন্য সঠিক দূরত্ব প্রদান করবে, তারপর ছাদে সেই একই স্থানটিকে চিহ্নিত করতে একটি খুঁটি ব্যবহার করুন৷
ভিডিও প্রজেক্টর বসাতে সাহায্য করার আরেকটি টুল হল ব্যবহারকারীর ম্যানুয়ালে অন্তর্ভুক্ত দূরত্বের চার্ট। অনেক প্রজেক্টর নির্মাতাদের কাছে অনলাইন দূরত্ব ক্যালকুলেটর রয়েছে যা আপনি ব্যবহার করতে পারেন। Epson এবং BenQ অনলাইন দূরত্ব ক্যালকুলেটরের দুটি উদাহরণ প্রদান করে৷
আপনি যদি সিলিংয়ে একটি ভিডিও প্রজেক্টর ইনস্টল করার পরিকল্পনা করেন তবে হোম থিয়েটার ইনস্টলারের সাথে পরামর্শ করা ভাল৷ এইভাবে, আপনি সঠিক দূরত্ব, স্ক্রিনের কোণ এবং সিলিং মাউন্টিং সম্পর্কে নিশ্চিত হতে পারেন, সেইসাথে আপনার সিলিং ইউনিট এবং মাউন্ট উভয়ের ওজনকে সমর্থন করবে কিনা।
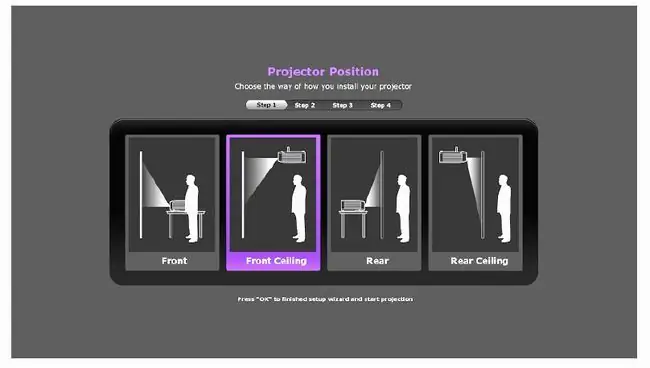
আপনার সোর্স কানেক্ট করুন এবং পাওয়ার আপ করুন
হোম থিয়েটার ব্যবহারের জন্য সবচেয়ে আধুনিক প্রজেক্টরে কমপক্ষে একটি HDMI ইনপুট এবং কম্পোজিট, কম্পোনেন্ট ভিডিও এবং পিসি মনিটর ইনপুট থাকে। কেনাকাটা করার আগে আপনার ইউনিটে আপনার প্রয়োজনীয় জিনিসগুলি আছে কিনা তা নিশ্চিত করুন৷
এখানে সোর্স ডিভাইসগুলিকে সংযুক্ত করার জন্য সাধারণ নির্দেশাবলী রয়েছে, যেমন একটি ডিভিডি/ব্লু-রে ডিস্ক প্লেয়ার, ভিডিও গেম কনসোল, স্ট্রিমিং মিডিয়া ডিভাইস, কেবল/স্যাটেলাইট বক্স, পিসি, বা হোম থিয়েটার রিসিভার:
- একবার, আপনি প্রথম যে ছবিটি দেখতে পাবেন সেটি হবে ব্র্যান্ডের লোগো, তারপরে একটি বার্তা আসবে যা প্রজেক্টর একটি সক্রিয় ইনপুট উৎসের জন্য অনুসন্ধান করছে৷
- আপনার সংযুক্ত উত্সগুলির একটি চালু করুন৷ যদি প্রজেক্টর আপনার সক্রিয় উৎস খুঁজে না পায়, তাহলে আপনি রিমোট বা অনবোর্ড সোর্স নির্বাচন বোতাম ব্যবহার করে নিজেও এটি নির্বাচন করতে পারেন।
- একবার ইউনিটটি আপনার সক্রিয় উত্স খুঁজে পেলে, আপনি জানেন যে এটি কাজ করছে৷ এখন, মেনুতে যান এবং ইমেজ ওরিয়েন্টেশন ঠিক করতে আপনার প্রজেক্টরের প্লেসমেন্ট (সামনে, সামনের সিলিং, রিয়ার বা রিয়ার সিলিং) নির্বাচন করুন।
-
পরবর্তী, প্রজেক্ট করা চিত্র সামঞ্জস্য করুন, যা সম্ভবত উৎস ডিভাইসের অন-স্ক্রীন মেনু হবে। একবার ইউনিটটি চালিত হয়ে গেলে, অন-স্ক্রীন মেনুর মাধ্যমে উপলব্ধ যেকোনো অন্তর্নির্মিত পরীক্ষা নিদর্শন ব্যবহার করুন। প্রায়শই, পরীক্ষার প্যাটার্নগুলিতে একটি লাল, সবুজ বা নীল পর্দা বা গ্রিড থাকবে, যেমন কালো সীমানা সহ ছোট সাদা বর্গক্ষেত্র বা সাদা প্রান্ত সহ কালো বর্গক্ষেত্র।
ছবিটি স্ক্রিনে তোলা
এখন আপনাকে সঠিক কোণে স্ক্রীনে ছবিটি স্থাপন করতে হবে। প্রজেক্টরটি যদি টেবিলে থাকে, তাহলে নীচের সামনের অংশে অবস্থিত সামঞ্জস্যযোগ্য পা (বা ফুট) ব্যবহার করে ইউনিটের সামনের অংশটি বাড়ান বা কমিয়ে দিন। পিছনের দিকেও সামঞ্জস্যযোগ্য ফুট থাকতে পারে৷
যদি ইউনিটটি সিলিং মাউন্ট করা হয়, তাহলে আপনাকে একটি মইয়ে উঠতে হবে এবং পর্দার সাথে সঠিকভাবে কোণে সিলিং-মাউন্ট সামঞ্জস্য করতে হবে। অবস্থান এবং কোণ ছাড়াও, বেশিরভাগ ভিডিও প্রজেক্টর অতিরিক্ত সেটআপ সরঞ্জাম সরবরাহ করে, যেমন কীস্টোন সংশোধন এবং লেন্স শিফট৷
- কীস্টোন সংশোধন ছবিটির দিকগুলি যতটা সম্ভব একটি নিখুঁত আয়তক্ষেত্রের কাছাকাছি রয়েছে তা নিশ্চিত করার একটি উপায় প্রদান করে। কখনও কখনও প্রজেক্টর-টু-স্ক্রিন কোণের ফলে এমন একটি চিত্র দেখা যায় যা নীচের দিকের চেয়ে উপরের দিকে চওড়া বা একপাশে অন্যটির চেয়ে লম্বা৷ কীস্টোন সংশোধনের মাধ্যমে, আপনি ছবির অনুপাত ঠিক করতে পারেন। কিছু ইউনিট অনুভূমিক এবং উল্লম্ব উভয় সংশোধনের জন্য প্রদান করে, যখন কিছু শুধুমাত্র উল্লম্ব সংশোধনের অনুমতি দেয়। উভয় ক্ষেত্রেই, ফলাফল সবসময় নিখুঁত হয় না। যদি প্রজেক্টরটি টেবিল-মাউন্ট করা হয়, তাহলে এটিকে একটি উচ্চতর প্ল্যাটফর্মে রাখুন যাতে স্ক্রিনের সাথে আরও সামঞ্জস্যপূর্ণ হয়।
- লেন্স শিফট অনুভূমিক এবং উল্লম্ব সমতল বরাবর প্রজেক্টর লেন্স সরানোর ক্ষমতা প্রদান করে।কিছু হাই-এন্ড ইউনিট তির্যক লেন্স শিফ্ট অফার করে। যদি আপনার চিত্রের সঠিক উল্লম্ব এবং অনুভূমিক আকৃতি থাকে তবে এটি আপনার স্ক্রিনে ফিট করার জন্য উত্থাপিত, নামানো বা পাশ থেকে পাশে স্থানান্তরিত করা প্রয়োজন, লেন্স শিফট পুরো প্রজেক্টরটি সরানোর প্রয়োজনীয়তাকে সীমিত করে।
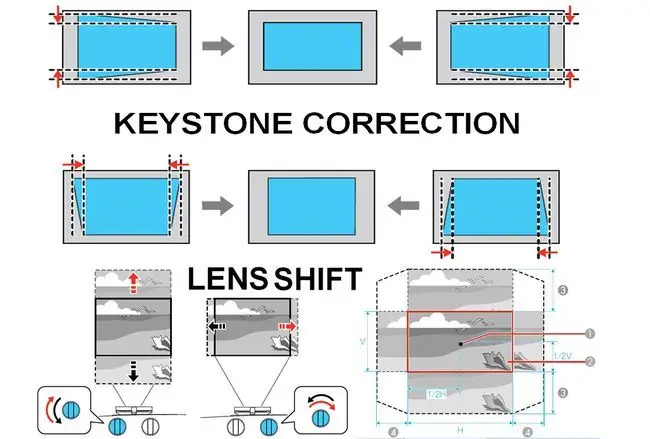
কীস্টোন সংশোধন প্রায় সমস্ত প্রজেক্টরে পাওয়া যায়, যখন লেন্স শিফ্ট সাধারণত উচ্চতর ইউনিটের জন্য সংরক্ষিত থাকে।
জুম এবং ফোকাস
একবার আপনার সঠিক চিত্রের আকৃতি এবং কোণ পাওয়া গেলে, পরবর্তী কাজটি হল জুম এবং ফোকাস নিয়ন্ত্রণগুলি ব্যবহার করুন পরিষ্কার ছবি।
আপনার স্ক্রীনটি পূরণ করতে চিত্রটি পেতে জুম নিয়ন্ত্রণ ব্যবহার করুন৷ একবার ইমেজটি সঠিক আকারের হয়ে গেলে, আপনার বসার অবস্থান থেকে এটি আপনার চোখে স্পষ্ট করতে ফোকাস নিয়ন্ত্রণ ব্যবহার করুন। বেশিরভাগ প্রজেক্টরে, জুম এবং ফোকাস নিয়ন্ত্রণগুলি ম্যানুয়াল, তবে কিছু ক্ষেত্রে, সেগুলি মোটরযুক্ত, যা আপনাকে রিমোট কন্ট্রোল ব্যবহার করে জুম এবং ফোকাস সামঞ্জস্য করতে দেয়৷
জুম এবং ফোকাস নিয়ন্ত্রণগুলি সাধারণত ইউনিটের উপরে থাকে, লেন্স সমাবেশের ঠিক পিছনে, তবে কখনও কখনও সেগুলি লেন্সের বাইরের চারপাশে অবস্থিত হতে পারে। কিছু সস্তা প্রজেক্টরে জুম বা ফোকাস নিয়ন্ত্রণ নাও থাকতে পারে।
আপনার ছবির গুণমান অপ্টিমাইজ করুন
এখন আপনি আপনার দেখার অভিজ্ঞতা অপ্টিমাইজ করতে আরও সামঞ্জস্য করতে পারেন৷ প্রথম জিনিসটি ডিফল্ট আকৃতির অনুপাত সেট করা। আপনার অনেক পছন্দ থাকতে পারে, যেমন 16:9, 16:10, 4:3 এবং লেটারবক্স। আপনি যদি পিসি মনিটর হিসাবে প্রজেক্টর ব্যবহার করেন, 16:10 সবচেয়ে ভাল। হোম থিয়েটারের জন্য, আপনার যদি 16:9 আকৃতির অনুপাতের স্ক্রীন থাকে, তাহলে আকৃতির অনুপাতটি 16:9 এ সেট করুন, কারণ এটি বেশিরভাগ বিষয়বস্তুর জন্য সেরা আপস। আপনার চিত্রের বস্তুগুলি খুব চওড়া বা সরু দেখালে আপনি সর্বদা এই সেটিং পরিবর্তন করতে পারেন৷
পরের ছবি সেটিংস আছে. বেশির ভাগ ইউনিট প্রিসেটের একটি সিরিজ প্রদান করে, যার মধ্যে Vivid (বা ডায়নামিক), মানক (বা সাধারণ), সিনেমা, এবং সম্ভবত অন্যান্য, যেমন স্পোর্টস বা কম্পিউটার, এবং 3D এর জন্য প্রিসেট যদি প্রজেক্টর সেই দেখার বিকল্পটি প্রদান করে।
- কম্পিউটার গ্রাফিক্স বা বিষয়বস্তু প্রদর্শনের জন্য, একটি কম্পিউটার বা পিসি ছবি সেটিং ব্যবহার করুন যদি এটি উপলব্ধ থাকে৷
- হোম থিয়েটার ব্যবহারের জন্য টিভি প্রোগ্রাম এবং সিনেমা দেখার জন্য স্ট্যান্ডার্ড বা সাধারণ হল সেরা আপস৷
- ভিভিড প্রিসেট রঙের স্যাচুরেশন এবং বৈসাদৃশ্যকে অতিরঞ্জিত করে, সম্ভবত কিছুটা কঠোরভাবে।
- সিনেমা প্রায়শই ম্লান এবং উষ্ণ হয়, বিশেষ করে পরিবেষ্টিত আলো সহ কক্ষগুলির জন্য। খুব অন্ধকার ঘরে সিনেমার বিষয়বস্তু দেখার জন্য এই সেটিং সেরা৷
টিভির মতো, ভিডিও প্রজেক্টরগুলি রঙ, উজ্জ্বলতা, আভা (রঙ) এবং তীক্ষ্ণতার জন্য ম্যানুয়াল সেটিং বিকল্প সরবরাহ করে। কিছু ইউনিটের অতিরিক্ত সেটিংসও থাকে, যেমন ভিডিও নয়েজ রিডাকশন (DNR), গামা, মোশন ইন্টারপোলেশন, এবং ডায়নামিক আইরিস বা অটো আইরিস।
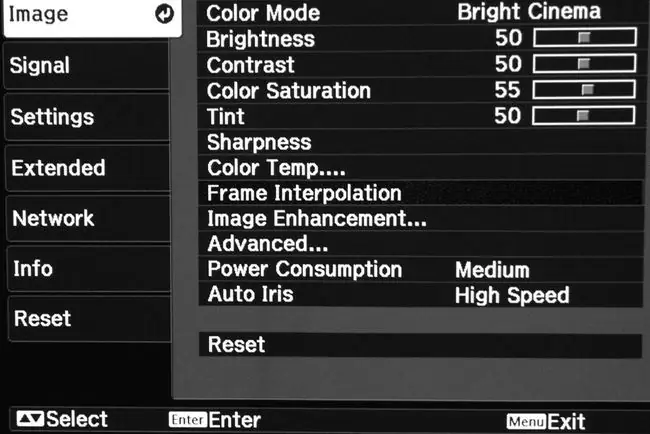
আপনি যদি এখনও উপলব্ধ ছবি সেটিং বিকল্পগুলির মধ্য দিয়ে যাওয়ার পরেও সন্তুষ্ট না হন, তাহলে ভিডিও ক্রমাঙ্কন পরিষেবা প্রদানকারী একটি ইনস্টলার বা ডিলারের সাথে যোগাযোগ করুন৷
3D সেটিংস
আজকাল বেশিরভাগ টিভির বিপরীতে, অনেক ভিডিও প্রজেক্টর এখনও 2D এবং 3D দেখার বিকল্প সরবরাহ করে।
- এলসিডি এবং ডিএলপি ভিডিও প্রজেক্টর উভয়ই সক্রিয় শাটার চশমা প্রয়োজন। কিছু সিস্টেম এক বা দুই জোড়া চশমা প্রদান করে, কিন্তু অনেকেই তা দেয় না। সেরা ফলাফলের জন্য প্রস্তুতকারকের দ্বারা সুপারিশকৃত চশমা ব্যবহার করুন। দামের পরিসীমা প্রতি জোড়া $50 থেকে $100 পর্যন্ত পরিবর্তিত হতে পারে।
- চশমাগুলির মধ্যে একটি USB চার্জিং তারের মাধ্যমে একটি অভ্যন্তরীণ রিচার্জযোগ্য ব্যাটারি বা ঘড়ির ব্যাটারি অন্তর্ভুক্ত রয়েছে৷ উভয় বিকল্প ব্যবহার করে, আপনার প্রতি চার্জে প্রায় 40 ঘন্টা ব্যবহারের সময় থাকা উচিত।
- অধিকাংশ ক্ষেত্রে, প্রজেক্টর স্বয়ংক্রিয়ভাবে 3D বিষয়বস্তু শনাক্ত করবে, এবং চশমা দ্বারা সৃষ্ট উজ্জ্বলতা হ্রাসের জন্য এটি নিজেকে একটি 3D উজ্জ্বলতা মোডে সেট করবে। যাইহোক, অন্যান্য সেটিংসের মতো, আপনি ইচ্ছামতো আরও ছবি সামঞ্জস্য করতে পারেন৷
আওয়াজটি ভুলবেন না
টিভির বিপরীতে, বেশিরভাগ ভিডিও প্রজেক্টরে বিল্ট-ইন স্পিকার থাকে না।প্রজেক্টরের মধ্যে তৈরি স্পিকারগুলি ট্যাবলেটপ রেডিও বা সস্তা ল্যাপটপের মতো দুর্বল শব্দ প্রজনন সরবরাহ করে। এই সাউন্ড কোয়ালিটি একটি ছোট বেডরুম বা কনফারেন্স রুমের জন্য উপযুক্ত হতে পারে কিন্তু প্রকৃত হোম থিয়েটার অডিও অভিজ্ঞতার জন্য আদর্শ নয়৷
একটি ভিডিও প্রজেকশনের সেরা অডিও পরিপূরক হল একটি চারপাশের সাউন্ড সিস্টেম যাতে একটি হোম থিয়েটার রিসিভার এবং একাধিক স্পিকার থাকে। এই ধরনের সেটআপে, আপনার হোম থিয়েটার রিসিভারের সাথে আপনার সোর্স কম্পোনেন্ট(গুলি) এর ভিডিও/অডিও আউটপুট (HDMI অগ্রাধিকারযোগ্য) সংযোগ করা এবং তারপর ভিডিও আউটপুট (আবার, HDMI) আপনার ভিডিওতে সংযুক্ত করা সর্বোত্তম সংযোগের বিকল্প হবে। প্রজেক্টর।
তবে, আপনি যদি প্রথাগত হোম থিয়েটার অডিও সেটআপের সমস্ত ঝামেলা না চান, তাহলে আপনি আপনার স্ক্রিনের উপরে বা নীচে একটি সাউন্ডবার রাখতে পারেন। একটি সাউন্ডবার একটি ভিডিও প্রজেক্টরে তৈরি স্পিকারের চেয়ে অনেক ভালো অডিও প্রদান করবে৷
আরেকটি সমাধান, বিশেষ করে যদি আপনার একটি পরিমিত আকারের ঘর থাকে, তা হল একটি ভিডিও প্রজেক্টরকে একটি আন্ডার-টিভি অডিও সিস্টেমের সাথে যুক্ত করা (সাধারণত একটি সাউন্ড বেস হিসাবে উল্লেখ করা হয়)।এই সমাধানটি অন্তর্নির্মিত স্পিকারের চেয়ে ভাল শব্দ পাওয়ার একটি বিকল্প উপায়। এটি সংযোগ বিশৃঙ্খলতাকেও ন্যূনতম রাখে, কারণ আপনি স্ক্রিনের উপরে বা নীচে রাখা সাউন্ডবারে কেবলগুলি চালান না৷






