অ্যানিমেশনগুলি একটি পাওয়ারপয়েন্ট উপস্থাপনায় আগ্রহ যোগ করার একটি দুর্দান্ত উপায়। কিন্তু, অ্যানিমেশনগুলি সবসময় আপনার ইচ্ছামত স্ক্রিনে প্রদর্শিত নাও হতে পারে। আপনার অ্যানিমেশন ভুল হয়ে গেলে, অ্যানিমেশনের ক্রম পরিবর্তন করুন।
এই নিবন্ধের নির্দেশাবলী পাওয়ারপয়েন্ট 2019, 2016, 2013, 2010 এ প্রযোজ্য; Mac এর জন্য PowerPoint এবং Microsoft 365 এর জন্য PowerPoint.
অ্যানিমেশনগুলি পুনরায় সাজান
যখন আপনি একটি পাওয়ারপয়েন্ট অ্যানিমেশনের ক্রম পরিবর্তন করতে চান, এটি অ্যানিমেশন প্যানে অ্যানিমেশনটিকে একটি নতুন অবস্থানে টেনে আনার মতোই সহজ৷
একটি অ্যানিমেশনের ক্রম পরিবর্তন করতে, অ্যানিমেশন সহ স্লাইডটি নির্বাচন করুন, অ্যানিমেশন এ যান এবং অ্যানিমেশন ফলক নির্বাচন করুন। অ্যানিমেশন ফলকটি স্লাইডের প্রতিটি অ্যানিমেশন দেখায় সেই ক্রমে অ্যানিমেশনগুলি চালানো হবে৷
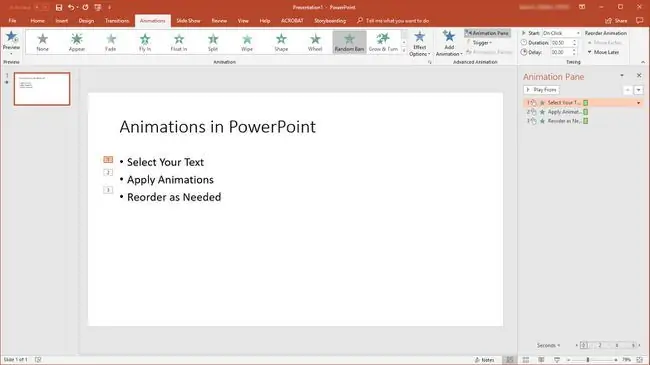
একটি অ্যানিমেশনকে তার বর্তমান অবস্থান থেকে একটি নতুন অবস্থানে টেনে আনুন (আপনি অ্যানিমেশন তালিকায় একটি লাল রেখা হিসাবে উপস্থাপিত সন্নিবেশ বিন্দু দেখতে পাবেন)। পুনঃক্রম অবিলম্বে কার্যকর হয়৷
অ্যানিমেশন ট্রানজিশন সেরা অনুশীলন
একটি উপস্থাপনায় অনেক বেশি অ্যানিমেশন ব্যবহার করা আপনার দর্শকদের বিভ্রান্ত করতে পারে। যখন একটি উপস্থাপনা অতিরিক্ত অ্যানিমেটেড হয়, তখন আপনার শ্রোতারা তাদের বেশিরভাগ সময় আপনার বার্তায় মনোনিবেশ না করে আন্দোলন দেখার জন্য ব্যয় করবে।
প্রস্তাবিত সেরা অনুশীলনের মধ্যে রয়েছে:
- স্লাইডগুলিকে তিনটি বা তার কম অ্যানিমেশন প্রভাবগুলিতে সীমাবদ্ধ করুন৷
- একই কার্যকলাপের জন্য একই প্রভাব ব্যবহার করুন।
- স্বল্প-সময়ের প্রভাব প্রয়োগ করুন (2 সেকেন্ডের কম)।
- অ্যানিমেশনগুলি এড়িয়ে চলুন যেগুলি একটি বড় এলাকা জুড়ে আঁকা (উদাহরণস্বরূপ, বাউন্স-ইন)।
অ্যানিমেশনগুলি উপস্থাপনাগুলির সাথে ভালভাবে যুক্ত হয় যাতে রেকর্ড করা অডিও অন্তর্ভুক্ত থাকে, যেমন বর্ণনা। অ্যানিমেশন টুকরা সহ এমবেডেড ভিডিও অন্তর্ভুক্ত করে এমন স্লাইডগুলির জন্য সঠিক সময় পাওয়া আরও কঠিন৷
যখন আপনার অ্যানিমেশনগুলি সঠিকভাবে অর্ডার করা হয়, চূড়ান্ত গুণমান পরীক্ষা করার জন্য শুরু থেকে পুরো উপস্থাপনাটি চালান৷ আপনার কাজ সংরক্ষণ করতে ভুলবেন না।






