Microsoft PowerPoint হল একটি স্লাইডশো প্রেজেন্টেশন প্রোগ্রাম যা Forethought, Inc. দ্বারা 1987 সালে Macintosh কম্পিউটারের জন্য তৈরি করা হয়েছিল এবং 1990 সালে মাইক্রোসফ্ট দ্বারা ক্রয় করা হয়েছিল৷ মাইক্রোসফ্ট বেশ কয়েকটি আপডেট সংস্করণ প্রকাশ করেছে, প্রতিটিতে আরও বৈশিষ্ট্য রয়েছে এবং আগের থেকে আরও ভাল প্রযুক্তি অন্তর্ভুক্ত করা হয়েছে৷ মাইক্রোসফ্ট পাওয়ারপয়েন্টের সবচেয়ে সাম্প্রতিক সংস্করণ Microsoft 365-এ উপলব্ধ।
আপনার কি পাওয়ারপয়েন্ট দরকার?
প্রেজেন্টেশন সফ্টওয়্যার হল আপনার মিটিং বা শ্রেণীকক্ষের পরিস্থিতিতে যে ধরনের স্লাইডগুলি দেখেছেন তা তৈরি এবং দেখানোর সবচেয়ে সহজ উপায়৷
LibreOffice, Apache OpenOffice এবং SlideDog সহ বেশ কিছু বিনামূল্যের বিকল্প রয়েছে। যাইহোক, আপনার যদি একটি উপস্থাপনায় অন্যদের সাথে সহযোগিতা করার প্রয়োজন হয়, অন্যান্য Microsoft প্রোগ্রামগুলির সাথে একীভূত হন (যেমন Microsoft Word), অথবা এমন একটি উপস্থাপনা তৈরি করুন যা যে কেউ দেখতে পাবে, Microsoft PowerPoint কিনুন।
অন্যান্য Microsoft প্রোগ্রামের সাথে ইন্টিগ্রেশন গুরুত্বপূর্ণ না হলে, Google Workspace-এর স্লাইড নামে একটি প্রেজেন্টেশন প্রোগ্রাম রয়েছে যা অন্যদের সাথে চমৎকার সহযোগিতার অনুমতি দেয়।
মাইক্রোসফ্ট পাওয়ারপয়েন্ট উপস্থাপনা তৈরি করতে আপনার প্রয়োজনীয় সমস্ত বৈশিষ্ট্য সহ আসে৷ আপনি একটি ফাঁকা উপস্থাপনা দিয়ে শুরু করতে পারেন বা বিভিন্ন প্রি-কনফিগার করা উপস্থাপনা (টেমপ্লেট বলা হয়) থেকে বেছে নিতে পারেন। একটি টেমপ্লেট হল একটি ফাইল যা স্টাইল এবং ডিজাইন প্রয়োগ করে তৈরি করা হয়। এই বিকল্পটি একটি মাত্র ক্লিকে পাওয়ারপয়েন্ট শুরু করার একটি সহজ উপায় প্রদান করে৷
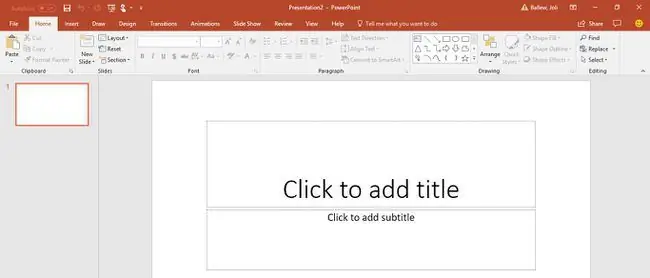
আপনি আপনার কম্পিউটার এবং ইন্টারনেট থেকে ছবি এবং ভিডিও সন্নিবেশ করতে পারেন, আকার আঁকতে পারেন এবং সমস্ত ধরণের চার্ট তৈরি করতে এবং সন্নিবেশ করতে পারেন৷ পাওয়ারপয়েন্ট স্লাইডগুলির মধ্যে স্থানান্তর এবং যেকোনো স্লাইডে আইটেমগুলিকে অ্যানিমেট করার অনেক উপায় অফার করে৷
পাওয়ারপয়েন্ট প্রেজেন্টেশন কি?
একটি পাওয়ারপয়েন্ট প্রেজেন্টেশন হল স্লাইডগুলির একটি গ্রুপ যা আপনি স্ক্র্যাচ থেকে তৈরি করেন বা এমন একটি টেমপ্লেট যা আপনি শেয়ার করতে চান এমন তথ্য রয়েছে৷প্রায়শই, আপনি অফিসের সেটিংয়ে অন্যদের কাছে উপস্থাপনা দেখান, যেমন একটি বিক্রয় মিটিং, তবে আপনি বিবাহ এবং জন্মদিনের জন্য স্লাইড শোও তৈরি করতে পারেন৷
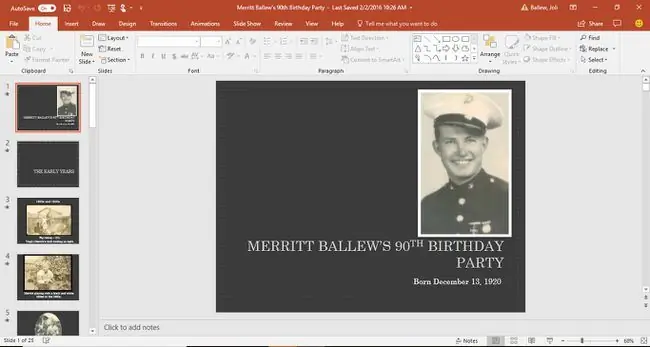
যখন আপনি আপনার শ্রোতাদের কাছে উপস্থাপনাটি প্রদর্শন করেন, তখন পাওয়ারপয়েন্ট স্লাইডগুলি পুরো উপস্থাপনা স্ক্রীনটি ধরে নেয়।
আপনার কি Microsoft PowerPoint আছে?
অনেক (কিন্তু সব নয়) উইন্ডোজ-ভিত্তিক কম্পিউটারে Microsoft Office ইনস্টল করা থাকে। তার মানে আপনার কাছে Microsoft PowerPoint এর একটি সংস্করণ থাকতে পারে।
আপনার উইন্ডোজ ডিভাইসে মাইক্রোসফ্ট পাওয়ারপয়েন্ট ইনস্টল করা আছে কিনা তা দেখতে:
-
অনুসন্ধান টাস্কবারের (উইন্ডোজ 10) উইন্ডো থেকে, স্টার্ট স্ক্রীন (উইন্ডোজ 8.1), অথবাথেকে অনুসন্ধানস্টার্ট মেনু (উইন্ডোজ 7) এ টাইপ করুন পাওয়ারপয়েন্ট এবং এন্টার টিপুন.

Image -
ফলাফল নোট করুন।

Image
আপনার Mac এ পাওয়ারপয়েন্টের কোনো সংস্করণ আছে কিনা তা জানতে, আপনি কয়েকটি উপায়ে এটি খুঁজে পেতে পারেন।
-
এটি ফাইন্ডার সাইডবারে দেখুন.

Image -
অথবা আপনার ম্যাকের স্ক্রিনের উপরের-ডান কোণে ম্যাগনিফাইং গ্লাস নির্বাচন করুন এবং প্রদর্শিত অনুসন্ধান ক্ষেত্রে PowerPoint টাইপ করুন।

Image
Microsoft PowerPoint কোথায় পাবেন
আপনি দুটি উপায়ে পাওয়ারপয়েন্ট ক্রয় করতে পারেন:
- Microsoft 365-এ সাবস্ক্রাইব করা।
- Microsoft ওয়েবসাইট থেকে সরাসরি Microsoft Office স্যুট কেনা।
Microsoft 365 একটি মাসিক সাবস্ক্রিপশন, যেখানে আপনি অফিস স্যুটের জন্য শুধুমাত্র একবার অর্থ প্রদান করেন।
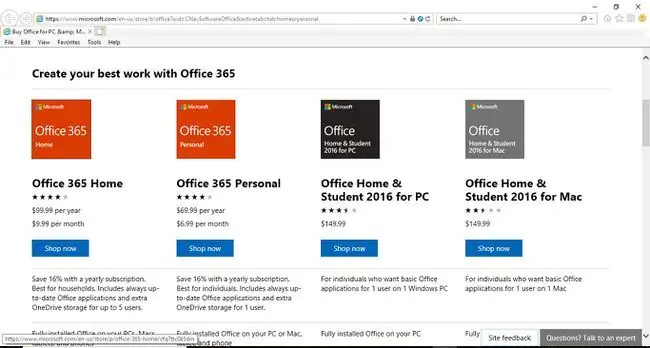
আপনি যদি উপস্থাপনা তৈরি করতে না চান তবে অন্যরা যা তৈরি করেছে তা দেখতে চান তবে এটি বিনামূল্যে দেখতে পাওয়ারপয়েন্ট অনলাইন ব্যবহার করুন।
কিছু নিয়োগকর্তা, কমিউনিটি কলেজ এবং বিশ্ববিদ্যালয় তাদের কর্মচারী এবং ছাত্রদের জন্য বিনামূল্যে Microsoft 365 অফার করে।
পাওয়ারপয়েন্টের ইতিহাস
বছর ধরে, মাইক্রোসফ্ট অফিস স্যুটের অনেকগুলি সংস্করণ রয়েছে৷ কম দামের স্যুটগুলিতে শুধুমাত্র মৌলিক অ্যাপস (প্রায়শই Word, PowerPoint, এবং Excel) অন্তর্ভুক্ত থাকে। উচ্চ-মূল্যের স্যুটগুলির মধ্যে কিছু বা সবগুলি অন্তর্ভুক্ত ছিল (Word, PowerPoint, Excel, Outlook, OneNote, SharePoint, Exchange, Skype, এবং আরও অনেক কিছু)। এই স্যুট সংস্করণগুলির নাম ছিল বাড়ি এবং ছাত্র, ব্যক্তিগত বা পেশাদার।
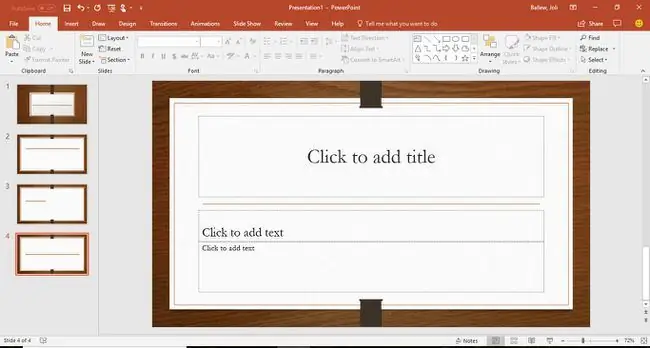
আপনি Microsoft Office স্যুটের যে সংস্করণটি দেখছেন তা নির্বিশেষে PowerPoint অন্তর্ভুক্ত করা হয়েছে৷
এখানে সাম্প্রতিক মাইক্রোসফ্ট অফিস স্যুট রয়েছে যাতে পাওয়ারপয়েন্টও রয়েছে:
- PowerPoint Online এবং PowerPoint 365 Microsoft 365 এ উপলব্ধ এবং নিয়মিত আপডেট করা হয়।
- PowerPoint 2019 Office 2019-এ উপলব্ধ৷
- PowerPoint 2016 অফিস 2016 এ উপলব্ধ ছিল।
- PowerPoint 2013 অফিস 2013 এ উপলব্ধ ছিল।
- PowerPoint 2010 অফিস 2010 এ উপলব্ধ ছিল।
- PowerPoint 2007 অফিস 2007 এর সাথে অন্তর্ভুক্ত ছিল।
- PowerPoint 2003 অফিস 2003 এর সাথে অন্তর্ভুক্ত ছিল।
- PowerPoint 2002 Office XP-এ অন্তর্ভুক্ত ছিল।
PowerPoint কম্পিউটারের ম্যাকিনটোশ লাইনের পাশাপাশি স্মার্টফোন এবং ট্যাবলেটগুলির জন্যও উপলব্ধ৷
FAQ
আপনি কিভাবে একটি পাওয়ারপয়েন্ট উপস্থাপনা করবেন?
একটি নতুন পাওয়ারপয়েন্ট উপস্থাপনা শুরু করার সবচেয়ে সহজ উপায় হল একটি টেমপ্লেট ব্যবহার করা। মাইক্রোসফ্ট নৈমিত্তিক এবং পেশাদার টোনগুলির একটি পরিসরে তাদের বিভিন্ন অফার করে। একটি বেছে নিন এবং স্থানধারক পাঠ্য এবং চিত্রগুলিকে আপনার নিজের দ্বারা প্রতিস্থাপন করুন৷
আপনি কিভাবে একটি পাওয়ারপয়েন্ট উপস্থাপনায় সঙ্গীত সন্নিবেশ করবেন?
ইনসার্ট ট্যাবে যান এবং একটি স্লাইড জুড়ে মিউজিক প্লে করতে আমার পিসিতে অডিও > অডিও নির্বাচন করুন উপস্থাপনা আপনি যে মিউজিক ফাইলটি ব্যবহার করতে চান সেটি খুঁজুন, তারপর বেছে নিন Insert অডিও আইকন নির্বাচন করুন, প্লেব্যাক ট্যাবে যান, এবং ব্যাকগ্রাউন্ডে খেলুন নির্বাচন করুন
আপনি কিভাবে পাওয়ারপয়েন্ট টেমপ্লেট তৈরি করবেন?
আপনার বর্তমান উপস্থাপনাকে একটি টেমপ্লেট হিসাবে সংরক্ষণ করতে, ফাইল > সেভ এজ এ যান। Browse ক্লিক করুন, তারপর সেভ অ্যাজ টাইপ তালিকা বিকল্প থেকে পাওয়ারপয়েন্ট টেমপ্লেট বেছে নিন। আপনার নতুন টেমপ্লেটকে একটি ফাইলের নাম দিন এবং নির্বাচন করুন সংরক্ষণ.
আপনি কিভাবে একটি পাওয়ারপয়েন্ট ফাইল কম্প্রেস করবেন?
আপনি যদি আপনার উপস্থাপনাগুলিকে আরও ছোট করতে চান তবে আপনি যে ছবিগুলি ব্যবহার করেন সেগুলিকে সংকুচিত করুন৷একটি ছবি নির্বাচন করুন যাতে ছবির বিন্যাস ট্যাবটি উপস্থিত হয়। সেই ট্যাবে যান এবং কম্প্রেস ছবি নির্বাচন করুন (এটি অ্যাডজাস্ট গ্রুপে রয়েছে)। এখানে আপনার কাছে কয়েকটি বিকল্প রয়েছে: শুধুমাত্র এই ছবিতে প্রয়োগ করুন আনচেক করুন যাতে পরিবর্তনগুলি উপস্থাপনার সমস্ত ছবিতে প্রযোজ্য হয়৷ এছাড়াও আপনি বেছে নিতে পারেন ছবির কাটা এলাকা মুছুন , কিন্তু আপনি ছবিগুলিকে তাদের আসল আকারে পুনরুদ্ধার করতে পারবেন না। অবশেষে, রেজোলিউশন বিভাগে ডিফল্ট রেজোলিউশন ব্যবহার করুন নির্বাচন করুন।






