কী জানতে হবে
- প্ল্যান টেমপ্লেট: আগে থেকে তৈরি/নিজের তৈরি বেছে নিন। আপনি পুনরায় ব্যবহার করবেন এমন বিভিন্ন উপাদানের রূপরেখা তৈরি করুন।
- টেমপ্লেট তৈরি করুন: বেছে নিন ফাইল > প্রজেক্ট থেকে নতুন > নতুন তৈরি করুন >বিকল্প > WP টেমপ্লেট তৈরি করুন.
- টেমপ্লেট সংরক্ষণ করুন: Ctrl+S > বিবরণ এবং টেমপ্লেটের নাম লিখুন > টেমপ্লেট বিভাগ লিখুন।
এই নিবন্ধটি ব্যাখ্যা করে কিভাবে WordPerfect এ টেমপ্লেট তৈরি করতে হয়। টেমপ্লেটগুলি আপনার ফর্ম্যাটিং এবং অনুরূপ নথিতে পাঠ্য প্রবেশ করার সময় বাঁচায়৷
আপনার WordPerfect টেমপ্লেট পরিকল্পনা করা
একটি WordPerfect টেমপ্লেটে ফরম্যাটিং, শৈলী, বয়লারপ্লেট টেক্সট, হেডার, ফুটার এবং ম্যাক্রো অন্যান্য কাস্টমাইজ করা সেটিংস ছাড়াও থাকতে পারে। আগে থেকে তৈরি টেমপ্লেট উপলব্ধ আছে, এবং আপনি নিজের টেমপ্লেট তৈরি করতে পারেন।
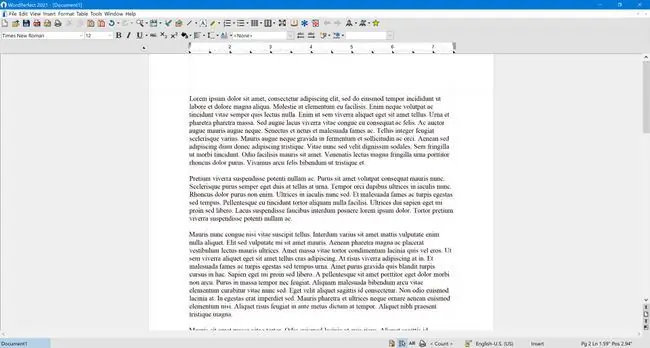
আপনি আপনার WordPerfect টেমপ্লেট তৈরি করার আগে, আপনি এতে কী অন্তর্ভুক্ত করতে চান তার রূপরেখা দিন। আপনি সর্বদা ফিরে যেতে পারেন এবং আপনার টেমপ্লেট সম্পাদনা করতে পারেন বা একটি টেমপ্লেট থেকে তৈরি নথিতে উপাদানগুলিতে পরিবর্তন করতে পারেন, তবে আপনি যে সময় ব্যয় করেছেন পরিকল্পনাটি আপনাকে দীর্ঘমেয়াদে অনেক বাঁচিয়ে দেবে৷
কী অন্তর্ভুক্ত করতে হবে তার কিছু টিপস এখানে রয়েছে:
- আপনি যদি অক্ষর হিসাবে ব্যবহার করার জন্য একটি WordPerfect টেমপ্লেট তৈরি করেন, তাহলে একটি তারিখ ক্ষেত্র সন্নিবেশ করুন যা প্রতিবার টেমপ্লেট খোলার সময় স্বয়ংক্রিয়ভাবে আপডেট হয়৷
- একটি চিঠির টেমপ্লেট তৈরি করার সময়, আপনার ঠিকানা এবং যোগাযোগের তথ্য অন্তর্ভুক্ত করুন, যাতে আপনাকে প্রতিটি কপির সাথে এটি লিখতে হবে না।
- হেডার এবং ফুটারের জন্য, তথ্যের জন্য ক্ষেত্রগুলি ব্যবহার করুন যা পরিবর্তিত হতে পারে তবে সবসময় একই ধরণের তথ্য থাকবে (উদাহরণস্বরূপ, পৃষ্ঠা নম্বর, নথির শিরোনাম এবং ফাইলের পথ)।
- যেকোন পাঠ্য যা টেমপ্লেটের উপর ভিত্তি করে সমস্ত নথিতে অন্তর্ভুক্ত করা হবে।
- কলাম, মার্জিন, ট্যাব স্টপ, এন্ডনোট, পাদটীকা এবং অনুরূপ উপাদান।
- যদি আপনি ডকুমেন্টের সাথে ম্যাক্রো ব্যবহার করতে চান, সেগুলিকে টেমপ্লেটের সাথে অন্তর্ভুক্ত করুন।
- যদি আপনার নথিতে বিভিন্ন বিন্যাস সহ বিভাগ থাকে, তাহলে বর্ণনামূলক স্থানধারক পাঠ্য ব্যবহার করুন, যেমন TITLE বা HEADING, যা আপনি টেমপ্লেট থেকে তৈরি অনুলিপিতে টাইপ করতে পারেন। এইভাবে, এটির সেই বিভাগের জন্য নির্দিষ্ট ফর্ম্যাটিং থাকবে৷
আপনার WordPerfect টেমপ্লেট তৈরি করা
একটি ফাঁকা টেমপ্লেট ফাইল খুলে আপনার WordPerfect টেমপ্লেটে কাজ শুরু করুন:
-
ফাইল মেনু থেকে, প্রজেক্ট থেকে নতুন নির্বাচন করুন।

Image -
PerfectExpert ডায়ালগ বক্সের Create New ট্যাবে, Options বোতামে ক্লিক করুন।

Image -
পপ-আপ তালিকায়, বেছে নিন WP টেমপ্লেট তৈরি করুন.

Image
একটি নতুন নথি খোলে৷ এটি অন্য যেকোন WordPerfect নথির মতোই দেখা যায় এবং কাজ করে, ব্যতিক্রমটি যে টেমপ্লেট টুলবার উপলভ্য, এবং যখন আপনি এটি সংরক্ষণ করেন, তখন এটির একটি ভিন্ন ফাইল এক্সটেনশন থাকে৷
টেমপ্লেট সংরক্ষণ করা হচ্ছে
যখন আপনি ফাইলটি সম্পাদনা করেছেন এবং আপনার পরিকল্পনা থেকে উপাদানগুলি সন্নিবেশ করান, Ctrl+ S শর্টকাট কী ব্যবহার করে নথিটি সংরক্ষণ করুন৷ সেভ টেমপ্লেট ডায়ালগ বক্স খোলে:
-
বর্ণনা নীচের বক্সে, টেমপ্লেটের একটি বিবরণ লিখুন যা আপনাকে বা অন্যদের এর উদ্দেশ্য জানতে সাহায্য করতে পারে৷

Image -
টেমপ্লেট নাম লেবেলযুক্ত বাক্সে আপনার টেমপ্লেটের জন্য একটি নাম লিখুন।

Image -
টেমপ্লেট বিভাগের নিচে, তালিকা থেকে একটি বিভাগ নির্বাচন করুন। আপনার নথির জন্য সর্বোত্তম বিভাগ নির্বাচন করা গুরুত্বপূর্ণ কারণ এটি আপনাকে পরবর্তী সময়ে এটিতে দ্রুত ফিরে আসতে সাহায্য করবে৷

Image -
যখন আপনি আপনার নির্বাচন করেছেন, ক্লিক করুন ঠিক আছে.

Image
অভিনন্দন, আপনি সফলভাবে একটি টেমপ্লেট তৈরি করেছেন যা আপনি বারবার ব্যবহার করতে পারবেন।
টেমপ্লেট কি?
একটি টেমপ্লেট হল একটি ফাইলের প্রকার যা খোলা হলে, টেমপ্লেটের সমস্ত বিন্যাস এবং পাঠ্য সহ নিজের একটি অনুলিপি তৈরি করে। প্রতিটি নতুন খোলা ডকুমেন্ট মূল টেমপ্লেট ফাইল পরিবর্তন না করেই একটি স্ট্যান্ডার্ড ডকুমেন্ট ফাইল হিসাবে সম্পাদনা এবং সংরক্ষণ করা যেতে পারে৷






