OS X Mavericks হল OS X-এর তৃতীয় সংস্করণ যা প্রাথমিকভাবে Mac অ্যাপ স্টোর থেকে ডাউনলোড হিসেবে বিক্রি করা হয়। এটির বেশ কয়েকটি সুবিধা রয়েছে, যার মধ্যে সবচেয়ে বড়টি প্রায় অবিলম্বে বিতরণ। মাত্র একটি বা দুটি ক্লিকের মাধ্যমে, আপনি অনলাইন স্টোর থেকে সফ্টওয়্যারটি ডাউনলোড এবং ইনস্টল করতে পারেন৷
আগের ডাউনলোডযোগ্য OS X ইনস্টলারগুলির মতো, এটি অনুমান করে যে আপনি যেতে প্রস্তুত; ডাউনলোড সম্পূর্ণ হওয়ার সাথে সাথে এটি OS X Mavericks ইনস্টলেশন অ্যাপ চালু করে।
এটি অনেক ম্যাক ব্যবহারকারীদের জন্য ভাল এবং ভাল, এবং খুব সুবিধাজনকও, তবে আমরা ইনস্টলারের একটি ফিজিক্যাল কপি পেতে চাই, ঠিক সেই ক্ষেত্রে যদি আমাদের OS পুনরায় ইনস্টল করতে হয় বা এটি অন্য Mac এ ইনস্টল করতে চান আবার ডাউনলোড প্রক্রিয়ার মধ্য দিয়ে না গিয়ে আমরা মালিক।
আপনি যদি OS X Mavericks ইন্সটলারের ফিজিক্যাল ব্যাকআপ নিতে চান, তাহলে আমাদের গাইড আপনাকে দেখাবে কিভাবে এটি তৈরি করতে হয়।
একটি বুটেবল ম্যাভেরিক্স ইনস্টলার তৈরির দুটি পদ্ধতি
একটি বুটযোগ্য Mavericks ইনস্টলার তৈরি করতে দুটি ভিন্ন পদ্ধতি ব্যবহার করা যেতে পারে। প্রথমটি টার্মিনাল এবং একটি লুকানো কমান্ড ব্যবহার করে যা Mavericks ইনস্টলার প্যাকেজের গভীরে রয়েছে যা যে কোনও মাউন্ট করা বুটেবল মিডিয়া যেমন একটি ফ্ল্যাশ ড্রাইভ বা বাহ্যিক ড্রাইভে ইনস্টলারের একটি বুটযোগ্য অনুলিপি তৈরি করতে পারে৷
এটি শুধুমাত্র আসল অসুবিধা হল যে এটি একটি বুটেবল ডিভিডি বার্ন করার জন্য সরাসরি কাজ করে না। এটি খুব ভাল কাজ করে যখন একটি USB ফ্ল্যাশ ড্রাইভ একটি লক্ষ্যযুক্ত গন্তব্য হয়। OS X বা macOS-এর বুটযোগ্য ফ্ল্যাশ ইনস্টলার কীভাবে তৈরি করবেন এই নির্দেশিকাটিতে আপনি এই পদ্ধতি সম্পর্কে আরও জানতে পারেন৷
দ্বিতীয় উপায় এবং যেটি আমরা আপনাকে এখানে নিয়ে যাব তা হল একটি ম্যানুয়াল পদ্ধতি যা বুটযোগ্য ইনস্টলার তৈরি করতে ফাইন্ডার এবং ডিস্ক ইউটিলিটি ব্যবহার করে৷
আপনার যা দরকার
আপনি বিভিন্ন ধরনের মিডিয়াতে Mavericks এর ফিজিক্যাল ব্যাকআপ তৈরি করতে পারেন। সবচেয়ে সাধারণ দুটি সম্ভবত USB ফ্ল্যাশ ড্রাইভ এবং অপটিক্যাল মিডিয়া (একটি ডুয়াল-লেয়ার ডিভিডি)। কিন্তু আপনি এই দুটি বিকল্পের মধ্যে সীমাবদ্ধ নন; ইউএসবি 2, ইউএসবি 3, ফায়ারওয়্যার 400, ফায়ারওয়্যার 800 এবং থান্ডারবোল্টের মাধ্যমে সংযুক্ত বাহ্যিক ড্রাইভ সহ আপনি যে কোনও ধরণের বুটযোগ্য মিডিয়া ব্যবহার করতে পারেন। আপনার ম্যাকে একাধিক অভ্যন্তরীণ ড্রাইভ ইনস্টল থাকলে আপনি একটি অভ্যন্তরীণ ড্রাইভ বা পার্টিশনও ব্যবহার করতে পারেন৷
এই নির্দেশিকাটির জন্য, আমরা OS X Mavericks ইনস্টলার ধরে রাখার জন্য একটি বুটযোগ্য USB ফ্ল্যাশ ড্রাইভ তৈরিতে মনোনিবেশ করতে যাচ্ছি। আপনি যদি একটি অভ্যন্তরীণ বা বাহ্যিক ড্রাইভ ব্যবহার করতে পছন্দ করেন তবে প্রক্রিয়াটি একই রকম, এবং এই নির্দেশিকাটি আপনার জন্য ঠিক কাজ করবে৷
আপনার প্রয়োজন হবে:
- OS X Mavericks-এর একটি বৈধ কপি ম্যাক অ্যাপ স্টোর থেকে কেনা এবং ডাউনলোড করা। প্রয়োজনে, আপনি OS X Mavericks পুনরায় ডাউনলোড করতে পারেন
- একটি USB ফ্ল্যাশ ড্রাইভ যার আকার কমপক্ষে 8 GB; একটি বড় ফ্ল্যাশ ড্রাইভও ঠিক আছে৷
OS X Mavericks ইনস্টলার ইমেজ খোঁজা
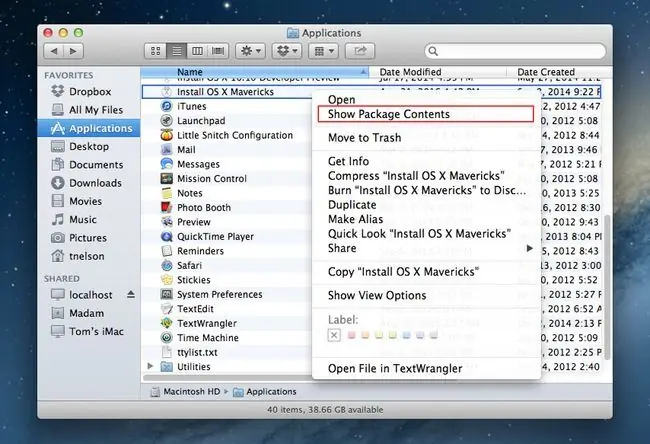
OS X Mavericks ইনস্টলারের একটি বুটযোগ্য অনুলিপি তৈরি করার জন্য, আপনাকে অবশ্যই InstallESD.dmg ফাইলটি সনাক্ত করতে হবে যা ম্যাক অ্যাপ স্টোর থেকে ডাউনলোড করা OS X Mavericks ইনস্টলারটিতে লুকানো আছে। এই চিত্র ফাইলটিতে একটি বুটযোগ্য সিস্টেম এবং OS X Mavericks ইনস্টল করার জন্য প্রয়োজনীয় ফাইল রয়েছে৷
যেহেতু ইনস্টলার ইমেজ ফাইলটি OS X Mavericks ইনস্টলার অ্যাপের মধ্যে রয়েছে, তাই আমাদের প্রথমে ফাইলটি বের করতে হবে এবং এটি ডেস্কটপে অনুলিপি করতে হবে, যেখানে আমরা সহজেই এটি ব্যবহার করতে পারি।
- একটি ফাইন্ডার উইন্ডো খুলুন এবং আপনার অ্যাপ্লিকেশন ফোল্ডারে নেভিগেট করুন।
- আপনার অ্যাপ্লিকেশনের তালিকাটি দেখুন এবং OS X Mavericks ইনস্টল করুন।
- রাইট-ক্লিক করুন বা কন্ট্রোল-ক্লিক করুন OS X Mavericks ফাইল ইনস্টল করুন এবং পপ-আপ মেনু থেকে প্যাকেজ বিষয়বস্তু দেখান নির্বাচন করুন।
- ফাইন্ডার উইন্ডোটি ইনস্টল OS X Mavericks ফাইলের বিষয়বস্তু প্রদর্শন করবে।
- কন্টেন্ট ফোল্ডার খুলুন।
- SharedSupport ফোল্ডারটি খুলুন।
- InstallESD.dmg ফাইলটিতে রাইট-ক্লিক করুন বা নিয়ন্ত্রণ-ক্লিক করুন এবং তারপরে পপ-আপ মেনু থেকে কপি "InstallESD.dmg" নির্বাচন করুন।
- ফাইন্ডার উইন্ডোটি বন্ধ করুন এবং আপনার ম্যাকের ডেস্কটপে ফিরে আসুন।
- ডেস্কটপের খালি জায়গায় ডান-ক্লিক করুন বা কন্ট্রোল-ক্লিক করুন এবং পপ-আপ মেনু থেকে পেস্ট আইটেম নির্বাচন করুন।
- InstallESD.dmg ফাইলটি আপনার ডেস্কটপে কপি করা হবে। এতে কিছুটা সময় লাগতে পারে কারণ ফাইলটির আকার প্রায় 5.3 GB।
প্রক্রিয়াটি শেষ হলে, আপনি আপনার ডেস্কটপে InstallESD.dmg ফাইলের একটি অনুলিপি পাবেন। আমরা এই ফাইলটি পরবর্তী সিরিজের ধাপে ব্যবহার করব।
একটি বুটেবল USB ফ্ল্যাশ ড্রাইভ তৈরি করতে Mavericks ইনস্টলার ফাইলগুলি অনুলিপি করুন
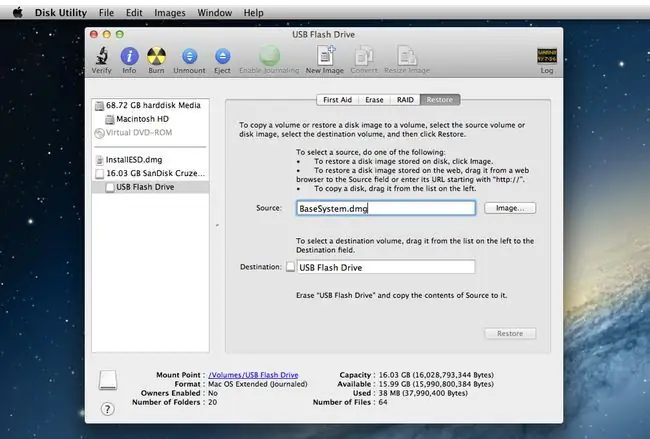
InstallESD.dmg ফাইলটি ডেস্কটপে অনুলিপি করা হলে, আমরা একটি USB ফ্ল্যাশ ড্রাইভে ফাইলটির একটি বুটযোগ্য সংস্করণ তৈরি করতে প্রস্তুত৷
USB ফ্ল্যাশ ড্রাইভ ফর্ম্যাট করুন
পরবর্তী সিরিজের ধাপগুলি USB ফ্ল্যাশ ড্রাইভের সমস্ত ডেটা মুছে দেবে৷ এগিয়ে যাওয়ার আগে, ফ্ল্যাশ ড্রাইভে ডেটার একটি ব্যাকআপ নিন, যদি থাকে৷
- আপনার Mac এর USB পোর্টগুলির একটিতে USB ফ্ল্যাশ ড্রাইভ ঢোকান৷
- লঞ্চ করুন ডিস্ক ইউটিলিটি, অ্যাপ্লিকেশনস ৬৪৩৩৪৫২ ইউটিলিটিস।
- খোলে ডিস্ক ইউটিলিটি উইন্ডোতে, আপনার ম্যাকের সাথে সংযুক্ত স্টোরেজ ডিভাইসগুলির তালিকার মাধ্যমে স্ক্রোল করতে সাইডবার ব্যবহার করুন এবং USB ফ্ল্যাশ ড্রাইভটি সনাক্ত করুন৷ ড্রাইভের সাথে যুক্ত এক বা একাধিক ভলিউম নাম থাকতে পারে। এটির শীর্ষ-স্তরের নামটি সন্ধান করুন, যা সাধারণত ড্রাইভের প্রস্তুতকারকের নাম। উদাহরণস্বরূপ, আমাদের ফ্ল্যাশ ড্রাইভের শীর্ষ-স্তরের নাম হল 30.99 জিবি স্যানডিস্ক আল্ট্রা মিডিয়া।
- আপনার USB ফ্ল্যাশ ড্রাইভের শীর্ষ-স্তরের নাম নির্বাচন করুন।
- পার্টিশন ট্যাবে ক্লিক করুন।
- পার্টিশন লেআউট ড্রপ-ডাউন মেনু থেকে, 1 পার্টিশন. নির্বাচন করুন
- ফরম্যাট ড্রপ-ডাউন মেনুতে ক্লিক করুন এবং নিশ্চিত করুন যে Mac OS X এক্সটেন্ডেড (জার্নাল্ড) নির্বাচিত হয়েছে৷
- বিকল্প বোতামে ক্লিক করুন।
- উপলব্ধ পার্টিশনিং স্কিমের তালিকা থেকে GUID পার্টিশন টেবিল নির্বাচন করুন এবং তারপর ঠিক আছে বোতামটি ক্লিক করুন।
- Apply বোতামে ক্লিক করুন।
- ডিস্ক ইউটিলিটি নিশ্চিত করার জন্য জিজ্ঞাসা করবে যে আপনি USB ফ্ল্যাশ ড্রাইভ পার্টিশন করতে চান। মনে রাখবেন, এটি ফ্ল্যাশ ড্রাইভের সমস্ত সামগ্রী মুছে ফেলবে৷ পার্টিশন বোতামে ক্লিক করুন।
- USB ফ্ল্যাশ ড্রাইভটি মুছে ফেলা হবে এবং ফর্ম্যাট করা হবে এবং তারপরে আপনার Mac এর ডেস্কটপে মাউন্ট করা হবে।
কী লুকিয়ে আছে তা প্রকাশ করুন
OS X Mavericks ইনস্টলারটিতে কিছু লুকানো ফাইল রয়েছে যা USB ফ্ল্যাশ ড্রাইভ বুটযোগ্য করার জন্য আমাদের অ্যাক্সেস করতে সক্ষম হতে হবে৷
লুকানো ফাইলগুলিকে দৃশ্যমান করতে টার্মিনাল ব্যবহার করে আপনার Mac-এ লুকানো ফোল্ডার দেখুন-এর নির্দেশাবলী অনুসরণ করুন।
ইনস্টলার মাউন্ট করুন
- InstallESD.dmg ফাইলটিতে ডাবল ক্লিক করুন যেটি আপনি আগে ডেস্কটপে কপি করেছেন।
- OS X ইন্সটল ESD ফাইলটি আপনার Mac এ মাউন্ট করা হবে এবং ফাইলের বিষয়বস্তু প্রদর্শন করে একটি ফাইন্ডার উইন্ডো খুলবে। কিছু ফাইলের নাম আবছা দেখাবে; এই লুকানো ফাইলগুলি এখন দৃশ্যমান৷
- OS X ইন্সটল ইএসডি উইন্ডো এবং ডিস্ক ইউটিলিটি উইন্ডো সাজান যাতে আপনি উভয়ই সহজেই দেখতে পারেন।
- ডিস্ক ইউটিলিটি উইন্ডো থেকে, সাইডবারে USB ফ্ল্যাশ ড্রাইভের নাম নির্বাচন করুন।
- পুনরুদ্ধার ট্যাবে ক্লিক করুন।
- BaseSystem.dmg ফাইল OS X ইনস্টল ESD উইন্ডো থেকে ডিস্ক ইউটিলিটি উইন্ডোতে Source ফিল্ডে টেনে আনুন।
- ডিস্ক ইউটিলিটি সাইডবার থেকে USB ফ্ল্যাশ ড্রাইভ ভলিউম নাম (শিরোনামবিহীন 1) নির্বাচন করুন এবং এটিকে গন্তব্য ফিল্ডে টেনে আনুন।
- আপনার ডিস্ক ইউটিলিটির সংস্করণে যদি ইরেজ ডেস্টিনেশন লেবেলযুক্ত একটি বক্স থাকে, তবে নিশ্চিত করুন যে বাক্সটি চেক করা আছে।
- ক্লিক করুন পুনরুদ্ধার করুন।
- ডিস্ক ইউটিলিটি নিশ্চিত করার জন্য জিজ্ঞাসা করবে যে আপনি গন্তব্য ভলিউম মুছে ফেলতে চান এবং এটিকে BaseSystem.dmg-এর বিষয়বস্তু দিয়ে প্রতিস্থাপন করতে চান। এগিয়ে যেতে মুছে ফেলুন এ ক্লিক করুন।
- প্রয়োজন হলে আপনার প্রশাসকের পাসওয়ার্ড সরবরাহ করুন।
- ডিস্ক ইউটিলিটি অনুলিপি প্রক্রিয়া শুরু করবে। যখন ডিস্ক ইউটিলিটি অনুলিপি প্রক্রিয়া শেষ করে, এটি ডেস্কটপে USB ফ্ল্যাশ ড্রাইভ মাউন্ট করবে; ড্রাইভের নাম হবে OS X বেস সিস্টেম।
- আপনি ডিস্ক ইউটিলিটি ছেড়ে দিতে পারেন।
প্যাকেজ ফোল্ডার কপি করুন
এখন পর্যন্ত, আমরা একটি বুটযোগ্য USB ফ্ল্যাশ ড্রাইভ তৈরি করেছি যাতে আপনার ম্যাককে বুট করার অনুমতি দেওয়ার জন্য যথেষ্ট সিস্টেম রয়েছে৷ এবং যতক্ষণ না আমরা InstallESD.dmg ফাইল থেকে প্যাকেজ ফোল্ডারটি আপনার ফ্ল্যাশ ড্রাইভে তৈরি করা OS X বেস সিস্টেমে যোগ না করি ততক্ষণ পর্যন্ত এটি করা হবে।প্যাকেজ ফোল্ডারে একাধিক প্যাকেজ (.pkg) রয়েছে যা OS X Mavericks-এর বিভিন্ন অংশ ইনস্টল করে।
- ডিস্ক ইউটিলিটি আপনার ফ্ল্যাশ ড্রাইভ মাউন্ট করা উচিত এবং OS X বেস সিস্টেম লেবেলযুক্ত একটি ফাইন্ডার উইন্ডো খোলা উচিত। ফাইন্ডার উইন্ডো খোলা না থাকলে, ডেস্কটপে OS X বেস সিস্টেম আইকনটি সনাক্ত করুন এবং এটিতে ডাবল ক্লিক করুন।
- OS X বেস সিস্টেম উইন্ডোতে, সিস্টেম ফোল্ডারটি খুলুন।
- সিস্টেম ফোল্ডারে, ইনস্টলেশন ফোল্ডারটি খুলুন।
- ইনস্টলেশন ফোল্ডারের মধ্যে, আপনি প্যাকেজ নামের একটি উপনাম দেখতে পাবেন। Packages alias-এ ডান-ক্লিক করুন এবং পপ-আপ মেনু থেকে ট্র্যাশে সরান নির্বাচন করুন।
- OS X বেস সিস্টেম/সিস্টেম/ইনস্টলেশন ফাইন্ডার উইন্ডোটি খোলা রেখে দিন; আমরা পরবর্তী কয়েকটি ধাপে এটি ব্যবহার করব৷
- OS X Install ESD নামের ফাইন্ডার উইন্ডোটি সনাক্ত করুন। এই উইন্ডোটি পূর্ববর্তী ধাপ থেকে খোলা উচিত। যদি না হয়, ডেস্কটপে InstallESD.dmg ফাইলটিতে ডাবল ক্লিক করুন।
- OS X Install ESD উইন্ডোতে, Packages ফোল্ডারে ডান-ক্লিক করুন এবং পপ-আপ থেকে কপি "প্যাকেজ" নির্বাচন করুন মেনু।
- ইনস্টলেশন উইন্ডোতে, আপনার কার্সারকে একটি ফাঁকা জায়গায় নিয়ে যান (নিশ্চিত করুন যে আপনি ইনস্টলেশন উইন্ডোতে ইতিমধ্যেই কোনো আইটেম নির্বাচন করছেন না)। ফাঁকা জায়গায় ডান-ক্লিক করুন এবং পপ-আপ মেনু থেকে পেস্ট আইটেম নির্বাচন করুন।
- কপি প্রক্রিয়াটি কিছুটা সময় নেবে। এটি সম্পূর্ণ হয়ে গেলে, আপনি সমস্ত ফাইন্ডার উইন্ডো বন্ধ করতে পারেন, এবং OS X ইন্সটল ESD ইমেজ এবং OS X বেস সিস্টেম ফ্ল্যাশ ড্রাইভ বের করে দিতে পারেন৷
আপনার কাছে এখন একটি বুটযোগ্য USB ফ্ল্যাশ ড্রাইভ রয়েছে যা আপনি আপনার মালিকানাধীন যে কোনো Mac-এ OS X Mavericks ইনস্টল করতে ব্যবহার করতে পারেন৷
লুকান যা দেখা উচিত নয়
শেষ ধাপ হল বিশেষ সিস্টেম ফাইল লুকানোর জন্য টার্মিনাল ব্যবহার করা যা সাধারণত দৃশ্যমান হয় না।
এই ফাইলগুলিকে আবার অদৃশ্য করতে টার্মিনাল ব্যবহার করে আপনার Mac-এ লুকানো ফোল্ডার দেখুন-এর নির্দেশাবলী অনুসরণ করুন৷






