ডিজাইন থিমগুলি আপনার প্রতিটি স্লাইডে সমন্বয়কারী বৈশিষ্ট্যগুলির একটি সেট প্রয়োগ করা সহজ করে তোলে৷ স্লাইড ব্যাকগ্রাউন্ড এবং ফন্ট শৈলী, রং, এবং আকার ডিজাইন থিমে রাখা হয়. ডিফল্টরূপে, একটি উপস্থাপনায় শুধুমাত্র একটি ডিজাইন থিম প্রয়োগ করা যেতে পারে, তবে আপনি স্লাইড মাস্টারে যোগ করে একটি উপস্থাপনায় এক বা একাধিক ডিজাইনের থিম যোগ করতে পারেন, যাতে এই উপস্থাপনায় স্লাইড লেআউট এবং শৈলী সম্পর্কে সমস্ত তথ্য রয়েছে৷
এই নিবন্ধের নির্দেশাবলী পাওয়ারপয়েন্ট 2019, 2016, 2013, 2010 এ প্রযোজ্য; এবং Microsoft 365 এর জন্য PowerPoint.
প্রথম ডিজাইন থিমের জন্য পাওয়ারপয়েন্ট স্লাইড মাস্টার অ্যাক্সেস করা
- দেখুন এ যান।
-
মাস্টার ভিউ গ্রুপে, স্লাইড মাস্টার নির্বাচন করুন। স্লাইড মাস্টার ট্যাবটি রিবনে উপস্থিত হয়৷

Image - মাস্টার স্লাইড নির্বাচন করুন। এটি স্লাইড প্যানে শীর্ষ স্লাইড।
-
এডিট থিম গ্রুপে, থিম ড্রপডাউন তীরটি নির্বাচন করুন। এটি উপলব্ধ ডিজাইনের থিমগুলি প্রকাশ করে যা উপস্থাপনায় প্রয়োগ করা যেতে পারে৷

Image - সমস্ত স্লাইড লেআউটে প্রয়োগ করতে আপনার পছন্দের থিমটি বেছে নিন।
পাওয়ারপয়েন্ট স্লাইড মাস্টারে একটি অতিরিক্ত ডিজাইন থিম যোগ করুন
-
স্লাইড প্যানে, নীচে স্ক্রোল করুন।
- শেষ থাম্বনেইলের নিচের ফাঁকা জায়গাটি নির্বাচন করুন।
- থিম ড্রপডাউন তীর নির্বাচন করুন।
- আপনি আগে যা বেছে নিয়েছিলেন তার থেকে একটি ভিন্ন থিম বেছে নিন।
মূল সেটের নীচে স্লাইডস প্যানেলে স্লাইড মাস্টারগুলির একটি নতুন সম্পূর্ণ সেট উপস্থিত হয়৷
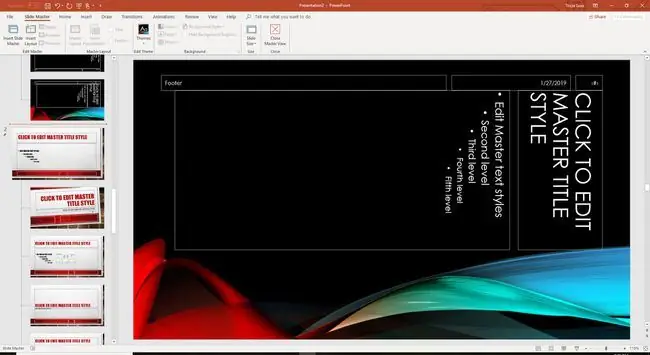
আপনি প্রেজেন্টেশন ফাইলে ডিজাইন থিম যোগ করার পর, ক্লোজ মাস্টার ভিউ। নির্বাচন করুন
নতুন পাওয়ারপয়েন্ট স্লাইডে কোন ডিজাইনের থিম প্রয়োগ করতে হবে তা বেছে নিন
আপনি একবার আপনার উপস্থাপনায় স্লাইডগুলিতে প্রয়োগ করার জন্য অতিরিক্ত ডিজাইনের থিমগুলি বেছে নিলে, এটি একটি নতুন স্লাইড যুক্ত করার সময়।
- বাড়িতে যান।
-
নতুন স্লাইড ড্রপডাউন তীর নির্বাচন করুন। বিভিন্ন ডিজাইনের থিম সহ সমস্ত বিভিন্ন স্লাইড লেআউটের একটি তালিকা প্রদর্শিত হবে৷

Image -
তালিকাটি স্ক্রোল করুন এবং সঠিক ডিজাইনের থিমে আপনার পছন্দের স্লাইড লেআউটটি বেছে নিন। নতুন স্লাইড এই ডিজাইন থিম প্রয়োগের সাথে প্রদর্শিত হবে, আপনার ইনপুটের জন্য প্রস্তুত।






