যদি আপনার আইপ্যাড একটি কালো স্ক্রিনে আটকে আছে বলে মনে হয় এবং স্পর্শে সাড়া না দেয়, তাহলে আপনার আইপ্যাড আবার কাজ করার জন্য বিভিন্ন ধরনের সমাধানের একটি প্রয়োগ করুন৷ সবচেয়ে সহজ সমাধান দিয়ে শুরু করুন এবং আরও কঠিন সম্ভাব্য সমাধানের মাধ্যমে কাজ করুন৷
এই নিবন্ধের নির্দেশাবলী iOS 11, iOS 12 এবং iPadOS 13-এ প্রযোজ্য।
নিচের লাইন
স্লিপ/ওয়েক বোতাম টিপুন এবং অন্তত 30 সেকেন্ডের জন্য ধরে রাখুন, বা যতক্ষণ না আপনি Apple লোগো দেখতে পাচ্ছেন। এই পদক্ষেপটি একটি হার্ডওয়্যার শাটডাউনকে বাধ্য করে যা স্বাভাবিক ক্রিয়াকলাপকে বাধা দেয় এমন কোনও সফ্টওয়্যার ত্রুটিগুলিকে ওভাররাইড করা উচিত৷
ব্যাটারি চার্জ করুন
যদি আপনার আইপ্যাড একটি কালো স্ক্রিন উপস্থাপন করে, তাহলে সমস্যা হতে পারে যে ব্যাটারি শেষ হয়ে গেছে। লো-ব্যাটারি বার্তা সমর্থন করার জন্য ব্যাটারি খুব কম হলে, চার্জিং চিহ্ন প্রদর্শন করার জন্য iPad-এর যথেষ্ট শক্তি নেই৷
আইফোনের চেয়ে আইপ্যাডের ব্যাটারি বেশি। 10-ওয়াট বা 12-ওয়াট চার্জার দিয়ে আইপ্যাড চার্জ করুন, অথবা এটি সম্পূর্ণরূপে চার্জ হতে অনেক সময় লাগবে। যদি ব্যাটারি আগের মতো চার্জ বজায় রাখতে না পারে, তাহলে iPad এর ব্যাটারি প্রতিস্থাপন করার কথা বিবেচনা করুন।
আইপ্যাডকে অন্তত ২০ মিনিট বা সারারাত চার্জ হতে দিন।
যদি আইপ্যাড খুব গরম বা খুব ঠান্ডা হয়, এটি চার্জ হবে না। আইপ্যাড কিছুক্ষণের জন্য হিমায়িত বা গরম তাপমাত্রায় থাকলে, আইপ্যাডটিকে ঘরের তাপমাত্রায় আনুন, তারপরে আবার চার্জারে প্লাগ করুন৷
খারাপ-আচরণকারী অ্যাপের জন্য পরীক্ষা করুন
আপনি যদি প্রায়শই সম্পূর্ণ ব্যাটারি ডিসচার্জ সমস্যার সম্মুখীন হন, তাহলে একটি দুর্বৃত্ত অ্যাপ অপরাধী হতে পারে। সেটিংস > ব্যাটারি এ যান এবং পাওয়ার ব্যবহার অন্বেষণ করতে নিচে স্ক্রোল করুন। যে অ্যাপগুলি সবচেয়ে বেশি ব্যাটারি খরচ করে তারা শীর্ষে রয়েছে, শতাংশের পাশে রয়েছে।
যদি একটি অ্যাপ প্রচুর পরিমাণে ব্যাটারি শক্তি খরচ করে, অ্যাপটি বন্ধ বা আনইনস্টল করুন, তারপর দেখুন সমস্যাটি দূর হয় কিনা।
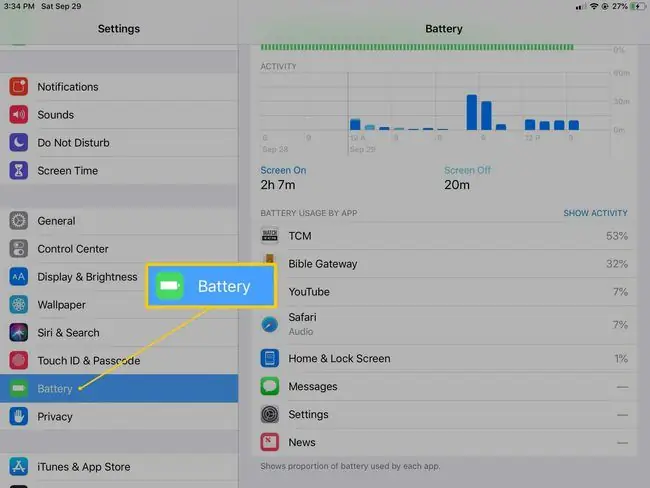
নিচের লাইন
কখনও কখনও একটি iPad সঠিকভাবে চার্জ হয় না কারণ চার্জিং পয়েন্টটি নোংরা থাকে এবং ডিভাইসটি সম্পূর্ণ চার্জ পায় না। বন্দরের ভিতরে ধুলো বা ময়লা থাকতে পারে। প্রতিবার আপনি ডিভাইসে চার্জিং পোর্ট প্লাগ করলে, পোর্টে ময়লা এবং ধুলো সংকুচিত হয়। ধুলো অপসারণের জন্য কাঠের টুথপিকের মতো একটি নন-মেটাল টুল ব্যবহার করুন, তারপর আবার ডিভাইসটি চার্জ করুন।
স্ক্রীনের উজ্জ্বলতা সামঞ্জস্য করুন
আইপ্যাড চালু থাকতে পারে, কিন্তু স্ক্রীনটি দৃশ্যমান নয় কারণ উজ্জ্বলতার সেটিং খুবই ম্লান। যদি সিরি সক্রিয় থাকে, তাহলে সিরিকে স্ক্রিনের উজ্জ্বলতা বাড়াতে বলুন। অন্যথায়, একটি অন্ধকার ঘরে যান এবং স্ক্রিনের উজ্জ্বলতা বাড়ান৷
উজ্জ্বলতা বাড়াতে, নীচের মেনুতে সোয়াইপ করুন এবং উজ্জ্বলতা বাড়াতে স্লাইডারটি সরান৷ iOS 12 বা iPadOS 13-এ, স্ক্রিনের উজ্জ্বলতা অ্যাক্সেস করতে উপরের-ডান মেনুতে নিচের দিকে সোয়াইপ করুন।
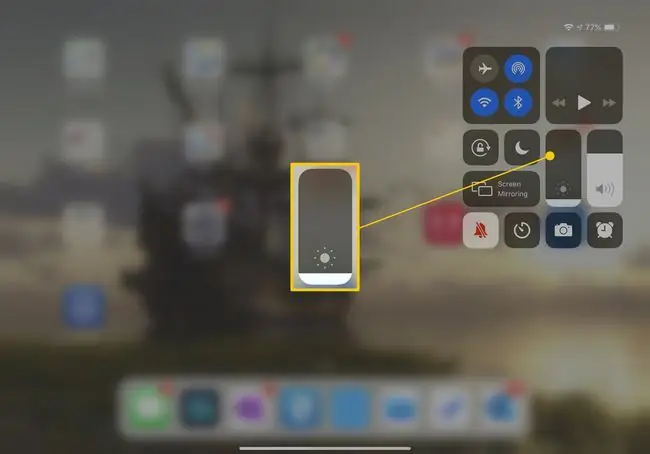
আপনার আইপ্যাড বার্প করুন
কিছু আইপ্যাড ব্যবহারকারী ফোরামে রিপোর্ট করেছেন যে আইপ্যাড ছিঁড়ে ফেলা অভ্যন্তরীণ তারগুলিকে পুনরায় সাজায় যেগুলি সঠিকভাবে সংযোগ হচ্ছে না৷ একটি আইপ্যাড বার্প করতে:
- আইপ্যাড বন্ধ করুন।
- একটি তোয়ালে দিয়ে আইপ্যাডের সামনে এবং পিছনে ঢেকে রাখুন।
- আইপ্যাডের পিছনে চাপ দিন, যেন আপনি একটি শিশুকে ফুঁকছেন, অন্তত এক মিনিটের জন্য।
- আইপ্যাড উন্মোচন করুন।
- আইপ্যাড চালু করুন।
যদি এই পদ্ধতিটি সমস্যার সমাধান করে, তাহলে আইপ্যাড একটি হার্ডওয়্যার সমস্যায় ভুগছে যা আবার ঘটতে পারে। মেরামতের জন্য আপনার iPad অ্যাপল স্টোরে নিয়ে যাওয়ার কথা বিবেচনা করুন।
সিস্টেম আপডেট
আপনি যদি উপরের সমস্ত সমাধান চেষ্টা করে থাকেন এবং আপনার আইপ্যাড স্ক্রিন এখনও কালো থাকে, তাহলে একটি সিস্টেম আপডেট চেষ্টা করুন।
আপনার এমন একটি কম্পিউটার প্রয়োজন যাতে iTunes এর সর্বশেষ সংস্করণ ইনস্টল করা আছে৷ 2019 সালের গোড়ার দিকে, অ্যাপল ম্যাকের জন্য আইটিউনস বন্ধ করে দেয়, যদিও উইন্ডোজের জন্য আইটিউনস 2021 বা তার পরে সক্রিয় থাকবে।
- iPad চার্জারটিকে iPad এবং কম্পিউটারের সাথে সংযুক্ত করুন।
- কম্পিউটারে iTunes খুলুন।
- iPad-এ, Home এবং Sleep/Wake বোতাম টিপুন এবং ধরে রাখুন। Apple লোগো প্রদর্শিত হওয়ার পরেও উভয় বোতাম ধরে রাখা চালিয়ে যান৷
- আপনি যখন পুনরুদ্ধার বা আপডেট করার বিকল্প দেখতে পান, তখন বেছে নিন আপডেট।
- iTunes আপনার ডেটা মুছে না দিয়ে iOS পুনরায় ইনস্টল করে।
- 15 মিনিটের পরে, এই পদ্ধতিটি ব্যর্থ হলে, ডিভাইসটি পুনরুদ্ধার থেকে বেরিয়ে আসবে।
সিস্টেম পুনরুদ্ধার
একটি সিস্টেম পুনরুদ্ধার হল আপনার শেষ অবলম্বন, কারণ এই পদক্ষেপটি আইপ্যাডের ডেটা মুছে দেয়৷ আপনি যদি ক্লাউডে আপনার ডেটা ব্যাক আপ করে থাকেন তবে পুনরুদ্ধার সফলভাবে সম্পন্ন হওয়ার পরে আপনার ডেটা পুনরায় ইনস্টল হবে। আপনি যদি না করে থাকেন, তাহলে আপনার ডিভাইসটিকে একজন অনুমোদিত অ্যাপল মেরামতের টেকনিশিয়ানের কাছে নিয়ে যান যাতে স্ক্রিনে কোনো সমস্যা আছে কিনা বা অন্য কোনো হার্ডওয়্যার ত্রুটি আপনার আইপ্যাডকে প্রভাবিত করে কিনা। আপনার ডিভাইস মেরামত করার পরে, আপনাকে সিস্টেম পুনরুদ্ধার করতে হবে না।
যদি আপনি এখনও একটি সিস্টেম পুনরুদ্ধার সম্পূর্ণ করতে চান:
-
iPad চার্জারটিকে iPad এবং কম্পিউটারের সাথে সংযুক্ত করুন।
আইটিউনসের সর্বশেষ সংস্করণ ইনস্টল করা কম্পিউটার ব্যবহার করুন।
- আপনার কম্পিউটারে iTunes খুলুন।
- iPad-এ, Home এবং Sleep/Wake বোতাম টিপুন এবং ধরে রাখুন।
- অ্যাপল লোগো প্রদর্শিত হওয়ার পরেও উভয় বোতাম ধরে রাখা চালিয়ে যান।
- যখন আপনি পুনরুদ্ধার বা আপডেট করার বিকল্পটি দেখতে পান, বেছে নিন পুনরুদ্ধার।






