- লেখক Abigail Brown [email protected].
- Public 2023-12-17 06:40.
- সর্বশেষ পরিবর্তিত 2025-01-24 12:03.
আপনি যদি আপনার আইফোনে তৈরি ডিফল্ট কীবোর্ড থেকে মুক্তি পেতে চান তাহলে আপনার ফোনে কাস্টম কীবোর্ড ইনস্টল করুন। আইফোনের আত্মপ্রকাশ থেকে 2014 পর্যন্ত, অ্যাপল ইমেল, পাঠ্য বার্তা এবং অন্যান্য পাঠ্য লেখার জন্য একটি একক কীবোর্ড বিকল্প (অনেক ভাষায়) অফার করেছিল। অ্যাপল সেই ঐতিহ্যবাহী কীবোর্ডে আটকে থাকার সময়, অ্যান্ড্রয়েডের জন্য বিকল্প কীবোর্ড উপস্থিত হয়েছিল। অবশেষে, iOS 8 এর সাথে, Apple পার্টিতে যোগ দেয় এবং তৃতীয় পক্ষের অ্যাপের আকারে বিকল্প কীবোর্ড চালু করে।
এই নিবন্ধের নির্দেশাবলী iOS 8 এবং তার পরবর্তী সংস্করণের iPhoneগুলিতে প্রযোজ্য৷
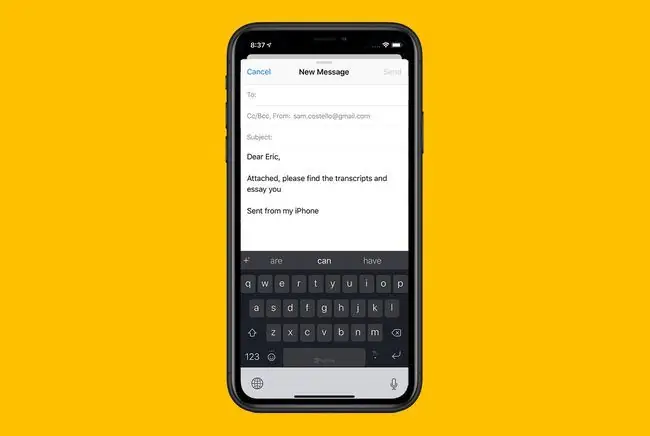
আইফোন কীবোর্ড অ্যাপের জন্য প্রয়োজনীয়তা
iPhone এ একটি বিকল্প কীবোর্ড ব্যবহার করতে আপনার প্রয়োজন:
- আইওএস 8 বা উচ্চতর চলমান একটি ফোন: এগিয়ে যাওয়ার আগে নিশ্চিত করুন যে আপনার ফোনে iOS 8 বা তার পরে আছে।
- আপনার ফোনে একটি কীবোর্ড অ্যাপ: iPhone-এ, কাস্টম কীবোর্ড হল এমন অ্যাপ যা কীবোর্ড কার্যকারিতা প্রদান করে। আপনি যখন একটি কীবোর্ড অ্যাপ ডাউনলোড করেন, এটি উপলব্ধ কীবোর্ডের তালিকায় প্রদর্শিত হয়, কিন্তু আপনি এটি ইনস্টল না করা পর্যন্ত এটি ব্যবহার করতে পারবেন না। এর পরে, আপনি আইফোনের যেকোনো কীবোর্ডে এটিতে এবং থেকে টগল করতে পারেন।
আইফোনে একটি নতুন কীবোর্ড কীভাবে সন্ধান করবেন এবং ইনস্টল করবেন
এখানে কীভাবে একটি নতুন কীবোর্ড খুঁজে এবং ইনস্টল করবেন:
- আইফোনে অ্যাপ স্টোর খুলুন এবং স্ক্রিনের নীচে অনুসন্ধান ট্যাপ করুন।
-
সার্চ ফিল্ডে
কীবোর্ড অ্যাপস লিখুন।
- কীবোর্ড অ্যাপ্লিকেশানগুলির মাধ্যমে স্ক্রোল করুন এবং এটির নাম ট্যাপ করে একটি নির্বাচন করুন৷ কীবোর্ডের সম্পূর্ণ বিবরণের জন্য এর তথ্য স্ক্রীন পড়ুন।
-
আপনার আইফোনে আপনি যে কীবোর্ড অ্যাপটি চান তা ডাউনলোড করতেপান ট্যাপ করুন।

Image - iPhone হোম স্ক্রিনে যান এবং সেটিংস অ্যাপটিতে আলতো চাপুন।
- সাধারণ ট্যাপ করুন।
- সাধারণ স্ক্রিনের নীচের দিকে সোয়াইপ করুন এবং কীবোর্ড. ট্যাপ করুন।
-
কীবোর্ড ট্যাপ করুন আপনি iPhone এ লোড করতে পারেন এমন সব কীবোর্ড প্রদর্শন করতে।

Image - ট্যাপ করুন নতুন কীবোর্ড যোগ করুন।
-
থার্ড-পার্টি কীবোর্ড বিভাগে, আপনার উপলব্ধ কীবোর্ডের তালিকায় কীবোর্ড যোগ করতে নতুন কীবোর্ড অ্যাপে ট্যাপ করুন।

Image
নতুন কীবোর্ড স্ক্রিন যোগ করুন যেখানে আপনি স্ট্যান্ডার্ড কীবোর্ডে ভাষার ভিন্নতা দেখতে পান। এগুলিকে শুধুমাত্র একটি ট্যাপ দিয়ে যোগ করা হয়৷
আইফোনে কীভাবে একটি নতুন কীবোর্ড ব্যবহার করবেন
যখনই আপনার অ্যাপে কীবোর্ড দেখা যায়-যেমন আপনি যখন একটি ইমেল, নোট বা পাঠ্য লিখছেন-আপনার যোগ করা তৃতীয় পক্ষের কীবোর্ডটি উপলব্ধ। কীবোর্ডগুলি স্যুইচ করতে, আপনার বর্তমান কীবোর্ড থেকে অন্য একটিতে যেতে স্ক্রিনের নীচে গ্লোব আইকনে আলতো চাপুন৷ আপনার যদি বেশ কয়েকটি কীবোর্ড লোড করা থাকে, আপনি যে কীবোর্ডটি ব্যবহার করতে চান তা না দেখা পর্যন্ত গ্লোবটিতে একাধিকবার আলতো চাপুন৷
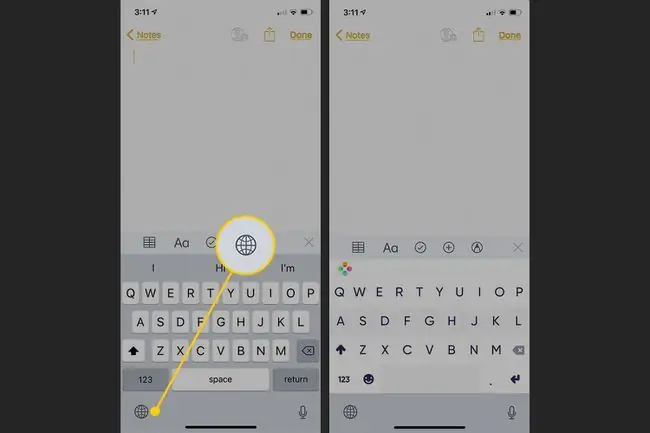
আপনি যখন স্ট্যান্ডার্ড কীবোর্ড বা ইমোজি কীবোর্ডে ফিরে যেতে চান, তখন আপনার পছন্দের কীবোর্ডটি দেখতে না পাওয়া পর্যন্ত আবার গ্লোব আইকনে আলতো চাপুন। কিছু কীবোর্ড অ্যাপে, গ্লোবটিকে অন্য আইকন দিয়ে প্রতিস্থাপিত করা হয়, যেমন একটি অ্যাপ লোগো, কিন্তু এটি গ্লোবের মতোই কাজ করে।
একবারে একাধিক তৃতীয় পক্ষের কীবোর্ড থাকা সম্ভব। সেগুলিকে ইনস্টল করার জন্য কেবল পদক্ষেপগুলি অনুসরণ করুন এবং তারপরে আপনি যেটি ব্যবহার করতে চান তা নির্বাচন করুন৷
iPhone এর জন্য কাস্টম কীবোর্ড অ্যাপস
আপনি যদি আপনার ফোনে কিছু কাস্টম কীবোর্ড ব্যবহার করে দেখতে চান তবে এই অ্যাপগুলি দেখুন:
- Fleksy: Fleksy নিজেকে বিশ্বের দ্রুততম কীবোর্ড হিসেবে দাবি করে (গিনেস বুক অফ ওয়ার্ল্ড রেকর্ডস থেকে কিছু অনুমোদন সহ)। গতির বাইরে, এটি রঙিন থিম, কাস্টম অঙ্গভঙ্গি, বহু-ভাষা সমর্থন এবং একটি পরিবর্তনযোগ্য কীবোর্ড অফার করে৷
- KuaiBoard 2: টাইপ করার একটি ভিন্ন উপায় ভুলে যান; KuaiBoard 2 এর সাথে, আপনি কয়েকটি সাধারণ কীবোর্ড ট্যাপ থেকে পাঠ্যের পূর্ব লিখিত ব্লকগুলি সন্নিবেশ করান। সেই কারণে, এটি প্রধান iOS কীবোর্ডের প্রতিস্থাপন নয়। পরিবর্তে, এটি একটি ইউটিলিটি যা আপনার জন্য পাঠ্য সরবরাহ করে ইমেল, টেক্সটিং এবং অন্যান্য কাজগুলিকে দ্রুত করে তোলে৷
- মিনুম: মিনুয়াম ছোট হতে পারে।আপনি Minuum কীবোর্ডকে সঙ্কুচিত করতে পারেন যাতে এটি স্ক্রিনে কম জায়গা নেয়, আপনি যা লিখছেন তার বেশি দৃশ্যমান রেখে। এটি অঙ্গভঙ্গি সমর্থন করে। লোকেরা তাদের আইফোনের স্ক্রীন যতটা সম্ভব দেখার জন্য উত্সর্গীকৃত - এবং দুর্দান্ত দৃষ্টিশক্তি সহ - তারা এটি পরীক্ষা করতে চাইবে৷
- SwiftKey: SwiftKey Swype-এর মতো অঙ্গভঙ্গি-ভিত্তিক ইনপুট অফার করে, তবে এর প্রধান পার্থক্যকারী ফ্যাক্টর হল এটি আপনার লেখাকে দ্রুত এবং আরও নির্ভুল করার জন্য আপনার পরবর্তী শব্দের পূর্বাভাস দেয়। SwiftKey আপনার Gmail অ্যাকাউন্ট, টুইটার ফিড এবং Facebook পৃষ্ঠার বিষয়বস্তু পরীক্ষা করে আপনি যে ধরনের শব্দ ব্যবহার করেন সে সম্পর্কে ধারণা পেতে এবং সেই জ্ঞানকে আপনি আপনার iPhone-এ যা লেখেন তাতে প্রয়োগ করে।






