2020 সালের প্রথম দিকে Google Google সাইটগুলিতে একটি আপডেট প্রকাশ করেছে। এই নতুন সংস্করণ টেমপ্লেট অফার করে না. এই নিবন্ধে উল্লেখ করা পুরানো "ক্লাসিক" সংস্করণ এখনও আছে। এপ্রিল 2020 থেকে, আপনি নতুন বা ক্লাসিক সংস্করণ ব্যবহার করতে পারবেন।
Google সাইট ব্যবহার করে একটি উইকি তৈরি করা একটি সহজ প্রক্রিয়া। একটি ওয়েব অ্যাপ্লিকেশন হিসাবে, Google সাইটগুলি দ্রুত সেটআপের জন্য কাস্টমাইজযোগ্য টেমপ্লেট অফার করে৷
গুগল সাইটগুলি কয়েক ডজন উইকি টেমপ্লেট অফার করে এবং বেশিরভাগই শেষ-ব্যবহারকারী দ্বারা তৈরি করা হয়েছে এবং টেমপ্লেট সূচীতে অবদান রেখেছে। এই নিবন্ধটি Google দ্বারা অফার করা ডিফল্ট উইকি টেমপ্লেট প্রদর্শন করে, যা বহু বছর ধরে আপডেট করা হয়নি।একটি আধুনিক চেহারা অফার করে বিকল্পগুলির জন্য টেমপ্লেট গ্যালারি ব্রাউজ করুন৷ ইনস্টলেশন নির্দেশাবলী সমস্ত টেমপ্লেটের জন্য একই, যদিও কনফিগারেশন বিকল্পগুলি আলাদা৷
টেমপ্লেট ব্যবহার করুন
Google Sites যে উইকি টেমপ্লেট প্রদান করে তা ব্যবহার করতে, আপনার অ্যাকাউন্টে লগ ইন করুন, তারপর প্রজেক্ট উইকি টেমপ্লেটের লিঙ্কটি খুলুন। টেমপ্লেট ব্যবহার করুন নির্বাচন করুন। এটি ইনস্টল করার পরে, ছবি, ফন্ট এবং রঙের স্কিম সহ আপনার দলকে প্রতিনিধিত্ব করতে উইকিকে ব্যক্তিগতকৃত করুন৷
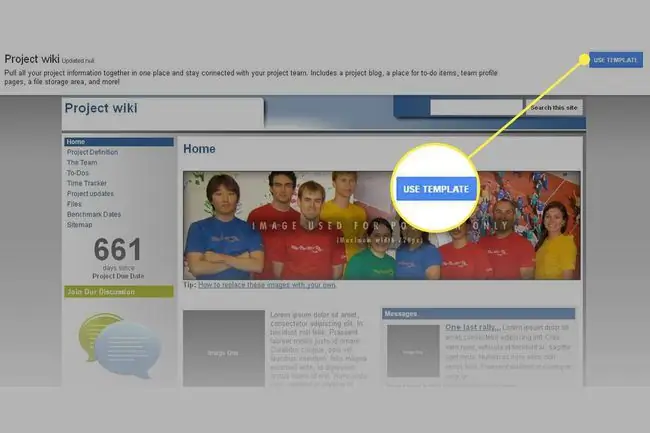
সাইটের নাম দিন
উইকির জন্য একটি শিরোনাম নির্বাচন করুন, যা সাইটের নামের জন্য প্রবেশ করানো হয়েছে। Create ক্লিক করুন, তারপর আপনার কাজ সংরক্ষণ করুন। উইকিতে URL হিসাবে নামটি সংক্ষিপ্ত হয়, যদিও আপনি একটি ভিন্ন URL গন্তব্য নির্বাচন করতে পারবেন।
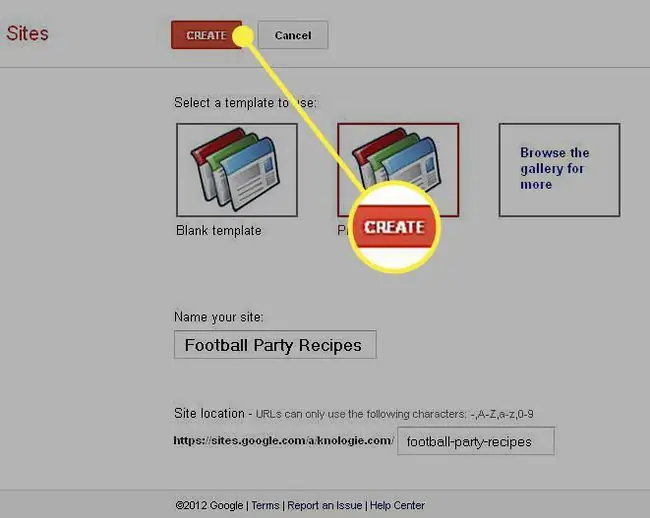
টেকনিক্যালি, আপনি উইকির জন্য প্রাথমিক সেট আপ সম্পন্ন করেছেন। পরবর্তী পদক্ষেপগুলি আপনাকে কীভাবে পরিবর্তন করতে হবে এবং উইকিতে যুক্ত করতে হবে সে সম্পর্কে আরও বোঝা দেবে।
পৃষ্ঠাগুলি প্রতি কয়েক মিনিটে স্বয়ংক্রিয়ভাবে সংরক্ষিত হয়, তবে আপনার কাজ সংরক্ষণ করা একটি ভাল অভ্যাস। পুনর্বিবেচনাগুলি সংরক্ষিত হয় যাতে আপনি প্রয়োজনে ফিরে আসতে পারেন। আরো পৃষ্ঠা অ্যাকশন মেনু থেকে আপনার পুনর্বিবেচনার ইতিহাস অ্যাক্সেস করুন।
একটি পৃষ্ঠা তৈরি করুন
একটি পৃষ্ঠা তৈরি করতে, নতুন পৃষ্ঠা নির্বাচন করুন। বিভিন্ন পৃষ্ঠার ধরন রয়েছে (যেমন পৃষ্ঠা, তালিকা এবং ফাইল ক্যাবিনেট)। নাম টাইপ করুন এবং পৃষ্ঠার স্থান নির্বাচন করুন, হয় শীর্ষ স্তরে বা হোমের নীচে৷
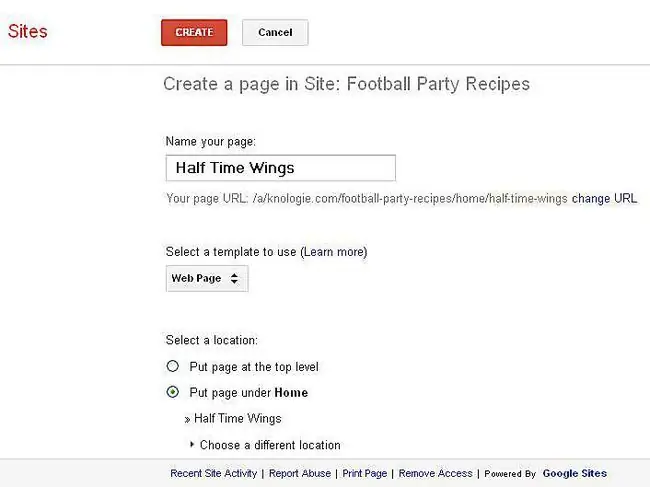
আপনি পেজ সেট আপ করার পর, Create এ ক্লিক করুন। স্থানধারক পাঠ্য, ছবি, গ্যাজেট এবং অন্যান্য উপাদানগুলির জন্য পৃষ্ঠায় প্রদর্শন করে, যা আপনি সন্নিবেশ করতে পারেন। এছাড়াও, নীচে, পৃষ্ঠাটি মন্তব্যগুলি সক্ষম করে, একটি বৈশিষ্ট্য যা আপনি কাস্টমাইজ করতে পারেন৷ আপনার কাজ সংরক্ষণ করুন।
পৃষ্ঠার উপাদানগুলি সম্পাদনা এবং যোগ করুন
উইকি টেমপ্লেট অনেক উপাদান অফার করে যা পৃষ্ঠায় স্থাপন করা যেতে পারে। এই উপাদানগুলিকে সংশোধন করার জন্য সাধারণ কমান্ডগুলির মধ্যে রয়েছে:
- পৃষ্ঠা সম্পাদনা করুন: সম্পাদনা পৃষ্ঠা নির্বাচন করুন, তারপরে আপনি যে পৃষ্ঠার সাথে কাজ করতে চান সেটি নির্বাচন করুন। সম্পাদনা মোডে একটি সম্পাদনা মেনু এবং টুলবার উপস্থিত হয়৷
- নেভিগেশনে যোগ করুন: সাইডবারের নীচে, এডিট সাইডবার নির্বাচন করুন। সাইডবার লেবেলের অধীনে, সম্পাদনা ক্লিক করুন, তারপর পৃষ্ঠা যুক্ত করুন বেছে নিন। নেভিগেশনে পৃষ্ঠাগুলি উপরে এবং নীচে সরান। তারপর ঠিক আছে নির্বাচন করুন। আপনার কাজ সংরক্ষণ করুন।
- একটি গ্যাজেট যোগ করুন: গ্যাজেটগুলি একটি গতিশীল ফাংশন সম্পাদন করে, যেমন একটি ইন্টারেক্টিভ ক্যালেন্ডার প্রদর্শন করা। এডিট পৃষ্ঠা নির্বাচন করুন, তারপর বেছে নিন ইনসার্ট/গ্যাজেটস তালিকার মধ্য দিয়ে স্ক্রোল করুন এবং বেছে নিন Google ক্যালেন্ডার চেহারা কাস্টমাইজ করুন ইচ্ছামত আপনার কাজ সংরক্ষণ করুন।
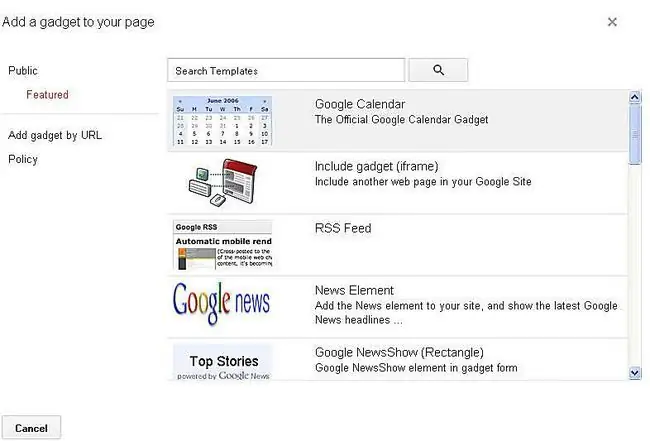
আপনার সাইটে অ্যাক্সেস নিয়ন্ত্রণ করুন
আরো অ্যাকশন মেনুতে, আপনার সাইটের অ্যাক্সেস নিয়ন্ত্রণ করুন। বেছে নিন শেয়ারিং এবং অনুমতি।
- Public: আপনার সাইট যদি সর্বজনীন হয়, তাহলে আপনার সাইটের পৃষ্ঠাগুলি সম্পাদনা করার জন্য লোকেদের অ্যাক্সেস যোগ করুন। বেছে নিন আরো অ্যাকশন এবং তারপর এই সাইটটি শেয়ার করুন।
- ব্যক্তিগত: লোকেদের যোগ করুন এবং সাইট অ্যাক্সেসের স্তর চয়ন করুন: মালিক, সম্পাদনা করতে পারেন বা দেখতে পারেন৷ Google Groups এর মাধ্যমে একদল লোকের সাথে আপনার সাইটের অ্যাক্সেস শেয়ার করুন। অ-পাবলিক ব্যবহারকারীদের সাইটটি অ্যাক্সেস করার আমন্ত্রণ পাওয়ার পরে অবশ্যই তাদের Google অ্যাকাউন্ট দিয়ে সাইন ইন করতে হবে৷
শেয়ারিং এবং পারমিশনের মাধ্যমে ইমেলের মাধ্যমে আমন্ত্রণ পাঠান।






