স্থানীয় প্রিন্টারগুলি অ্যাপলের ওয়্যারলেস এয়ারপ্রিন্ট প্রযুক্তি ব্যবহার করে বা একটি USB তারের মাধ্যমে একটি Mac এর সাথে সংযোগ করে৷ আপনার ম্যাকে একটি প্রিন্টার যোগ করার সহজ উপায় হল একটি AirPrint-সামঞ্জস্যপূর্ণ প্রিন্টার কেনা৷ AirPrint-সামঞ্জস্যপূর্ণ প্রিন্টারগুলি একটি নেটওয়ার্কের সাথে স্বয়ংক্রিয়ভাবে সংযুক্ত হয় এবং প্রায় কোন সেটআপের প্রয়োজন হয় না। যদি আপনার প্রিন্টারের ডকুমেন্টেশন বা প্যাকেজিং বলে যে এটি AirPrint সামঞ্জস্যপূর্ণ, তাহলে এটি আপনার ম্যাকের সাথে কাজ করতে পারে।
সমস্ত USB প্রিন্টার Macs-এর সাথে সামঞ্জস্যপূর্ণ নয়৷ আপনার প্রিন্টার সামঞ্জস্যপূর্ণ কিনা তা নিশ্চিত করতে ডকুমেন্টেশন পরীক্ষা করুন। যদি তা হয়, তবে এটি স্বয়ংক্রিয়ভাবে Mac-এর সাথে সংযুক্ত হয়, যদিও সেটআপের জন্য কয়েকটি অতিরিক্ত পদক্ষেপের প্রয়োজন হয়৷
এই নিবন্ধের তথ্য OS X Mavericks (10.9) এর মাধ্যমে macOS Catalina (10.15) সহ Macগুলিতে প্রযোজ্য।
একটি ম্যাকে একটি এয়ারপ্রিন্ট-সামঞ্জস্যপূর্ণ প্রিন্টার যোগ করুন
আপনার ম্যাকের মতো একই Wi-Fi নেটওয়ার্কের সাথে একটি AirPrint-সামঞ্জস্যপূর্ণ প্রিন্টার সংযুক্ত থাকলে কোনো সেটআপের প্রয়োজন নেই।

আপনার প্রিন্টার এয়ারপ্রিন্টের মাধ্যমে আপনার ম্যাকের সাথে সংযুক্ত কিনা তা জানতে, প্রিন্টার চালু করুন, ম্যাকে একটি নথি খুলুন এবং ফাইল > বেছে নিন মেনু বার থেকে প্রিন্ট করুন। যদি প্রিন্টার এর পাশে প্রিন্টারের নামটি উপস্থিত হয় তবে আপনাকে আর কোন কাজ করতে হবে না।
কীভাবে একটি ম্যাকে প্রিন্টার যোগ করবেন
যদি প্রিন্টারের নামটি প্রিন্টারের পাশে উপস্থিত না হয়, তাহলে আপনাকে প্রিন্টারটি Mac এ যোগ করতে হবে। প্রিন্টার ক্ষেত্রের তীরটিতে ক্লিক করুন এবং প্রিন্টার যোগ করুন নির্বাচন করুন।
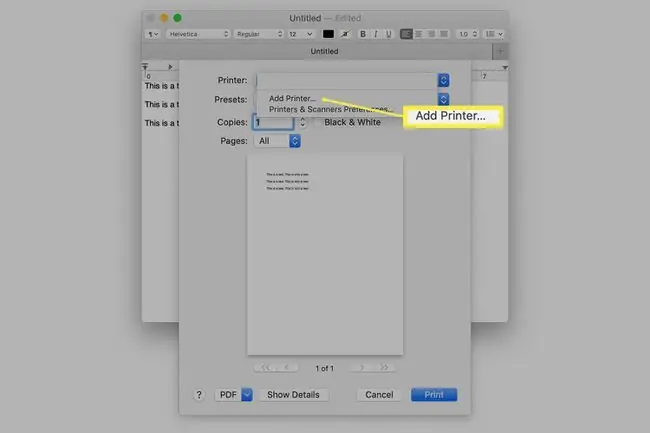
ম্যাক দেখতে পারে এমন প্রিন্টারের তালিকা থেকে আপনার প্রিন্টার নির্বাচন করুন, তারপরে ক্লিক করুন যোগ করুন।
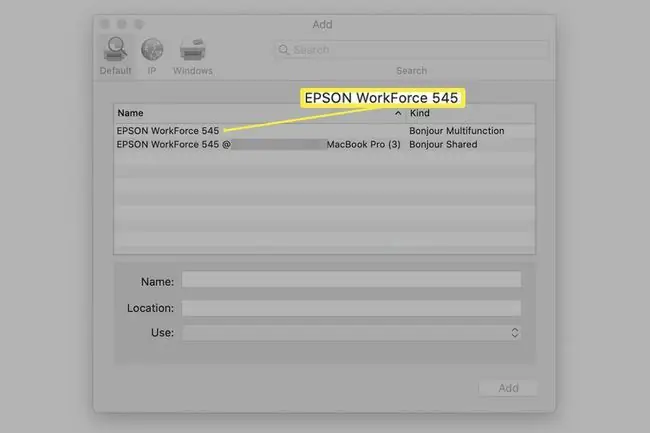
ম্যাক প্রিন্টার সমর্থন সিস্টেম শক্তিশালী। আপনার যদি একটি AirPrint প্রিন্টার থাকে, তাহলে আপনাকে সিস্টেম আপডেটের জন্য চেক করতে হবে না। OS X এবং macOS অনেক থার্ড-পার্টি প্রিন্টার ড্রাইভারের সাথে আসে। অ্যাপল স্বয়ংক্রিয়ভাবে তার সফ্টওয়্যার আপডেট পরিষেবাতে প্রিন্টার ড্রাইভার আপডেট অন্তর্ভুক্ত করে৷
যেহেতু অপারেটিং সিস্টেমে বেশিরভাগ প্রিন্টার ড্রাইভার রয়েছে যা ম্যাক ব্যবহারকারীদের প্রয়োজন, তাই প্রিন্টারের সাথে আসা কোনো ড্রাইভার ইনস্টল করবেন না। বেশিরভাগ প্রিন্টার নির্মাতারা তাদের ইনস্টলেশন গাইডে এটি উল্লেখ করে। যাইহোক, আপনি যদি পেরিফেরালগুলির জন্য ড্রাইভার ইনস্টল করতে অভ্যস্ত হয়ে থাকেন তবে আপনি ভুল করে পুরানো ড্রাইভার ইনস্টল করতে পারেন৷
একটি ম্যাকে একটি USB প্রিন্টার যোগ করুন
সামঞ্জস্যপূর্ণ ইউএসবি প্রিন্টারগুলি এয়ারপ্রিন্ট প্রিন্টারের মতোই ম্যাকে ইনস্টল করা প্রায় ততটাই সহজ৷
- আপনার ম্যাকের সফ্টওয়্যারটি আপডেট করুন যাতে ম্যাকের সাম্প্রতিকতম প্রিন্টার ড্রাইভারগুলি উপলব্ধ থাকে৷
- কাগজ এবং কালি বা টোনার দিয়ে প্রিন্টারটি লোড করুন এবং এটিকে ম্যাকের সাথে সংযুক্ত করুন। তারপর, প্রিন্টারে পাওয়ার করুন।
- প্রিন্টারের সাথে আসা USB কেবল ব্যবহার করে ম্যাকের সাথে প্রিন্টারটি সংযুক্ত করুন।
- প্রিন্টার যে কোনো নতুন সফ্টওয়্যার ডাউনলোড করুন এবং এটি ইনস্টল করুন। কোনো নতুন সফ্টওয়্যার প্রয়োজন না হলে আপনি এই বার্তাটি পাবেন না৷
- সফ্টওয়্যার আপডেট সম্পূর্ণ করতে অন-স্ক্রীন নির্দেশাবলী অনুসরণ করুন। আপনাকে ম্যাক পুনরায় চালু করার নির্দেশ দেওয়া হতে পারে৷
-
এয়ারপ্রিন্ট প্রিন্টার পরীক্ষা করার জন্য ব্যবহৃত একই পদ্ধতি ব্যবহার করে প্রিন্টার সংযুক্ত করা হয়েছে তা পরীক্ষা করুন। একটি নথি খুলুন এবং নির্বাচন করুন ফাইল > মুদ্রণ আপনি প্রিন্টার এর পাশের ক্ষেত্রে প্রিন্টারের নাম দেখতে পাবেন যদি না হয়, তাহলে প্রিন্টার যোগ করুন নির্বাচন করুন এবং উপলব্ধ প্রিন্টারের তালিকা থেকে প্রিন্টারটি নির্বাচন করুন।
এই সহজ ধাপগুলির ফলে বেশিরভাগ প্রিন্টার আপ এবং অল্প সময়েই চালু থাকে, কিন্তু মাঝে মাঝে স্বয়ংক্রিয় প্রিন্টার ইনস্টলেশন কাজ করে না।আপনি যদি সমস্যার সম্মুখীন হন তবে প্রিন্টারটি ম্যানুয়ালি ইনস্টল করুন। ম্যাক আপনার সাথে সংযুক্ত যেকোনো সামঞ্জস্যপূর্ণ প্রিন্টার সনাক্ত করে। যাইহোক, আপনাকে এটি প্রিন্টার এবং স্ক্যানার সিস্টেম পছন্দগুলিতে যোগ করতে হতে পারে, বিশেষ করে যদি প্রিন্টারটি পুরানো হয়৷






