যা জানতে হবে
- Start > সেটিংস > সিস্টেম > বিজ্ঞপ্তিতে যান কর্ম. Outlook বিজ্ঞপ্তিতে টগল করুন, তারপর চালু করুন বিজ্ঞপ্তি ব্যানার দেখান।
- টাস্কবারে Notifications আইকন থেকে নতুন ইমেল বিজ্ঞপ্তিগুলি অ্যাক্সেস করুন৷
- বিজ্ঞপ্তির সময়কাল সেট করুন: সেটিংস > অ্যাক্সেসের সহজতা এ যান। এর জন্য বিজ্ঞপ্তিগুলি দেখান নির্বাচন করুন এবং তারপর একটি সময় চয়ন করুন৷
এই নিবন্ধটি ব্যাখ্যা করে কিভাবে Windows 10 এ Outlook ইমেল বিজ্ঞপ্তি সেট আপ করতে হয় যাতে আপনার Outlook ইনবক্সে একটি নতুন ইমেল এলে আপনি সতর্ক হন। নির্দেশাবলী আউটলুক 2019, 2016, 2013 কভার করে; এবং Microsoft 365 এর জন্য Outlook।
Windows 10 এ Outlook ইমেল বিজ্ঞপ্তি সক্ষম করুন
Windows 10 এর সাথে Outlook-এ নতুন বার্তাগুলির জন্য বিজ্ঞপ্তি ব্যানার চালু করতে:
- Windows 10-এ, Start মেনু খুলুন।
-
সেটিংস নির্বাচন করুন।

Image -
সিস্টেম বিভাগ নির্বাচন করুন।

Image -
বিজ্ঞপ্তি এবং কর্ম নির্বাচন করুন।

Image -
নিচে স্ক্রোল করুন এই প্রেরকদের থেকে বিজ্ঞপ্তি পান বিভাগে।

Image -
স্ক্রোল করুন Outlook.

Image -
আউটলুক চালু করুন নোটিফিকেশন টগল।

Image - আউটলুক নির্বাচন করুন।
-
সূচনা ব্যানার দেখান টগল চালু করুন।

Image - সেটিংস উইন্ডোটি বন্ধ করুন।
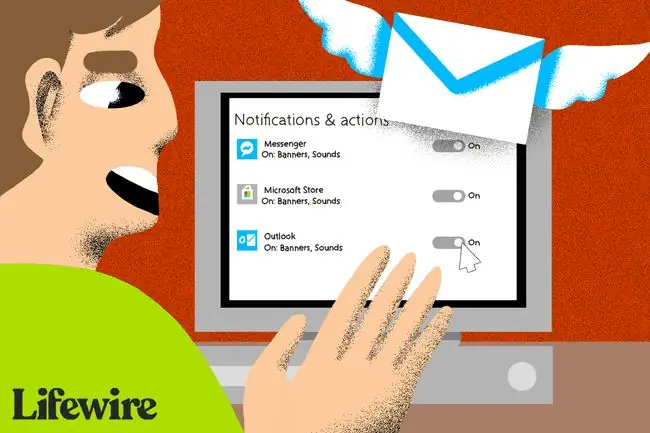
আউটলুক থেকে পূর্ববর্তী বিজ্ঞপ্তি দেখুন
নতুন ইমেল বিজ্ঞপ্তিগুলি অ্যাক্সেস করতে, Windows টাস্কবারে যান এবং Notifications আইকনটি নির্বাচন করুন৷ অপঠিত বিজ্ঞপ্তি থাকলে আইকনটি সাদা হয়৷
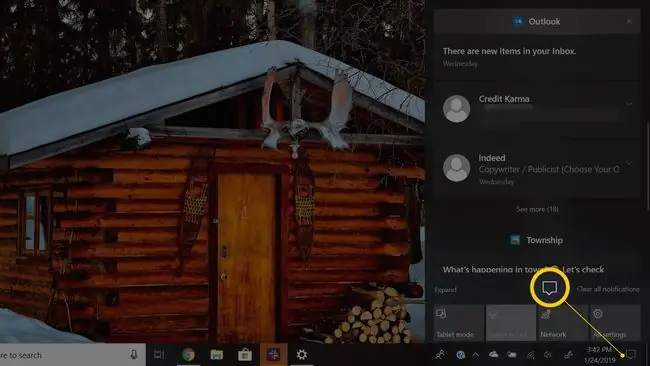
কতক্ষণ বিজ্ঞপ্তি ব্যানার দৃশ্যমান থাকে তা পরিবর্তন করুন
আউটলুকের নতুন ইমেলের মতো নোটিফিকেশন ব্যানারগুলি দৃশ্যের বাইরে যাওয়ার আগে অন-স্ক্রীনে দৃশ্যমান থাকে সেই সময়ের জন্য কনফিগার করতে:
- স্টার্ট মেনু খুলুন।
-
সেটিংস বেছে নিন।

Image -
অ্যাক্সেসের সহজ বিভাগ নির্বাচন করুন।

Image আপনি যদি সহজে অ্যাক্সেসের বিভাগটি দেখতে না পান তবে সেটিংস অনুসন্ধান বাক্সে এই বিভাগটি অনুসন্ধান করুন৷
- স্ক্রোল করুন
-
ড্রপডাউন তীরটির জন্য বিজ্ঞপ্তিগুলি দেখান নির্বাচন করুন এবং বিজ্ঞপ্তিগুলি দেখানোর জন্য উইন্ডোজের জন্য পছন্দসই সময় চয়ন করুন৷

Image - সেটিংস উইন্ডোটি বন্ধ করুন।






