যা জানতে হবে
- আপনি যে প্যাটার্নটি ফটোশপে যুক্ত করতে চান সেটি খুলুন, Select > All এ যান, তারপর Edit নির্বাচন করুন > প্যাটার্ন সংজ্ঞায়িত করুন.
- প্যাটার্ন সংরক্ষণ করতে, সম্পাদনা > প্রিসেট > প্রিসেট ম্যানেজার, সেট করুন প্রিসেট টাইপ থেকে প্যাটার্ন, প্যাটার্ন বেছে নিন, তারপর সেভ সেট।
- একটি ফটো বা ছবি থেকে একটি প্যাটার্ন তৈরি করতে Adobe Capture CC অ্যাপটি ব্যবহার করুন, তারপর সেটি দেখতে ফটোশপে লাইব্রেরি প্যালেট খুলুন।
এই নিবন্ধটি ব্যাখ্যা করে কিভাবে Windows এবং Mac এর জন্য Photoshop CC 2019-এ প্যাটার্ন যোগ করতে হয়।
কীভাবে কাস্টম প্যাটার্ন যোগ করবেন এবং ফটোশপে সেট হিসেবে সেভ করবেন
Adobe Photoshop CC প্যাটার্নের বেশ কয়েকটি সেট সহ যা ফিল টুল এবং লেয়ার শৈলীর সাথে কাজ করে, তবে আপনার নিজস্ব প্যাটার্ন যোগ করা এবং একটি কাস্টম সেট হিসাবে সেভ করাও সম্ভব৷
আপনার নিজের ছবি থেকে প্যাটার্ন তৈরি করতে এবং সেগুলিকে সেট হিসাবে সংরক্ষণ করতে এই পদক্ষেপগুলি অনুসরণ করুন:
-
আপনি যে প্যাটার্নটি ফটোশপে যোগ করতে চান সেটি খুলুন এবং প্রধান টাস্ক বারে Select > সমস্ত এ যান।
আপনি যদি শুধুমাত্র ছবির অংশ নির্বাচন করতে চান তাহলে ফটোশপ মার্কি টুল ব্যবহার করুন।

Image -
সম্পাদনা ৬৪৩৩৪৫২ প্যাটার্ন সংজ্ঞায়িত করুন। নির্বাচন করুন

Image -
আপনার প্যাটার্নের একটি নাম দিন এবং নির্বাচন করুন ঠিক আছে।

Image -
ভবিষ্যত ব্যবহারের জন্য একটি সেটে আপনার প্যাটার্ন সংরক্ষণ করতে, যান সম্পাদনা > প্রিসেট > প্রিসেট ম্যানেজার.

Image -
প্রিসেট প্রকারপ্যাটার্ন সেট করুন।

Image -
আপনি সেটটিতে যে প্যাটার্নগুলি অন্তর্ভুক্ত করতে চান তা নির্বাচন করুন, তারপরে সেভ সেট নির্বাচন করুন।
একাধিক প্যাটার্ন বেছে নিতে, আপনার নির্বাচন করার সময় Shift কী ধরে রাখুন।

Image -
আপনার প্রিসেটের একটি নাম দিন এবং সংরক্ষণ নির্বাচন করুন। এটি আপনার কম্পিউটারের Photoshop\Presets\Patterns ফোল্ডারে সংরক্ষণ করা উচিত।

Image
আপনার নতুন প্যাটার্ন সেটটি প্যাটার্ন মেনু থেকে পাওয়া যাবে। আপনি যদি আপনার নিদর্শন তালিকাভুক্ত দেখতে না পান, তাহলে গিয়ার আইকন নির্বাচন করুন, তারপর লোড প্যাটার্নস. নির্বাচন করুন
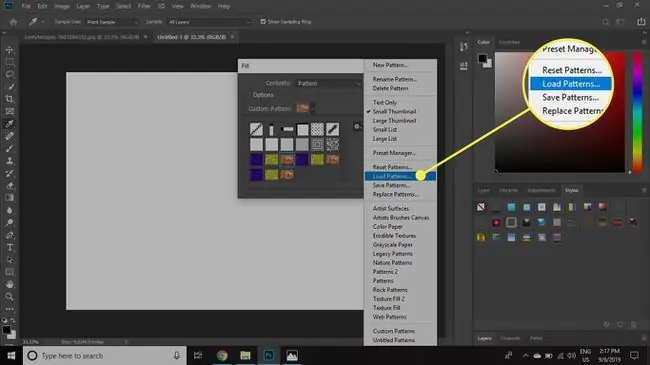
এই পদ্ধতিটি ব্রাশ, গ্রেডিয়েন্ট, শৈলী, আকার এবং আরও অনেক কিছুর কাস্টম সেট সংরক্ষণ করতেও ব্যবহার করা যেতে পারে।
ফটোশপ প্যাটার্ন তৈরি করতে অ্যাডোব ক্যাপচার সিসি কীভাবে ব্যবহার করবেন
Adobe এর একটি মোবাইল অ্যাপ রয়েছে যা আপনাকে Adobe Capture CC নামে আপনার নিজস্ব প্যাটার্ন তৈরি করতে দেয়। ক্যাপচারে আপনার তৈরি করা সামগ্রী আপনার ক্রিয়েটিভ ক্লাউড লাইব্রেরিতে সংরক্ষণ করা যেতে পারে এবং তারপরে ফটোশপের মতো অ্যাডোব ডেস্কটপ অ্যাপ্লিকেশনগুলিতে ব্যবহার করা যেতে পারে। এখানে কিভাবে:
- স্ক্রীনের নীচে প্যাটার্নস এ আলতো চাপুন এবং একটি ফটো স্ন্যাপ করুন বা নীচে-ডান কোণে ফটো আইকনটি নির্বাচন করুন আপনার ফোনে একটি ছবি বেছে নিন।
- ছবিতে জুম ইন বা আউট করতে স্ক্রীনটি চিমটি করুন, তারপরে আপনি প্রিভিউতে সন্তুষ্ট হলে উপরের-ডান কোণে ডান তীরটিট্যাপ করুন।
-
প্যাটার্নের নাম দিন এবং তারপর সংরক্ষণ করুন. ট্যাপ করুন।

Image -
আপনার প্যাটার্ন দেখতে ফটোশপে লাইব্রেরি প্যালেটটি খুলুন।

Image
বড় প্যাটার্ন সেট লোড হতে অনেক সময় নিতে পারে। লোডের সময় কমাতে এবং আপনার যা প্রয়োজন তা খুঁজে পাওয়া সহজ করতে অনুরূপ প্যাটার্নের ছোট সেটে গোষ্ঠীবদ্ধ করুন৷






