কী জানতে হবে
- আপনার পাসকোড না থাকলে, আপনি একটি iPad আনলক করতে পারবেন না।
- আপনি আইপ্যাড মুছে ফেলতে পারেন এবং আবার শুরু করতে পারেন, তাই ডেটা চলে যাওয়ার সময়, আপনি আবার আইপ্যাড ব্যবহার করতে পারবেন৷
- আপনি যদি পাসকোড জানেন কিন্তু iPad লক করা থাকে, তাহলে অপেক্ষা করুন যতক্ষণ না iPad আপনাকে আবার চেষ্টা করতে দেয়।
এই নিবন্ধটি ব্যাখ্যা করে যে আপনার আইপ্যাড অক্ষম হলে কী করবেন, হয় আপনি অনেকবার ভুল পাসকোড প্রবেশ করেছেন বা আপনি আপনার পাসকোড ভুলে গেছেন এবং এটি আনলক করতে পারবেন না।
আইপ্যাডের পরিবর্তে আইফোন দিয়ে এই পরিস্থিতির মুখোমুখি হচ্ছেন? আপনি পাসকোড ভুলে গেলে কীভাবে একটি আইফোন ঠিক করবেন সে বিষয়ে আমরা নির্দেশাবলী পেয়েছি৷
কীভাবে একটি অক্ষম আইপ্যাড আনলক করবেন
পরপর অনেকবার আপনার iPad আনলক করার চেষ্টা করার সময় আপনি যদি ভুল পাসকোড প্রবেশ করেন, তাহলে আপনার iPad অক্ষম হয়ে যেতে পারে। কখনও কখনও, স্ক্রিনটি দেখাবে যে আপনার আইপ্যাড অক্ষম করা হয়েছে। অন্যান্য ক্ষেত্রে, এটি আপনাকে পাঁচ মিনিটের মধ্যে আবার চেষ্টা করতে বা আপনাকে বলতে পারে যে আপনার আইপ্যাড অনেক দিন বা বছর ধরে অক্ষম (এটি সত্য নয়; এর মানে হল যে আপনাকে এক মিনিট অপেক্ষা করতে হবে) বা আপনার কম্পিউটারের সাথে সংযোগ করতে।
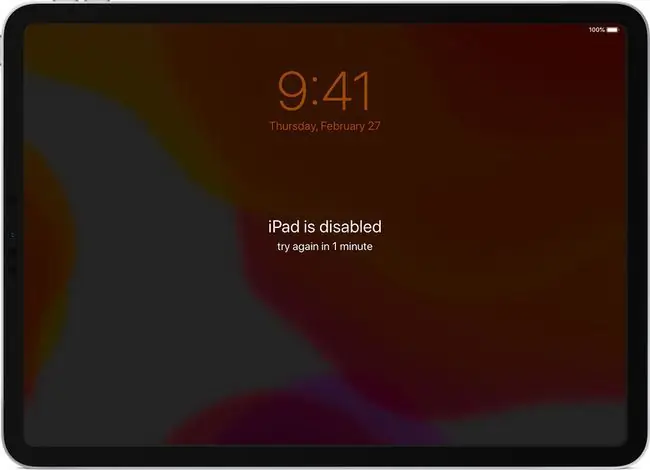
অ্যাপল আপনার আইপ্যাড অক্ষম করে কারণ পাসকোড একটি নিরাপত্তা পরিমাপ। আপনি যদি অনেকবার ভুল পাসকোড প্রবেশ করেন, তাহলে আপনার আইপ্যাড অনুমান করে যে আপনি অবশ্যই মালিক নন এবং এটি এটি ভাঙার একটি প্রচেষ্টা। সাময়িকভাবে আইপ্যাড অক্ষম করা তা বন্ধ করে দেয়।
যদি আপনি এখনও সঠিক পাসকোড জানেন এবং ভুল জিনিসটি প্রবেশ করেন, তাহলে সমস্যাটি সমাধান করা সহজ: কয়েক মিনিট অপেক্ষা করুন। একবার নিষ্ক্রিয় বার্তাটি স্ক্রীন থেকে অদৃশ্য হয়ে গেলে, এটিকে আবার আনলক করার চেষ্টা করুন এবং, আপনি যদি সঠিক পাসকোড ব্যবহার করেন তবে এটি কাজ করবে এবং আপনি আপনার iPad ব্যবহার করতে ফিরে আসবেন৷
কীভাবে পাসকোড ছাড়া একটি আইপ্যাড আনলক করবেন
আরও উল্লেখযোগ্য চ্যালেঞ্জ হল একটি আইপ্যাড আনলক করা যখন আপনি পাসকোড জানেন না বা ভুলে গেছেন। সেই ক্ষেত্রে, খারাপ খবর আছে: আপনার একমাত্র বিকল্প হল আপনার আইপ্যাডকে রিকভারি মোডে রাখা, আপনার আইপ্যাড থেকে ডেটা সম্পূর্ণভাবে মুছে ফেলা এবং নতুন করে সেট আপ করা। আশা করি, আপনার কাছে আপনার ডেটার একটি সাম্প্রতিক ব্যাকআপ আছে এবং সেটি আপনার আইপ্যাডে পুনরুদ্ধার করতে পারেন৷
পাসকোড ছাড়াই কীভাবে আইপ্যাডকে ফ্যাক্টরি রিসেট করবেন তা এখানে:
-
নিশ্চিত করুন যে আপনার আইপ্যাড একটি কেবল ব্যবহার করে বা ওয়াই-ফাই ব্যবহার করে কম্পিউটারের সাথে সংযুক্ত নয়৷
আপনি আপনার আইপ্যাড মুছে ফেলতে পারেন এবং iCloud ব্যবহার করে এটি পুনরুদ্ধার করতে পারেন।
-
আপনার iPad বন্ধ করুন। আপনি কীভাবে এটি করবেন তা আপনার মডেলের উপর নির্ভর করে:
Facebook
-
আবার, পরবর্তী ধাপটি নির্ভর করে আপনার কোন মডেলের উপর:
- ফেস আইডি সহ আইপ্যাড : একটি কেবল ব্যবহার করে, উপরের বোতামটি ধরে রেখে আপনার কম্পিউটারের সাথে আপনার আইপ্যাড সংযোগ করুন।
Facebook

Image 
Image -
যদি আপনার আইপ্যাড স্বাভাবিকের মতো বুট হয়ে যায়, আপনি এটি সঠিকভাবে করেননি এবং 2 এবং 3টি আবার চেষ্টা করতে হবে৷
তবে, আপনি যদি রিকভারি মোড স্ক্রীন দেখতে পান-একটি কম্পিউটারের একটি আইকন যেখানে একটি তার নির্দেশ করে-আপনি এগিয়ে যেতে প্রস্তুত৷ (উপরের ছবিটি দেখুন)
-
আপনার ম্যাক বা পিসিতে, আপনার আইপ্যাড পুনরুদ্ধার করতে আপনাকে অনস্ক্রিন পদক্ষেপগুলি অনুসরণ করতে হবে।
- macOS Catalina (10.15) বা উচ্চতর: একটি নতুন ফাইন্ডার উইন্ডো খুলুন এবং বাম সাইডবারে আপনার iPad ক্লিক করুন।
- macOS 10.14 বা তার আগের, অথবা Windows: iTunes খুলুন এবং উপরের বাম কোণে আইপ্যাড আইকনে ক্লিক করুন।
-
পুনরুদ্ধার ক্লিক করুন। এটি আপনার আইপ্যাড মুছে ফেলে এবং ফ্যাক্টরি সেটিংসে পুনরুদ্ধার করে। এগিয়ে যেতে যেকোনো অনস্ক্রিন পপ-আপে ক্লিক করুন।

Image - যখন আপনার আইপ্যাড মুছে ফেলা হবে, আপনি স্ট্যান্ডার্ড সেট-আপ ধাপগুলি অতিক্রম করবেন৷
-
যদি আপনার কাছে আপনার ডেটার সাম্প্রতিক ব্যাকআপ থাকে যা আপনি ব্যবহার করতে চান, আপনি যখন আপনার আইপ্যাড সেট আপ করার বিষয়ে স্ক্রিনে যান, তাহলে ব্যাকআপ থেকে পুনরুদ্ধার করুন।
ব্যাকআপ থেকে একটি আইপ্যাড পুনরুদ্ধার করার বিষয়ে আরও অনেক কিছু জানুন।
পাওয়ার অফ করার জন্য স্লাইড স্লাইডার প্রদর্শিত হয়; বোতামগুলি ছেড়ে দিন এবং স্লাইডারটি সরান৷






