কী জানতে হবে
- সেটিংস ৬৪৩৩৪৫২ সেলুলার এ যান। মেইল এর পাশে, অফ অবস্থানে (ধূসর) সুইচটি টগল করুন।
- অ্যাপটি ব্যবহার না করার সময় মেল আপডেট করা বন্ধ করতে, সেটিংস > মেল > এ যান অ্যাকাউন্ট > নতুন ডেটা আনুন > [ একাউন্ট] > ম্যানুয়াল.
iOS মেল অ্যাপটি প্রায়শই ওয়াই-ফাই এবং সেলুলার সংযোগের মাধ্যমে নতুন ইমেলগুলি পরীক্ষা করে। যেহেতু ঘন ঘন মেলবক্স পোলিং আপনার মাসিক সেলুলার ডেটা বরাদ্দ ব্যবহার করে, iOS নতুন বার্তাগুলি পরীক্ষা করার সময় শুধুমাত্র Wi-Fi ব্যবহার করার একটি বিকল্প অন্তর্ভুক্ত করে৷iOS 11 বা তার পরবর্তী সংস্করণ ব্যবহার করে, iOS মেলকে সেলুলার ডেটা ব্যবহার করা থেকে কীভাবে আটকাতে হয়, সেইসাথে মেলকে ব্যাকগ্রাউন্ডে আপডেট চেক করা থেকে কীভাবে আটকাতে হয় তা শিখুন।
কীভাবে সেলুলার ডেটা ব্যবহার করা থেকে iOS মেল বন্ধ করবেন
iOS মেলের জন্য সেলুলার ডেটা ব্যবহার বন্ধ করতে, আপনার iPhone বা iPad এ Settings অ্যাপটি খুলুন এবং সেলুলার নির্বাচন করুন। তারপরে, নীচে স্ক্রোল করুন এবং মেইল এর পাশের টগল সুইচটিতে আলতো চাপুন যতক্ষণ না এটি অফ অবস্থানে থাকে।
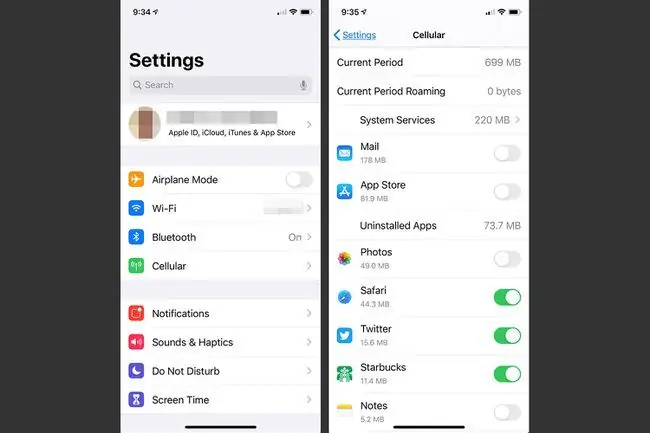
মেল অ্যাপ্লিকেশানের জন্য সেলুলার ডেটা বন্ধ করে, আপনি এখনও ফোনে ইতিমধ্যেই মেল পড়তে পারেন এবং আপনি একটি Wi-Fi নেটওয়ার্কের সাথে সংযুক্ত হওয়ার সাথে সাথে বিতরণ করা বার্তাগুলি রচনা করতে পারেন৷
অস্থায়ীভাবে iOS মেল-এবং অন্যান্য সমস্ত অ্যাপ-সেলুলার ডেটা ব্যবহার করা থেকে স্থগিত করতে, আইফোনটিকে এয়ারপ্লেন মোডে রাখুন।
ব্যাকগ্রাউন্ডে মেল চেক করা থেকে iOS মেল প্রতিরোধ করুন
ব্যাকগ্রাউন্ডে নতুন ইমেল চেক করা থেকে মেলকে আটকাতে, সমস্ত অ্যাকাউন্টের জন্য পুশ ইমেল বন্ধ করুন।আপনি iPhone ইমেল অ্যাকাউন্ট সেটিংসে একটি সময়সূচীতে স্বয়ংক্রিয় চেক অক্ষম করতে পারেন। একটি ইমেল অ্যাকাউন্টে পুশ নিষ্ক্রিয় করা ইমেল অ্যাকাউন্টের সাথে যুক্ত ক্যালেন্ডার ইভেন্ট এবং যোগাযোগের পরিবর্তনগুলিকে পুশ করাও অক্ষম করে৷
ব্যাকগ্রাউন্ডে নতুন বার্তাগুলির জন্য চেক করা এড়াতে iOS মেল কনফিগার করতে এই পদক্ষেপগুলি অনুসরণ করুন বা বার্তাগুলি পৌঁছানোর সাথে সাথে সার্ভার থেকে পুশ ইমেলের মাধ্যমে স্বয়ংক্রিয়ভাবে বার্তাগুলি গ্রহণ করুন:
- সেটিংস অ্যাপটি খুলুন।
-
মেইল > অ্যাকাউন্টস > নতুন ডেটা আনুন এ যান। (iOS এর পুরানো সংস্করণগুলিতে, Passwords & Accounts > Fetch New Data এ যান।)

Image - পরিবর্তন করতে অ্যাকাউন্টটি বেছে নিন।
- ম্যানুয়াল নির্বাচন করুন। এই সেটিংটি এমন করে যে মেল শুধুমাত্র যখন অ্যাপটি ব্যবহার করা হয় তখনই তা নিয়ে আসে বা রিফ্রেশ করে।
-
আনয়ন বেছে নিন যদি আপনি চান মেল ব্যাকগ্রাউন্ডে নতুন মেল চেক করা চালিয়ে যেতে।

Image
নিচের লাইন
ডেটা সংরক্ষণের আরেকটি উপায় হল iOS মেল অ্যাপ কনফিগার করা যাতে স্বয়ংক্রিয়ভাবে মেল চেক না হয়। তারপরে, শুধুমাত্র যখন আপনার প্রয়োজন হবে এবং যখন এটি একটি সেলুলার প্ল্যান বা Wi-Fi এর সাথে সংযুক্ত থাকবে তখনই অ্যাপটি ব্যবহার করুন৷
অন্যান্য সেটিংস যা ইমেল ডেটা ব্যবহারকে প্রভাবিত করে
যখন Push এ সেট করা হয়, iOS ক্রমাগত নতুন তথ্যের জন্য সার্ভার পরীক্ষা করে এবং তারপর সেই তথ্যটি iOS ডিভাইসে পৌঁছে দেয় কাছাকাছি রিয়েল-টাইমে। যেহেতু পুশ মেল অ্যাপটিকে যতবার সম্ভব আপডেট করার কারণ করে, আপনি যদি ডেটা ব্যবহার সম্পর্কে উদ্বিগ্ন হন তবে এটি একটি ভাল পছন্দ নয়৷
যখন Fetch এ সেট করা হয়, iOS এর কাছে পাঁচটি উপায়ে ইমেল সার্ভার চেক করার বিকল্প রয়েছে:
- স্বয়ংক্রিয়ভাবে: Wi-Fi এ থাকা অবস্থায় iPhone ব্যাকগ্রাউন্ডে নতুন ইমেল বার্তা নিয়ে আসে।
- ম্যানুয়ালি: আপনি মেল অ্যাপ খুললেই ইমেল রিফ্রেশ হয়।
- ঘণ্টায়
- প্রতি ৩০ মিনিটে
- প্রতি ১৫ মিনিটে
এই সেটিংগুলির প্রতিটি ইমেল সার্ভারে মেল অ্যাপের অ্যাক্সেসকে এক বা অন্য উপায়ে সীমাবদ্ধ করে। আপনার জন্য সবচেয়ে ভালো কাজ করে এমন বিকল্পটি নির্বাচন করুন।






