কী জানতে হবে
- আপনার ক্যালেন্ডারকে Google Home-এর সাথে সিঙ্ক করতে, Google Home অ্যাপটি খুলুন, বেছে নিন মেনু > আরো সেটিংস > Google Home, এবং চালু করুন Personal.
- একটি ইভেন্ট যোগ করতে, বলুন, "OK Google, যোগ করুন" বা "Hey Google, যোগ করুন" এবং অ্যাপয়েন্টমেন্ট বা ইভেন্টটি বলুন।
এই নিবন্ধটি ব্যাখ্যা করে যে কীভাবে আপনার Google ক্যালেন্ডারকে অ্যাসিস্ট্যান্টের সাথে লিঙ্ক করবেন, অ্যাপয়েন্টমেন্ট যোগ করতে ও বাতিল করতে বলবেন এবং ব্যক্তিগত ক্যালেন্ডারে বা শেয়ার করা ক্যালেন্ডারে আপনার সময়সূচী জানাবেন।
Google সহকারীর সাথে সামঞ্জস্যপূর্ণ ক্যালেন্ডার
Google অ্যাসিস্ট্যান্ট যতক্ষণ আপনি Google ক্যালেন্ডার ব্যবহার করেন ততক্ষণ আপনার অ্যাপয়েন্টমেন্টগুলি পরিচালনা করতে সহায়তা করতে পারে। আপনি আপনার Google ক্যালেন্ডারকে Google Home, Android, iPhone, Mac এবং Windows কম্পিউটারের সাথে সংযুক্ত করতে পারেন, যার সবকটিই Google Assistant-এর সাথে সামঞ্জস্যপূর্ণ। Google অ্যাসিস্ট্যান্টের সাথে লিঙ্ক করার জন্য আপনার অবশ্যই একটি Google ক্যালেন্ডার থাকতে হবে। এটি আপনার প্রাথমিক Google ক্যালেন্ডার বা একটি শেয়ার করা Google ক্যালেন্ডার হতে পারে। যাইহোক, Google সহকারী ক্যালেন্ডারগুলির সাথে সামঞ্জস্যপূর্ণ নয় যেগুলি হল:
- একটি URL বা iCal থেকে আমদানি করা হয়েছে।
- Google ক্যালেন্ডারের সাথে সিঙ্ক করা হয়েছে (যেমন অ্যাপল বা আউটলুক)।
- থিমযুক্ত, যেমন ছুটির দিন বা জন্মদিনে উত্সর্গীকৃত৷
- পুরোপুরি পঠনযোগ্য বা সম্পাদনাযোগ্য নয়, যেমন শুধুমাত্র বিনামূল্যে এবং ব্যস্ত তথ্য সহ।
Google Home, Google Max, এবং Google Mini অ্যাপল বা আউটলুক ক্যালেন্ডারের সাথে সিঙ্ক করতে পারে না।
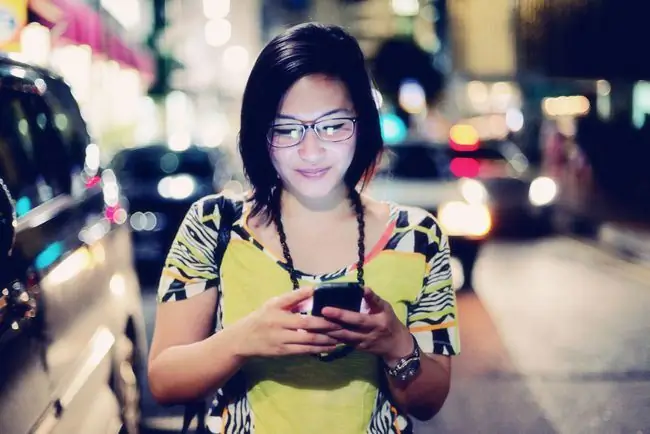
Google হোমের সাথে কীভাবে আপনার ক্যালেন্ডার সিঙ্ক করবেন
একটি Google Home ডিভাইস পরিচালনা করার জন্য Google Home মোবাইল অ্যাপ প্রয়োজন এবং আপনার ফোন এবং স্মার্ট ডিভাইস উভয়ই একই Wi-Fi নেটওয়ার্কে থাকতে হবে। আপনার Google হোম ডিভাইস সেট আপ করার মধ্যে এটিকে আপনার Google অ্যাকাউন্ট এবং আপনার Google ক্যালেন্ডারের সাথে লিঙ্ক করা অন্তর্ভুক্ত। আপনার যদি একাধিক Google অ্যাকাউন্ট থাকে, যেখানে আপনি আপনার প্রাথমিক ক্যালেন্ডার রাখবেন সেটি ব্যবহার করুন।
তারপর, ব্যক্তিগত ফলাফল চালু করুন। এখানে কিভাবে:
- আপনার মোবাইল ডিভাইসে Google Home অ্যাপটি চালু করুন।
- মেনু আইকনে আলতো চাপুন, যা পর্দার উপরের-ডান কোণায় অবস্থিত একে অপরের উপরে স্তুপীকৃত তিনটি লাইন দ্বারা প্রতিনিধিত্ব করা হয়।
- আরো সেটিংস ট্যাপ করুন।
- ডিভাইস এর নিচে, আপনি যে Google হোম পরিচালনা করতে চান সেটিতে ট্যাপ করুন।
-
ব্যক্তিগত ফলাফল চালু করতে স্লাইডারটিকে ডানদিকে সরান।
আপনি যদি এই বৈশিষ্ট্যটি ব্যবহার করতে না চান, তাহলে স্লাইডারটিকে বাম দিকে নিয়ে যান, কিন্তু এই ক্রিয়াটি কেবল আপনার ক্যালেন্ডার নয়, সমস্ত ব্যক্তিগত ফলাফল বন্ধ করে দেয়৷
যদি একাধিক ব্যক্তি একই Google Home ডিভাইস ব্যবহার করেন, তাহলে প্রত্যেককে একটি ভয়েস ম্যাচ সেট আপ করতে হবে যাতে ডিভাইসটি চিনতে পারে কে কে। Google Home অ্যাপ ব্যবহার করে সেটিংসে মাল্টি-ইউজার মোড চালু করার পর প্রাথমিক ব্যবহারকারী অন্যদের ভয়েস ম্যাচ সেট আপ করতে আমন্ত্রণ জানাতে পারেন।
এছাড়াও অ্যাপ সেটিংসে উপরের নির্দেশাবলী ব্যবহার করে ব্যক্তিগত ফলাফল সক্ষম করে ভাগ করা ক্যালেন্ডার থেকে ইভেন্টগুলি শোনার একটি বিকল্প রয়েছে৷
আপনার যদি একাধিক Google Home ডিভাইস থাকে, তাহলে প্রতিটির জন্য এই ধাপগুলি পুনরাবৃত্তি করুন।
Google অ্যাসিস্ট্যান্টের মাধ্যমে আপনার ক্যালেন্ডার পরিচালনা করা
আপনি যে ডিভাইসই ব্যবহার করেন না কেন, Google অ্যাসিস্ট্যান্টের সাথে ইন্টারঅ্যাক্ট করা একই। আপনি ইভেন্ট যোগ করতে পারেন এবং ভয়েসের মাধ্যমে ইভেন্টের তথ্য চাইতে পারেন। এছাড়াও আপনি অন্যান্য সক্ষম ডিভাইস থেকে আপনার Google ক্যালেন্ডারে আইটেমগুলি যোগ করতে পারেন এবং Google সহকারীর মাধ্যমে সেগুলি অ্যাক্সেস করতে পারেন।
একটি ইভেন্ট যোগ করতে বলুন, "OK Google" বা "Hey Google"। আপনি কীভাবে এই আদেশটি বাক্যাংশ করতে পারেন তার উদাহরণ এখানে রয়েছে:
- "Hey Google, আমার ক্যালেন্ডারে ডাক্তারের অ্যাপয়েন্টমেন্ট যোগ করুন।"
- "ওকে গুগল, শুক্রবার সন্ধ্যা ৭টায় আমার জন্য একটি কনসার্টের সময় নির্ধারণ করুন।"
- "ওকে গুগল, জেনির সারপ্রাইজ পার্টি নামে একটি ইভেন্ট যোগ করুন।"
Google অ্যাসিস্ট্যান্ট একটি ইভেন্টের সময়সূচী সম্পূর্ণ করার জন্য প্রয়োজনীয় অন্যান্য তথ্য নির্ধারণ করতে আপনি যা বলছেন তা থেকে প্রাসঙ্গিক সূত্র ব্যবহার করে। আপনি যদি আপনার কমান্ডে সমস্ত তথ্য নির্দিষ্ট না করেন তবে সহকারী আপনাকে শিরোনাম, তারিখ এবং শুরুর সময় জিজ্ঞাসা করবে। Google অ্যাসিস্ট্যান্ট দ্বারা তৈরি ইভেন্টগুলির ডিফল্ট দৈর্ঘ্য থাকে আপনি আপনার Google ক্যালেন্ডারে সেট করেন যদি না আপনি অন্যথায় উল্লেখ করেন।
ইভেন্টের তথ্য জানতে, Google Assistant wake কমান্ড ব্যবহার করুন এবং তারপর নির্দিষ্ট অ্যাপয়েন্টমেন্ট সম্পর্কে জিজ্ঞাসা করুন বা একটি নির্দিষ্ট দিনে কী ঘটছে তা দেখুন। যেমন:
- "ওকে গুগল, কখন/কি/কোথায় আমার প্রথম ইভেন্ট/মিটিং?"
- "ওকে গুগল, কখন/কি/কোথায় আমার পরবর্তী ইভেন্ট/মিটিং/এজেন্ডা/ক্যালেন্ডার?"
- "ওকে গুগল, ১ এপ্রিলের সমস্ত ইভেন্ট তালিকাভুক্ত করুন।"
- "Hey Google, আমার আজকের এজেন্ডা কি?"
- "Hey Google, শুক্রবারের জন্য আমার ক্যালেন্ডারে কী আছে?"
এই শেষ দুটি কমান্ডের জন্য, সহকারী আপনার দিনের প্রথম তিনটি অ্যাপয়েন্টমেন্ট পড়ে।






