কী জানতে হবে
- প্রথম ধাপ, সেটিংস ৬৪৩৩৪৫২ শর্টকাট ৬৪৩৩৪৫২ অবিশ্বস্ত শর্টকাটগুলিকে অনুমতি দিন.
- পরবর্তী, Reddit পোস্টে যান, iPhone-এ Safari-এ খুলুন, ট্যাপ করুন শর্টকাট পান > অবিশ্বস্ত শর্টকাট যোগ করুন । প্রাপক বেছে নিন এবং চালিয়ে যান ৬৪৩৩৪৫২ সম্পন্ন হয়েছে।
- এটি সঠিকভাবে কাজ করার আগে আপনাকে কিছু অনুমতি দিতে হতে পারে। শুরু করতে সেটিংস > শর্টকাট এ যান।
এই নিবন্ধটি ব্যাখ্যা করে যে কীভাবে একটি আইফোনে 'হেই সিরি, আমি টেনে নিয়ে যাচ্ছি' শর্টকাট তৈরি করতে হয়। নির্দেশাবলী iOS 12 এবং পরবর্তীতে প্রযোজ্য৷
কীভাবে 'আই অ্যাম গেটিং পুলড ওভার' শর্টকাট পাবেন
iOS-এর শর্টকাট বৈশিষ্ট্যটি সময় বাঁচাতে এবং আপনার ফোন ব্যবহারকে আরও দক্ষ করে তুলতে প্রাথমিক এবং জটিল উভয় কাজকেই স্বয়ংক্রিয় করে। আপনার নিজের 'হেই সিরি, আমি টেনে নিয়ে যাচ্ছি' শর্টকাট তৈরি করার পাশাপাশি, আপনি ইন্টারনেট থেকে রেডিমেড শর্টকাট ডাউনলোড করতে পারেন।
একটি প্রাক-প্রোগ্রাম করা শর্টকাট রবার্ট পিটারসেনের সৌজন্যে আসে, যিনি এটি তৈরি করেছিলেন যাতে পুলিশের সাথে এনকাউন্টারের সময় মানুষ নিজেদের রক্ষা করতে সহায়তা করে৷ এটি কী করে এবং কীভাবে এটি পেতে হয় তা এখানে।
আপনি পিটারসেনের প্রোগ্রাম ব্যবহার করার আগে, আপনাকে "অবিশ্বস্ত" শর্টকাটগুলিকে অনুমতি দেওয়ার জন্য আপনার আইফোনকে বলতে হবে৷ এই ম্যাক্রোগুলি আপনি শর্টকাট অ্যাপের পরিবর্তে ইন্টারনেট থেকে পান। এই সেটিং সামঞ্জস্য করতে, Settings অ্যাপটি খুলুন, শর্টকাট নির্বাচন করুন এবং তারপরে অবিশ্বস্ত শর্টকাটের অনুমতি দিন এর পাশের সুইচটিতে আলতো চাপুনথেকে অন/সবুজ।
এই সেটিং পরিবর্তন করার আগে আপনাকে অবশ্যই অ্যাপ থেকে অন্তত একটি শর্টকাট চালাতে হবে।
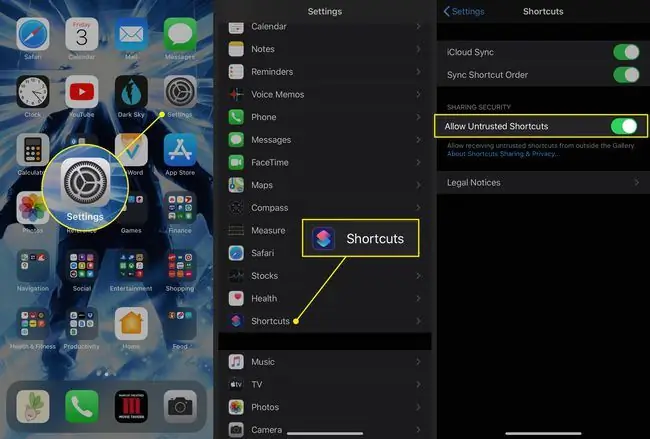
এখন, আপনি "I'm Getting Pulled Over" শর্টকাট সেট আপ করতে প্রস্তুত৷ এখানে কি করতে হবে।
- সর্বাধিক বর্তমান সংস্করণের একটি লিঙ্ক খুঁজতে Reddit-এ শর্টকাটের পোস্টে যান৷
- আপনার আইফোনে Safari ব্যবহার করে সেই লিঙ্কটি খুলুন।
- ট্যাপ করুন শর্টকাট পান।
- শর্টকাট অ্যাপটি খুলবে, এবং আপনি এটি যা করে তার একটি তালিকা দেখতে পাবেন। এর সমস্ত বৈশিষ্ট্য পর্যালোচনা করতে নীচে স্ক্রোল করুন৷
-
পৃষ্ঠার নীচে, ট্যাপ করুন অবিশ্বস্ত শর্টকাট যোগ করুন.

Image -
পরের স্ক্রিনে, ফোন নম্বর বা ইমেলের মাধ্যমে এক বা একাধিক প্রাপক বেছে নিন। এই ধাপে আপনি যাদের মনোনীত করেছেন তারা শর্টকাট চলাকালীন আপনার অবস্থান পাবেন। আপনার প্রাপক(গুলি) সংরক্ষণ করতে চালিয়ে যান এ আলতো চাপুন।
আপনার পরিচিতি থেকে বেছে নিতে প্লাস চিহ্ন ট্যাপ করুন।
-
পরবর্তী ধাপে, আরও প্রাপক বেছে নিন। আপনি এখানে যারা বেছে নিয়েছেন তারা আপনার নেওয়া ভিডিওটির একটি কপি পাবেন। আপনি আগের ধাপের মতো একই প্রাপক বা অন্যদের বেছে নিতে পারেন।
সেটিং শেষ করতে সম্পন্ন ট্যাপ করুন।
-
আপনি শর্টকাট অ্যাপের গ্যালারী পৃষ্ঠায় ফিরে আসবেন।

Image - শর্টকাট সঠিকভাবে কাজ করার আগে আপনাকে এখনও কিছু অনুমতি দিতে হতে পারে। শুরু করতে, সেটিংস অ্যাপটি খুলুন।
- শর্টকাট নির্বাচন করুন।
- লোকেশন ট্যাপ করুন।
-
আপনি শর্টকাট অ্যাপকে অনুমতি দিতে চান সেই স্তরটি বেছে নিন। আপনি যখন শর্টকাট চালাচ্ছেন সময় বাঁচাতে, বেছে নিন অ্যাপ ব্যবহার করার সময়।

Image - শর্টকাট অ্যাপে ফিরে যান এবং নিশ্চিত করুন যে আপনি আমার শর্টকাট ট্যাবে আছেন।
-
আরো (তিনটি ডট) মেনুতে ট্যাপ করুন আমি শর্টকাট ধরে টানা যাচ্ছি।
-
ক্যামেরা নিচে স্ক্রোল করুন এবং অ্যাক্সেসের অনুমতি দিন এ আলতো চাপুন।
আপনি যদি ইতিমধ্যে আপনার ফোনের অংশে অ্যাক্সেস অস্বীকার করে থাকেন তবে শর্টকাট বিবরণ এ আলতো চাপুন এবং আইটেমগুলির পাশের সুইচটি on/green এ ফ্লিপ করুন.

Image -
খোলে ছোট উইন্ডোতে
ঠিক আছে ট্যাপ করুন।
- ফটো এবং বার্তা এর জন্য 15 এবং 16 ধাপ পুনরাবৃত্তি করুন।
-
ডিফল্টরূপে, এই শর্টকাটটি আপনার সামনের ক্যামেরা ব্যবহার করে, তবে আপনি অন্য একটিও বেছে নিতে পারেন। সামনেক্যামেরা এর নিচে ট্যাপ করুন এবং অন্য ক্যামেরা ব্যবহার করতে চাইলে ব্যাক নির্বাচন করুন।
আপনার ফোন ড্যাশবোর্ড মাউন্টে থাকাকালীন আপনি শর্টকাট ব্যবহার করলে সামনের দিকের ক্যামেরাটি ব্যবহার করুন৷ আপনি যদি রেকর্ডিংয়ের সময় আপনার ফোন ধরে রাখার পরিকল্পনা করেন তবে পিছনের ক্যামেরা ব্যবহার করুন৷

Image -
অবশেষে, শর্টকাটের শেষে আপনার ভিডিও কোথায় আপলোড করবেন তা বেছে নিতে স্ক্রিপ্টিং বিভাগে স্ক্রোল করুন। ডিফল্টরূপে, আপনি আইক্লাউড ড্রাইভ, ড্রপবক্স বা "আপলোড করবেন না" বিকল্প ব্যবহার করতে পারেন৷ এক বা একাধিক বিকল্প সরাতে মাইনাস বোতামে ট্যাপ করুন এবং তারপর মুছুন।
এই শর্টকাট দিয়ে ড্রপবক্স ব্যবহার করতে, আপনাকে অনুমতি দিতে হবে।

Image - আপনার সেটিংস সংরক্ষণ করতে সম্পন্ন হয়েছে নির্বাচন করুন।
- প্রোগ্রামটি চালানোর জন্য, হয় শর্টকাট অ্যাপটি খুলুন এবং My Shortcuts স্ক্রিনে এটির বোতামটি আলতো চাপুন, অথবা Siri সক্রিয় করুন এবং বলুন, "আমি টেনে নিয়ে যাচ্ছি।"
'আই অ্যাম গেটিং পুল ওভার' শর্টকাট কী করে?
এই শর্টকাটটি ব্যবহার করার ফলে আপনার ফোন একাধিক ক্রিয়া সম্পাদন করে:
যখন আপনি শর্টকাট সক্রিয় করবেন
যখন আপনি শর্টকাট সক্রিয় করেন, আপনার আইফোন অবিলম্বে কয়েকটি পদক্ষেপ নেয়:
- বিরক্ত করবেন না সক্রিয় করে, যা ইনকামিং কল এবং বার্তাগুলির জন্য সমস্ত বিজ্ঞপ্তি বন্ধ করে দেয়৷
- আপনার ফোনের ভলিউম কমিয়ে দেয়।
- স্ক্রীনের উজ্জ্বলতা শূন্যে সেট করে।
- অ্যাপল মানচিত্রে আপনার অবস্থানের সাথে একটি নির্বাচিত পরিচিতিকে একটি পাঠ্য বার্তা পাঠায়।
- আপনার সামনের (সেলফি) ক্যামেরায় একটি ভিডিও রেকর্ড করা শুরু করে।
আপনি রেকর্ডিং বন্ধ করার পরে
যখন আপনি রেকর্ডিং বন্ধ করেন, আপনার আইফোন:
- বিরক্ত করবেন না বন্ধ করে।
- ফটোতে আপনার সাম্প্রতিক ফোল্ডারে ভিডিওটি সংরক্ষণ করে এবং আপনার মনোনীত প্রাপকদের একটি অনুলিপি পাঠায়।
-
আইক্লাউড ড্রাইভ বা ড্রপবক্সে ভিডিও আপলোড করার জন্য আপনাকে অনুরোধ করে।






