কী জানতে হবে
- Windows Vista DVD ঢোকান এবং আপনার পিসি রিবুট করুন। ডিভিডি থেকে কম্পিউটারকে জোর করে বুট করতে যেকোনো কী টিপুন।
- আপনার কম্পিউটার মেরামত করুন উইন্ডোজ ইনস্টল স্ক্রিনে নির্বাচন করুন, তারপরে Windows Vista ইনস্টলেশন নির্বাচন করুন।
- যদি স্টার্টআপ মেরামত কোনো সমস্যা খুঁজে পায়, তাহলে টুলটি সমাধানের পরামর্শ দেবে বা স্বয়ংক্রিয়ভাবে সমস্যার সমাধান করবে।
Windows Vista-এ স্টার্টআপ মেরামত টুল গুরুত্বপূর্ণ অপারেটিং সিস্টেম ফাইলগুলিকে প্রতিস্থাপন করে যা অনুপস্থিত বা ক্ষতিগ্রস্ত হতে পারে। স্টার্টআপ মেরামত হল একটি সহজ ডায়াগনস্টিক এবং মেরামতের টুল যা Windows Vista সঠিকভাবে শুরু না হলে ব্যবহার করা যায়।
Windows Vista ব্যবহার করছেন না? প্রতিটি আধুনিক উইন্ডোজ অপারেটিং সিস্টেমের একটি অনুরূপ অপারেটিং সিস্টেম ফাইল মেরামত প্রক্রিয়া আছে৷
Windows Vista DVD থেকে বুট
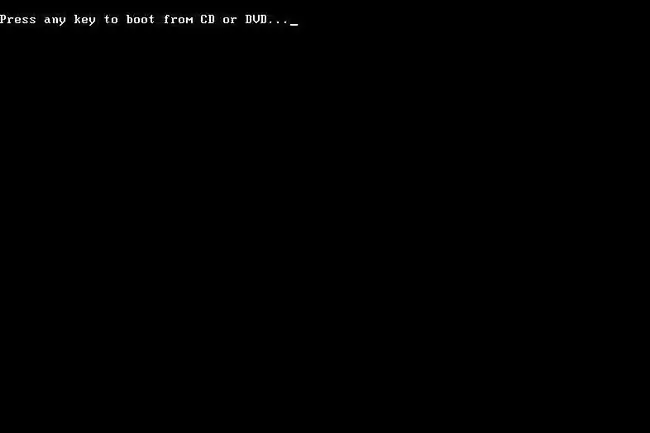
Windows Vista স্টার্টআপ মেরামত প্রক্রিয়া শুরু করতে, আপনাকে Windows Vista DVD থেকে বুট করতে হবে।
- দেখুন সিডি বা ডিভিডি থেকে বুট করতে যেকোন কী টিপুন উপরের স্ক্রিনশটে দেখানো বার্তাটির মতো।
- Windows Vista DVD থেকে কম্পিউটারকে জোর করে বুট করতে একটি কী টিপুন।
যদি আপনি একটি কী না চাপেন, আপনার পিসি আপনার হার্ড ড্রাইভে বর্তমানে ইনস্টল করা অপারেটিং সিস্টেমে বুট করার চেষ্টা করবে৷ যদি এটি ঘটে থাকে, শুধু আপনার কম্পিউটার পুনরায় চালু করুন এবং আবার Windows Vista DVD বুট করার চেষ্টা করুন।
ফাইল লোড করার জন্য উইন্ডোজ ভিস্তার জন্য অপেক্ষা করুন
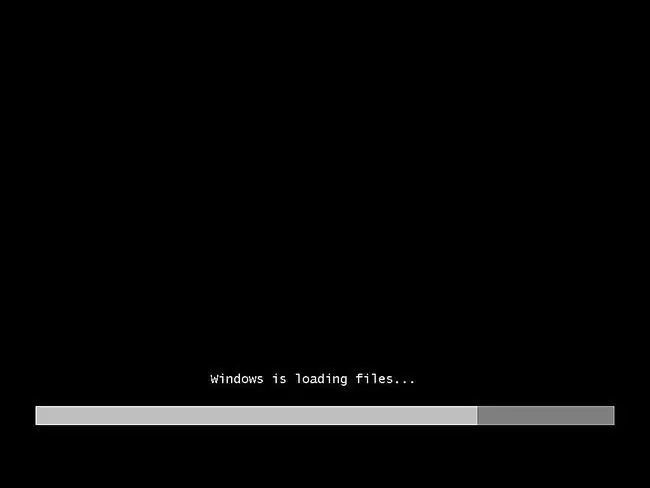
এখানে কোন ব্যবহারকারীর হস্তক্ষেপের প্রয়োজন নেই এবং এই ধাপে আপনার কম্পিউটারে কোন পরিবর্তন করা হবে না। আপনি যে কাজটি সম্পূর্ণ করতে চান তার প্রস্তুতির জন্য ফাইলগুলি লোড করার জন্য উইন্ডোজ ভিস্তা সেটআপ প্রক্রিয়ার জন্য অপেক্ষা করুন৷
আমাদের ক্ষেত্রে এটি একটি স্টার্টআপ মেরামত, তবে উইন্ডোজ ভিস্তা ডিভিডি দিয়ে সম্পন্ন করা যেতে পারে এমন অনেক কাজ রয়েছে।
Windows Vista সেটআপ ভাষা এবং অন্যান্য সেটিংস চয়ন করুন
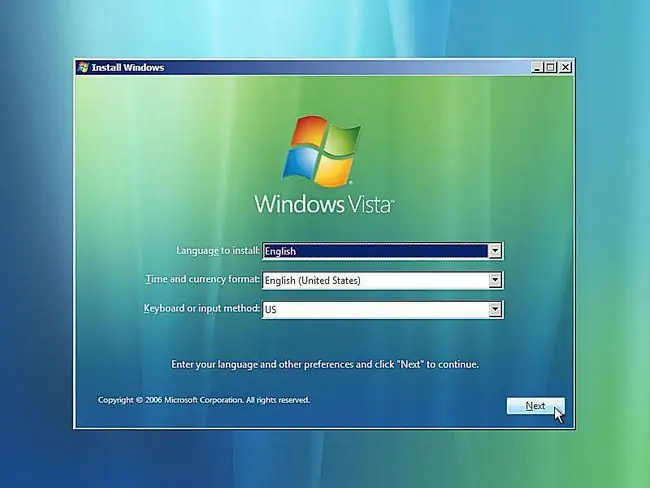
ইনস্টল করতে ভাষা বেছে নিন, সময় এবং মুদ্রার বিন্যাস, এবং কীবোর্ড বা ইনপুট পদ্ধতিযেটি আপনি Windows Vista-এ ব্যবহার করতে চান।
পরবর্তী নির্বাচন করুন।
আপনার কম্পিউটার মেরামতের লিঙ্কটি নির্বাচন করুন
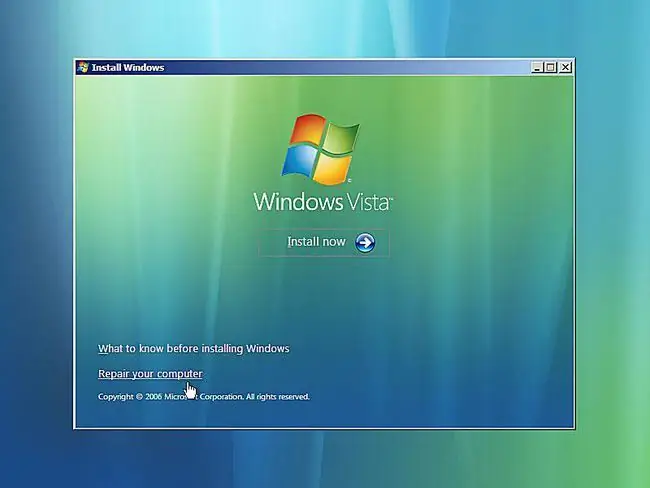
আপনার কম্পিউটার মেরামত করুন উইন্ডোজ ইনস্টল উইন্ডোর নিচের বাম দিকে নির্বাচন করুন।
এই লিঙ্কটি উইন্ডোজ ভিস্তা সিস্টেম রিকভারি অপশন শুরু করবে।
এখনই ইনস্টল করুন চয়ন করবেন না। আপনি যদি ইতিমধ্যেই Windows Vista ইনস্টল করে থাকেন, তাহলে এই বিকল্পটি Windows Vista-এর ক্লিন ইন্সটল বা Windows Vista-এর সমান্তরাল ইনস্টল করার জন্য ব্যবহার করা হয়।
আপনার কম্পিউটারে উইন্ডোজ ভিস্তা সনাক্ত করতে সিস্টেম পুনরুদ্ধারের বিকল্পের জন্য অপেক্ষা করুন
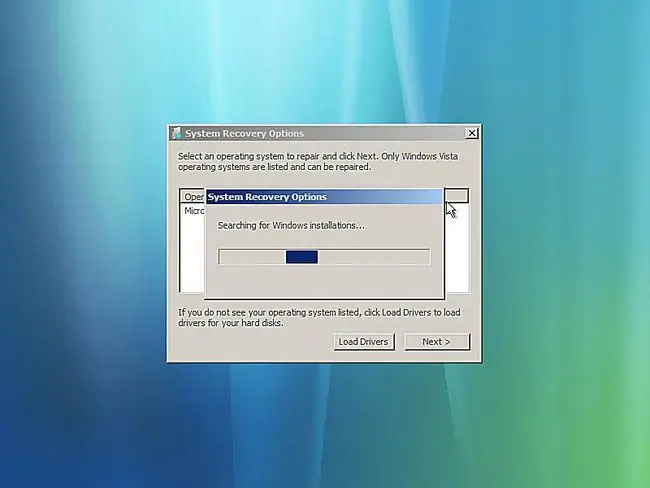
সিস্টেম পুনরুদ্ধারের বিকল্পগুলি এখন আপনার হার্ড ড্রাইভ(গুলি) যেকোন উইন্ডোজ ভিস্তা ইনস্টলেশনের জন্য অনুসন্ধান করবে৷
আপনাকে এখানে কিছু করার দরকার নেই কিন্তু অপেক্ষা করুন। এই উইন্ডোজ ইনস্টলেশন অনুসন্ধানটি সর্বাধিক কয়েক মিনিটের বেশি সময় নেবে না৷
আপনার উইন্ডোজ ভিস্তা ইনস্টলেশন চয়ন করুন
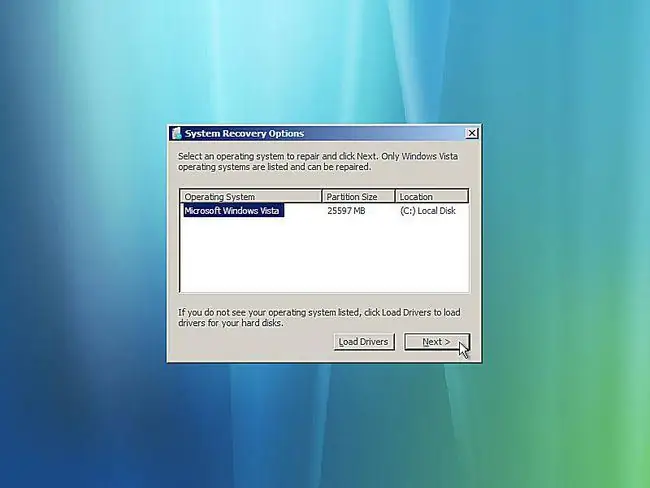
যে Windows Vista ইনস্টলেশনটি আপনি স্টার্টআপ মেরামত করতে চান সেটি বেছে নিন।
পরবর্তী নির্বাচন করুন।
লোকেশন কলামের ড্রাইভ লেটার যদি আপনার পিসিতে Windows Vista ইনস্টল করা ড্রাইভ লেটারের সাথে মেলে না তাহলে চিন্তা করবেন না। ড্রাইভ অক্ষরগুলি কিছুটা গতিশীল, বিশেষ করে যখন সিস্টেম পুনরুদ্ধারের বিকল্পগুলির মতো ডায়াগনস্টিক সরঞ্জামগুলি ব্যবহার করে৷
Windows Vista ফাইলগুলির সমস্যাগুলির জন্য স্টার্টআপ মেরামত অনুসন্ধান করার সময় অপেক্ষা করুন
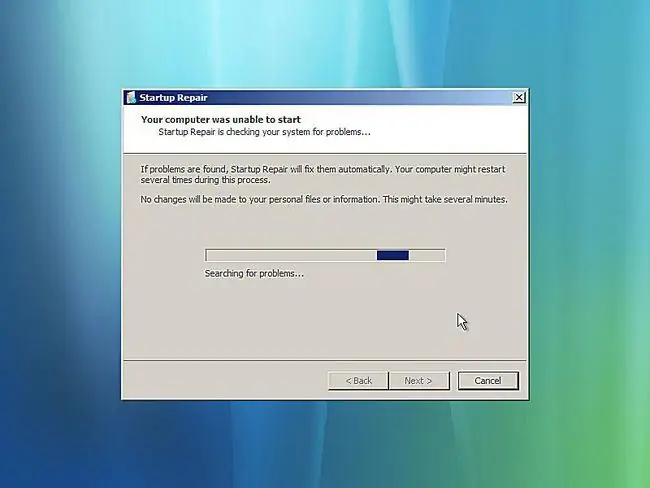
স্টার্টআপ মেরামত টুলটি এখন গুরুত্বপূর্ণ Windows Vista ফাইলগুলির সমস্যাগুলির জন্য অনুসন্ধান করবে৷
যদি স্টার্টআপ মেরামত একটি গুরুত্বপূর্ণ অপারেটিং সিস্টেম ফাইলে সমস্যা খুঁজে পায়, তাহলে টুলটি এমন কিছু সমাধানের পরামর্শ দিতে পারে যা আপনাকে নিশ্চিত করতে হবে বা স্বয়ংক্রিয়ভাবে সমস্যাটি সমাধান করতে পারে৷
যাই ঘটুক না কেন, প্রয়োজনীয় প্রম্পটগুলি অনুসরণ করুন এবং স্টার্টআপ মেরামতের দ্বারা প্রস্তাবিত যেকোনো পরিবর্তন গ্রহণ করুন।
Windows Vista ফাইলগুলি মেরামত করার জন্য স্টার্টআপ মেরামত প্রচেষ্টার সময় অপেক্ষা করুন
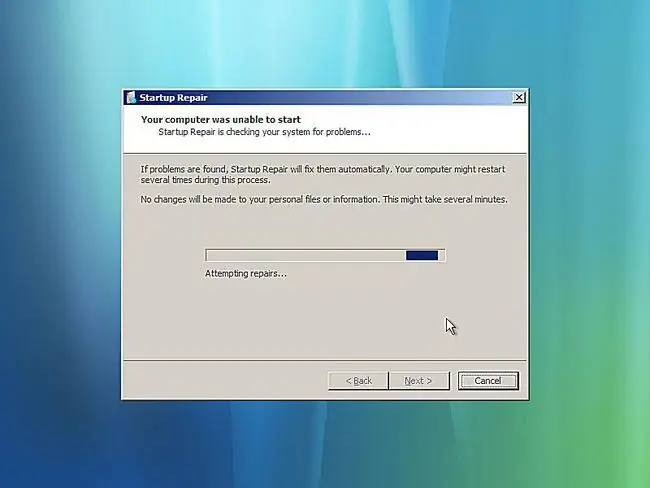
স্টার্টআপ মেরামত এখন উইন্ডোজ ভিস্তা ফাইলগুলির সাথে যে কোনও সমস্যা খুঁজে পাওয়া যায় তা মেরামত করার চেষ্টা করবে৷ এই ধাপে কোন ব্যবহারকারীর হস্তক্ষেপের প্রয়োজন নেই।
এই মেরামত প্রক্রিয়া চলাকালীন আপনার কম্পিউটার একাধিকবার পুনরায় চালু হতে পারে বা নাও হতে পারে। যেকোনো রিস্টার্টে Windows Vista DVD থেকে বুট করবেন না। যদি আপনি তা করেন, তাহলে আপনাকে অবিলম্বে পুনরায় চালু করতে হবে যাতে স্টার্টআপ মেরামত প্রক্রিয়া স্বাভাবিকভাবে চলতে পারে।
যদি স্টার্টআপ মেরামত উইন্ডোজ ভিস্তার সাথে কোন সমস্যা খুঁজে না পায় তবে আপনি এই স্ক্রীনটি দেখতে পাবেন না।
Windows Vista রিস্টার্ট করতে ফিনিশ বেছে নিন
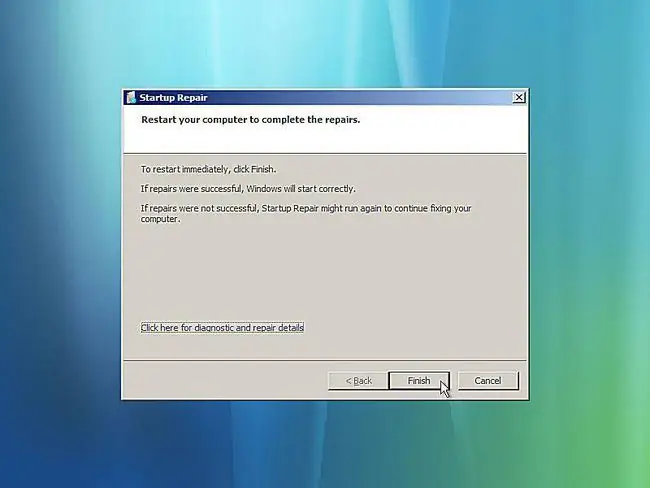
Finish নির্বাচন করুন একবার আপনি মেরামত সম্পূর্ণ করতে আপনার কম্পিউটার পুনরায় চালু করুন আপনার পিসি পুনরায় চালু করতে এবং স্বাভাবিকভাবে উইন্ডোজ ভিস্তা চালু করতে আপনার কম্পিউটার পুনরায় চালু করুন।
স্টার্টআপ মেরামত যথেষ্ট ছিল না?
এটা সম্ভব যে স্টার্টআপ মেরামত আপনার যা সমস্যা ছিল তা ঠিক করেনি। যদি স্টার্টআপ মেরামত টুল নিজেই এটি নির্ধারণ করে, তাহলে আপনার কম্পিউটার পুনরায় চালু হওয়ার পরে এটি স্বয়ংক্রিয়ভাবে আবার চলতে পারে। যদি এটি স্বয়ংক্রিয়ভাবে না চলে তবে আপনি এখনও উইন্ডোজ ভিস্তার সাথে সমস্যাগুলি দেখতে পাচ্ছেন, স্টার্টআপ মেরামত আবার ম্যানুয়ালি চালানোর জন্য এই পদক্ষেপগুলি পুনরাবৃত্তি করুন৷
যদি এটি স্পষ্ট হয়ে যায় যে স্টার্টআপ মেরামত আপনার উইন্ডোজ ভিস্তা সমস্যার সমাধান করতে যাচ্ছে না, আপনার কাছে সিস্টেম পুনরুদ্ধার সহ কিছু অতিরিক্ত পুনরুদ্ধারের বিকল্প রয়েছে৷
আপনি উইন্ডোজ ভিস্তার একটি পরিষ্কার ইনস্টল করার চেষ্টা করতে পারেন।
তবে, আপনি যদি অন্য একটি সমস্যা সমাধানের গাইডের অংশ হিসাবে উইন্ডোজ ভিস্তার একটি স্টার্টআপ মেরামত করার চেষ্টা করে থাকেন তবে গাইডটি আপনার পরবর্তী পদক্ষেপ হিসাবে যে কোনও নির্দিষ্ট পরামর্শ দিচ্ছেন তা চালিয়ে যাওয়ার মাধ্যমে আপনি সম্ভবত সর্বোত্তম পরিষেবা পাবেন৷






