কী জানতে হবে
- Microsoft Word-এ, Insert ট্যাব > Symbol > আরো সিম্বল > অ্যাকসেন্ট বেছে নিন > ঢোকান > বন্ধ।
- আপনি কীবোর্ড শর্টকাট ব্যবহার করে ওয়ার্ডে উচ্চারণ যোগ করতে পারেন।
- একটি Mac-এ, আপনি যে অক্ষর উচ্চারণ করতে চান তার জন্য কী ধরে রাখুন। একটি ছোট উইন্ডো প্রদর্শিত হবে। সংশ্লিষ্ট নম্বর বেছে নিন।
এই নিবন্ধটি ব্যাখ্যা করে কিভাবে মেনু বার বা কীবোর্ড শর্টকাট ব্যবহার করে মাইক্রোসফ্ট ওয়ার্ডে উচ্চারণ যোগ করতে হয়। আপনি যদি ম্যাক ব্যবহার করেন তবে কীভাবে অ্যাকসেন্ট যোগ করবেন তাও এটি কভার করে৷
মেনু বার ব্যবহার করে কিভাবে শব্দে উচ্চারণ যোগ করবেন
মেনু বার ব্যবহার করে ওয়ার্ডে উচ্চারণ যোগ করা সহজ। Microsoft 365 সাবস্ক্রিপশন সহ Word 2016-এ এটি কীভাবে করবেন তা এখানে। আপনার যদি ওয়ার্ডের একটি পুরানো সংস্করণ থাকে, তবে এটিও ঠিক আছে; প্রক্রিয়াটি Word 2013, Word 2010, এবং Word 2007-এর জন্য অনুরূপ।
আপনি যদি Word-এ একটি অস্বাভাবিক ফন্ট ব্যবহার করেন, তাহলে আপনি সেই নির্দিষ্ট ফন্ট ব্যবহার করে কোনো উচ্চারণ যোগ করতে পারবেন না। সেক্ষেত্রে, আপনার সর্বোত্তম বাজি হল আদর্শ ফন্টগুলির একটিতে স্যুইচ করা।
- খোলা Microsoft Word.
- মেনু বারে ইনসার্ট ট্যাবটি নির্বাচন করুন।
- চিহ্ন বিকল্পটি নির্বাচন করুন, যা আপনি আপনার স্ক্রিনের ডানদিকে ওমেগা প্রতীকের (Ω) পাশে পাবেন।
- একটি ড্রপ-ডাউন মেনু প্রদর্শিত হবে। আরো প্রতীক নির্বাচন করুন।
-
সিম্বল ডায়ালগ বক্স খুলবে। আপনার যদি আরও সাধারণ উচ্চারণগুলির মধ্যে একটির প্রয়োজন হয়, আপনি অক্ষরগুলির তালিকাটি নীচে স্ক্রোল করার সাথে সাথে এটি দেখতে পাবেন৷
যদি আপনি অবিলম্বে আপনার কাঙ্খিত উচ্চারণটি দেখতে না পান তবে নিশ্চিত করুন যে আপনি সিম্বল ট্যাব এবং ফন্ট ড্রপটি দেখছেন -ডাউন মেনুটি সাধারণ পাঠ এ সেট করা হয়েছে।
-
আপনি যে উচ্চারণটি চান তা চয়ন করুন, ইনসার্ট বোতামটি নির্বাচন করুন, তারপরে বন্ধ নির্বাচন করুন।
অ্যাকসেন্টের আরও বড় লাইব্রেরি অ্যাক্সেস করতে, আপনার স্ক্রিনের ডানদিকে সাবসেট ড্রপ-ডাউন মেনুতে ল্যাটিন এক্সটেন্ডেড-এ নির্বাচন করুন।
- আপনার হয়ে গেছে!
কীবোর্ড শর্টকাট ব্যবহার করে শব্দে উচ্চারণ যোগ করার উপায়
অবশ্যই, মেনু ব্যবহার করাই Word এ উচ্চারণ যোগ করার একমাত্র উপায় নয়। কিছু লোক একটি সহজ কীবোর্ড শর্টকাটের সুবিধা পছন্দ করে। এখানে একটি কীবোর্ড শর্টকাট ব্যবহার করে একটি অক্ষরের উপর একটি উচ্চারণ স্থাপন করতে হয়৷
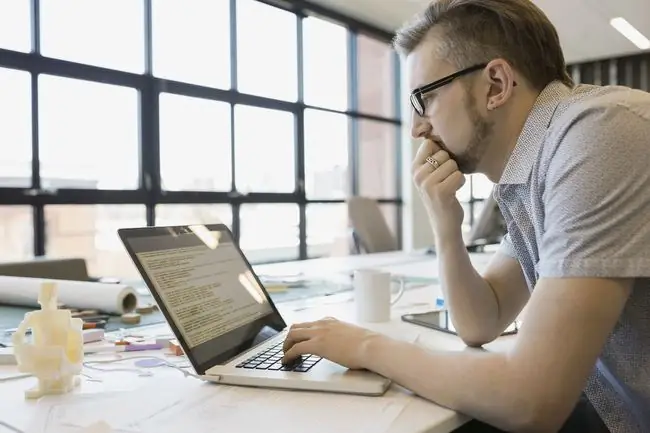
Microsoft Word আপনাকে কীবোর্ড শর্টকাটগুলি ব্যবহার করতে দেয় যা আপনি টাইপ করার সময় উচ্চারণ তৈরি করেন, যা প্রায়শই মেনুতে খনন করার চেয়ে অনেক দ্রুত হয়।
- আপনি যদি একটি তীব্র উচ্চারণ বিশিষ্ট "á" অক্ষরটি কল করতে চান, উদাহরণস্বরূপ, আপনাকে যা করতে হবে তা হল Ctrl+' (অ্যাপোস্ট্রোফ) টিপুন, আপনার আঙ্গুল তুলে নিন কীগুলি থেকে, তারপর দ্রুত A কী টিপুন৷আপনি একটি "ù, " তৈরি করতে একই জিনিস করতে পারেন; Ctrl+' (অ্যাপোস্ট্রফি) টিপুন, আপনার আঙ্গুল ছেড়ে দিন, তারপর দ্রুত U কী টিপুন।
- এটিকে ঘুরিয়ে দিতে এবং একটি অক্ষরের উপর একটি উচ্চারণ কবর তৈরি করতে, "é" অক্ষরের জন্য বলুন, আপনাকে যা করতে হবে তা হল Ctrl+`(অ্যাকসেন্ট গ্রেভ) আপনার প্রয়োজন যেকোনো চিঠির জন্য একই প্রক্রিয়া পুনরাবৃত্তিযোগ্য। একটি বড় হাতের অক্ষরে একটি উচ্চারণ যোগ করতে, শর্টকাট ব্যবহার করার আগে শুধু আপনার কীবোর্ডে caps lock সক্ষম করুন৷
একবার আপনি এটির দক্ষতা অর্জন করলে, আপনি বুঝতে পারবেন যে এই শর্টকাটগুলি একটি প্যাটার্ন অনুসরণ করে এবং আপনি যে উচ্চারণটি চান তা তৈরি করতে আপনি সহজেই এগুলিকে ফ্লাইতে মানিয়ে নিতে পারেন৷ মাইক্রোসফ্টের কাছে একটি সহজ টেবিল রয়েছে যা কিছু সর্বাধিক ব্যবহৃত কীবোর্ড শর্টকাট দেখাচ্ছে৷
এই কীবোর্ড শর্টকাটগুলি উইন্ডোজ ব্যবহারকারীদের জন্য সেরা৷ আপনি যদি ম্যাক ব্যবহার করেন তবে এটি সম্পন্ন করার আরও সহজ উপায় রয়েছে৷
কীভাবে ম্যাকে ওয়ার্ডে অ্যাকসেন্ট যোগ করবেন
আপনি যদি ম্যাক ব্যবহার করেন, তাহলে কীবোর্ড ব্যবহার করে অ্যাকসেন্ট তৈরি করার জন্য আপনার কাছে একটি খুব সহজ বিকল্প রয়েছে৷
- আপনি যে অক্ষরের উচ্চারণ করতে চান তার কী চেপে ধরে রাখুন। উদাহরণস্বরূপ, অক্ষরটি টিপুন এবং ধরে রাখুন e যদি আপনি এটিতে একটি তীব্র উচ্চারণ রাখতে চান, যেমন "ক্যাফে।"
-
আপনি যে পাঠ্যটি টাইপ করছেন তার উপরে একটি ছোট উইন্ডো প্রদর্শিত হবে। আপনি লক্ষ্য করবেন প্রতিটি উচ্চারণে একটি নম্বর আছে৷

Image - আপনি যে উচ্চারণ চান তার সাথে সঙ্গতিপূর্ণ নম্বরটি চয়ন করুন এবং এটি আপনার পাঠ্যে ঢোকানো হবে৷
এখন যেহেতু আপনি Word এ উচ্চারণ যোগ করতে জানেন, আপনি যেকোন সময় সেগুলিকে অন্তর্ভুক্ত করতে পারদর্শী হবেন৷






