ত্রুটি কোড 41 বেশ কয়েকটি ডিভাইস ম্যানেজার ত্রুটি কোডের মধ্যে একটি। এটি হয় একটি হার্ডওয়্যার ডিভাইস যা ড্রাইভার লোড হওয়ার পরে সরানো হয়েছে বা ডিভাইস ড্রাইভারের সাথে একটি সমস্যার কারণে হয়েছে৷
এই ত্রুটিটি যেকোনো ডিভাইসে প্রযোজ্য হতে পারে, তবে এটি সাধারণত ডিভিডি এবং সিডি ড্রাইভ, প্রিন্টার, কীবোর্ড এবং ইউএসবি ডিভাইসের সাথে সম্পর্কিত, তাই আপনি কিছু হার্ডওয়্যার ডিভাইস ব্যবহার করার চেষ্টা করার সময় এটি দেখতে পেতে পারেন।
এটি প্রায় সবসময় নিম্নলিখিত উপায়ে প্রদর্শিত হবে:
Windows সফলভাবে এই হার্ডওয়্যারের জন্য ডিভাইস ড্রাইভার লোড করেছে কিন্তু হার্ডওয়্যার ডিভাইস খুঁজে পাচ্ছে না। (কোড 41)
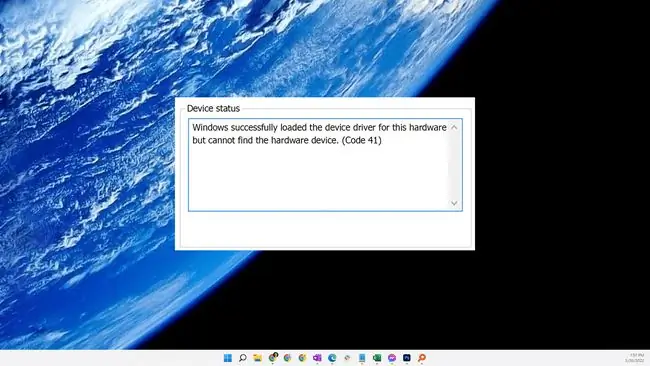
ডিভাইস ম্যানেজার এরর কোডের বিশদ বিবরণ ডিভাইসের বৈশিষ্ট্যে ডিভাইস স্ট্যাটাস এলাকা পরীক্ষা করে দেখা যেতে পারে।
ডিভাইস ম্যানেজার ত্রুটি কোডগুলি ডিভাইস ম্যানেজারের জন্য একচেটিয়া। আপনি যদি উইন্ডোজের অন্য কোথাও কোড 41 ত্রুটি দেখতে পান, তাহলে সম্ভবত এটি একটি সিস্টেম ত্রুটি কোড, যা ডিভাইস ম্যানেজার সমস্যা হিসাবে আপনার সমস্যা সমাধান করা উচিত নয়।
এই নিবন্ধের নির্দেশাবলী Windows 11, Windows 10, Windows 8, Windows 7, Windows Vista এবং Windows XP সহ সমস্ত Microsoft অপারেটিং সিস্টেমের জন্য প্রযোজ্য।
কীভাবে একটি কোড 41 ত্রুটি ঠিক করবেন
ত্রুটির সমাধান না হওয়া পর্যন্ত এই পদক্ষেপগুলি চেষ্টা করুন:
-
আপনার কম্পিউটার রিস্টার্ট করুন। ডিভাইস ম্যানেজারের সাথে কিছু অস্থায়ী সমস্যার কারণে ত্রুটিটি হওয়ার সম্ভাবনা সবসময় থাকে। যদি তাই হয়, একটি সাধারণ রিবুট সমস্যার সমাধান করতে পারে৷

Image -
ডিভাইসটি সঠিকভাবে সংযুক্ত আছে তা নিশ্চিত করুন।
যদি এটি পিসির ভিতরে থাকে, তবে নিশ্চিত করুন যে সমস্ত সংযোগ দৃঢ়ভাবে বসে আছে এবং যেকোনো সংযোগকারী সঠিকভাবে সংযুক্ত আছে কিনা। এটি একটি নতুন ইনস্টল করা ডিভাইস হলে, মাদারবোর্ডে উপযুক্ত সংযোগকারীর সাথে সবকিছু সঠিকভাবে সংযুক্ত আছে কিনা তা নিশ্চিত করতে ম্যানুয়ালটি পরীক্ষা করুন৷ যদি ডিভাইসটি বাহ্যিক হয় (যেমন, একটি USB তারের সাথে সংযুক্ত), একটি ভিন্ন তার ব্যবহার করার চেষ্টা করুন৷
-
সাম্প্রতিক সিস্টেম পরিবর্তনগুলি পূর্বাবস্থায় ফিরিয়ে আনতে সিস্টেম পুনরুদ্ধার ব্যবহার করুন৷ ডিভাইসটি আগে কাজ করলে, সিস্টেম রিস্টোর ব্যবহার করে ডিভাইস ম্যানেজারে সাম্প্রতিক পরিবর্তনগুলি পূর্বাবস্থায় ফিরিয়ে আনুন।

Image -
আপনার ড্রাইভারদের রোল ব্যাক করুন। কোড 41 ত্রুটি একটি নির্দিষ্ট হার্ডওয়্যার ডিভাইস আপডেট করার পরে শুরু হলে, সেই ড্রাইভারের একটি পুরানো ড্রাইভার সংস্করণে প্রত্যাবর্তন করা সাহায্য করবে৷

Image -
হার্ডওয়্যার ড্রাইভার আপডেট করুন। এটা সম্ভব যে ডিভাইসের জন্য সর্বশেষ ড্রাইভার ইনস্টল করা কোড 41 ত্রুটি ঠিক করতে পারে।

Image -
ডিভাইস ড্রাইভার পুনরায় ইনস্টল করুন।
এটি ড্রাইভার আপডেট করার মত নয়। একটি সম্পূর্ণ ড্রাইভার পুনঃস্থাপনের মধ্যে বর্তমানে ইনস্টল করা ড্রাইভারটিকে সম্পূর্ণরূপে অপসারণ করা এবং তারপর উইন্ডোজকে স্ক্র্যাচ থেকে পুনরায় ইনস্টল করতে দেওয়া জড়িত৷
-
ভ্রষ্ট রেজিস্ট্রি মান মুছুন। কোড 41 ত্রুটির একটি সাধারণ কারণ হল দুটি রেজিস্ট্রি মানের দুর্নীতি। উইন্ডোজ রেজিস্ট্রিতে যান এবং আপারফিল্টার এবং লোয়ার ফিল্টার রেজিস্ট্রি মানগুলি মুছুন৷

Image - সকল সংশ্লিষ্ট ড্রাইভার এবং সফ্টওয়্যার সরান, তারপর ডিভাইসটি পুনরায় ইনস্টল বা পুনরায় কনফিগার করুন।
-
ডিভাইসের একটি সমস্যা নিজেই কোড 41 ত্রুটির কারণ হতে পারে, তাই আপনাকে হার্ডওয়্যার প্রতিস্থাপন করতে হতে পারে৷
এটাও সম্ভব যে ডিভাইসটি আপনার Windows এর সংস্করণের সাথে সামঞ্জস্যপূর্ণ নয়৷ নিশ্চিত হওয়ার জন্য আপনি উইন্ডোজ হার্ডওয়্যার সামঞ্জস্যের তালিকা পরীক্ষা করতে পারেন৷
-
আপনি যদি নিশ্চিত হন যে একটি হার্ডওয়্যার সমস্যা এই নির্দিষ্ট কোড 41 ত্রুটির কারণ হচ্ছে না, তাহলে একটি উইন্ডোজ স্টার্টআপ মেরামত চেষ্টা করুন৷

Image -
অপারেটিং সিস্টেমের একটি নতুন কপি দিয়ে শুরু করার জন্য শেষ অবলম্বন হিসাবে উইন্ডোজের একটি পরিষ্কার ইনস্টল করুন৷
একটি পরিষ্কার ইনস্টল করার সময় আপনার হার্ড ড্রাইভের সমস্ত তথ্য মুছে ফেলা হবে৷






