Error 0x80004005 হল এক ধরনের অনির্দিষ্ট উইন্ডোজ এরর কোড যা সাধারণত "Error Code 0x80004005. অনির্দিষ্ট ত্রুটি" হিসেবে দেখা যায়। ত্রুটি 0x80004005 নিজে থেকে বা অন্যান্য ত্রুটি বার্তাগুলির সাথে দেখা যেতে পারে৷ কখনও কখনও, অতিরিক্ত পাঠ্য আপনাকে সমস্যার উত্স সংকীর্ণ করতে সাহায্য করতে পারে৷
এই নিবন্ধের নির্দেশাবলী Windows 11, Windows 10, Windows 8, Windows 7, Windows Vista, এবং Windows XP-এ প্রযোজ্য।
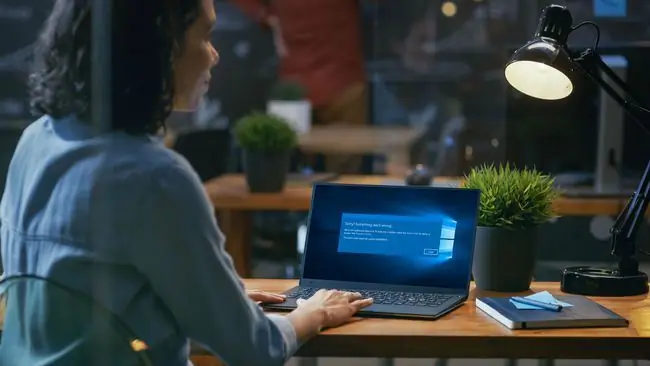
ত্রুটির কোড 0x80004005 এর কারণ কী?
ত্রুটি কোড 0x80004005 সাধারণত ঘটে যখন আপনি শেয়ার করা ফোল্ডার বা ড্রাইভ অ্যাক্সেস করেন, নির্দিষ্ট প্রোগ্রাম ব্যবহার করেন বা উইন্ডোজ আপডেট ইনস্টল করতে সমস্যা হয়। এখানে ত্রুটি কোড 0x80004005 এর সবচেয়ে সাধারণ কারণ রয়েছে:
- উইন্ডোজ আপডেটে সমস্যা।
- ফাইল এবং ফোল্ডার সরানো বা পুনঃনামকরণ।
- Windows বিজ্ঞপ্তি সমস্যা।
- সংকুচিত ফাইল এবং ফোল্ডার খুলতে বা বের করতে সমস্যা।
যদি আপনি লক্ষ্য করেন যে আপনি একটি নির্দিষ্ট প্রোগ্রাম ব্যবহার করার সময় ত্রুটি ঘটেছে, সমস্যাটি সম্ভবত সফ্টওয়্যার সম্পর্কিত।
ত্রুটির কোড 0x80004005 কিভাবে ঠিক করবেন
ত্রুটির কোড 0x80004005 সমস্যা সমাধানের জন্য উপস্থাপিত ক্রমে এই ধাপগুলি অনুসরণ করুন:
-
Windows আপডেট ট্রাবলশুটার চালান। ত্রুটি ঘটতে পারে যখন একটি স্বয়ংক্রিয় উইন্ডোজ আপডেট ব্যর্থ হয়, অথবা যখন উইন্ডোজ আপডেট দ্বারা ডাউনলোড করা ফাইলগুলি দূষিত হয়। Windows 7 বা পরবর্তীতে, Windows আপডেটের সমস্যা সমাধানের সবচেয়ে সহজ উপায় হল অন্তর্নির্মিত স্বয়ংক্রিয় সমস্যা সমাধানকারী চালানো৷
- Windows Update ডাউনলোড ফোল্ডারে সবকিছু মুছুন।যদি স্বয়ংক্রিয় সমস্যা সমাধানকারী সমস্যার সমাধান না করে, তাহলে Windows File Explorer খুলুন এবং C:\Windows\SoftwareDistribution, Windows 11 বা C:\Windows\SoftwareDistribution\-এ নেভিগেট করুন। পূর্ববর্তী উইন্ডোজ সংস্করণের জন্য ডাউনলোড করুন, তারপর ফোল্ডারের মধ্যে থাকা সমস্ত কিছু মুছুন৷
- Windows আপডেট চালান। যদি সমস্যাটি উইন্ডোজ আপডেটের সাথে সম্পর্কিত হয় তবে আপনাকে আপডেটগুলি ডাউনলোড এবং ইনস্টল করা শেষ করতে হতে পারে। সমস্যা সমাধানকারী চালানোর পরে এবং উইন্ডোজ আপডেট ফোল্ডারে ফাইলগুলি ম্যানুয়ালি মুছে ফেলার পরে, আবার উইন্ডোজ আপডেট চালান৷
- অস্থায়ী ফাইল মুছুন। কিছু ক্ষেত্রে, একটি দূষিত অস্থায়ী ফাইল 0x80004005 ত্রুটির কারণ হতে পারে। উইন্ডোজ ডিস্ক ক্লিনআপ টুল ব্যবহার করুন বা %temp% টাইপ করুন Windows সার্চ বারে Temp ফোল্ডারটি খুঁজে বের করতে এবং এর ভিতরের সবকিছু মুছে ফেলুন।
-
আউটলুক মেল বিজ্ঞপ্তি অক্ষম করুন। মাইক্রোসফ্ট আউটলুক আপনাকে নতুন বার্তাগুলি সম্পর্কে অবহিত করার চেষ্টা করলে ত্রুটি কোড ঘটতে পারে৷ যদি এই বৈশিষ্ট্যটি নিষ্ক্রিয় করা সমস্যাটি সমাধান করে, তাহলে নিরাপদ মোডে Outlook শুরু করার চেষ্টা করুন৷ যদি এটি কাজ করে, একটি সাধারণ পুনরায় ইনস্টল আপনার সমস্যার সমাধান করতে পারে৷
-
Windows ডিফেন্ডার অক্ষম করুন। কিছু ক্ষেত্রে, অ্যান্টিভাইরাস সফ্টওয়্যার মাইক্রোসফ্ট আউটলুক অ্যাপের সাথে একটি মিথ্যা পজিটিভ সনাক্ত করতে পারে। আপনি যদি Microsoft Outlook ব্যবহার করার সময় ত্রুটি কোড 0x80004005 অনুভব করেন, এবং বিজ্ঞপ্তিগুলি নিষ্ক্রিয় করা সাহায্য না করে, তাহলে অ্যান্টিভাইরাস সফ্টওয়্যার বন্ধ করলে সমস্যাটি সমাধান হতে পারে৷ এছাড়াও, নর্টন অ্যান্টিভাইরাস এবং আপনার ব্যবহার করা অন্যান্য তৃতীয় পক্ষের অ্যান্টিভাইরাস প্রোগ্রামগুলি অক্ষম করুন৷
অ্যান্টিভাইরাস সফ্টওয়্যার নিষ্ক্রিয় করা সিস্টেমটিকে ম্যালওয়্যারের জন্য ঝুঁকিপূর্ণ করে তোলে৷ আপনার ব্যবহার করা অ্যাপ্লিকেশনগুলির সাথে বিরোধপূর্ণ নয় এমন একটি খুঁজে পেতে বিভিন্ন বিনামূল্যের অ্যান্টিভাইরাস প্রোগ্রাম ব্যবহার করে দেখুন৷
- একটি ভিন্ন আনজিপ প্রোগ্রাম ব্যবহার করুন। যদি আপনি সংকুচিত ফাইলগুলি (যেমন.zip বা.rar ফাইলগুলি) নিষ্কাশন বা খোলার সময় ত্রুটি কোড দেখতে পান তবে একটি ভিন্ন নিষ্কাশন সরঞ্জাম ব্যবহার করুন৷
-
jdscript.dll এবং vbscript.dll পুনরায় নিবন্ধন করুন। অন্যান্য নিষ্কাশন সরঞ্জামগুলির সাথে ফাইলগুলি আনজিপ করার চেষ্টা করার পরেও আপনি যদি এখনও ত্রুটি 0x80004005 দেখতে পান, তাহলে এই দুটি ডায়নামিক লিঙ্ক লাইব্রেরি (DLLs) পুনরায় নিবন্ধন করা সাহায্য করতে পারে৷
প্রশাসক হিসাবে কমান্ড প্রম্পটটি খুলুন, টাইপ করুন regsvr32 jscript.dll, তারপর Enter কী টিপুন। তারপর, regsvr32 vbscript.dll টাইপ করুন এবং Enter টিপুন।
-
Windows রেজিস্ট্রিতে একটি কী যোগ করুন। ফাইলগুলি অনুলিপি বা সরানোর সাথে আপনার যদি 0x80004005 ত্রুটির সন্দেহ হয়, তাহলে Windows রেজিস্ট্রি এডিটর খুলুন এবং HKLM\SOFTWARE\Microsoft\Windows\CurrentVersion\Policies\System.এ যান
- একটি 32-বিট সিস্টেমে, একটি নতুন DWORD রেজিস্ট্রি মান তৈরি করুন যার নাম LocalAccountTokenFilterPolicy.
- একটি 64-বিট সিস্টেমে, একটি QWORD রেজিস্ট্রি মান তৈরি করুন যাকে বলা হয় LocalAccountTokenFilterPolicy.
উভয় ক্ষেত্রেই মান সেট করুন সংখ্যাসূচক 1 (চালু), তারপর ঠিক আছে নির্বাচন করুন। এর পরে, সমস্যাটি ঠিক হয়েছে কিনা তা দেখতে উইন্ডোজ পিসি পুনরায় চালু করুন।

Image আপনি কি করছেন তা না জানলে উইন্ডোজ রেজিস্ট্রি থেকে কিছু মুছবেন না বা পরিবর্তন করবেন না।
- সহায়তার সাথে যোগাযোগ করুন। যদি এই সংশোধনগুলির কোনোটিই কাজ না করে, বা আপনি যদি Windows রেজিস্ট্রিতে পরিবর্তন করতে না চান, তাহলে আপনার Windows PC এর জন্য গ্রাহক সহায়তার সাথে যোগাযোগ করুন। প্রস্তুতকারকের সম্ভাব্য সমাধান থাকতে পারে৷
FAQ
আমি কিভাবে ত্রুটি কোড ws-37398-0 ঠিক করব?
ত্রুটি কোড ws-37398-0 হল একটি PS5 ত্রুটি কোড যা প্লেস্টেশন নেটওয়ার্ক সার্ভার বিভ্রাটের সময় ঘটে। কারণ প্লেস্টেশন থেকে ত্রুটিটি উদ্ভূত হয়েছে, এটি ঠিক করার জন্য আপনি কিছুই করতে পারবেন না। নেটওয়ার্ক বিভ্রাটের সমাধান না হওয়া পর্যন্ত আপনাকে অপেক্ষা করতে হবে।
আমি কিভাবে ত্রুটি কোড 4b538e50 2k21 ঠিক করব?
এই ত্রুটিটি NBA 2K21 এবং NBA 2K22 গেমগুলিতে ঘটে। এটি সাধারণত মানে আপনার গেম ফাইল পুরানো, এবং একটি মুলতুবি ফাইল ডাউনলোড বা প্যাচ আছে.এটি ঠিক করতে, আপনার কম্পিউটার বা কনসোলে ডাউনলোড করার জন্য এখনও গেম ফাইল আছে কিনা তা পরীক্ষা করুন এবং ডাউনলোড প্রক্রিয়া সম্পূর্ণ হওয়ার জন্য অপেক্ষা করুন৷
আমি কীভাবে উইন্ডোজে কোড 10 ত্রুটি ঠিক করব?
কোড 10 ত্রুটিগুলি ঠিক করতে, যা নির্দেশ করে যে ডিভাইস ম্যানেজার একটি হার্ডওয়্যার ডিভাইস শুরু করতে পারে না, প্রথমে আপনার কম্পিউটার পুনরায় চালু করার চেষ্টা করুন৷ আপনি যদি সম্প্রতি একটি ডিভাইস ইন্সটল করেন, তাহলে সেটির ড্রাইভার আনইনস্টল করে পুনরায় ইনস্টল করার চেষ্টা করুন, অথবা ইনস্টল করার জন্য ড্রাইভার আপডেট আছে কিনা দেখুন। আপনি সর্বশেষ উইন্ডোজ আপডেট ইনস্টল করার চেষ্টা করতে পারেন।






