কী জানতে হবে
- এলজি টিভিতে স্ক্রিন মিররিং করার বিভিন্ন উপায় রয়েছে, যার মধ্যে রয়েছে স্ক্রিন শেয়ার, কাস্টিং এবং কন্টেন্ট শেয়ার।
- অ্যান্ড্রয়েড ডিভাইসগুলির অন্যান্যগুলির মধ্যে এলজি টিভি স্ক্রিনে স্ক্রিন শেয়ার করার জন্য মিরাকাস্ট, এইচটিসি কানেক্ট বা ওয়াই-ফাই ডাইরেক্টের মতো একটি মিররিং বৈশিষ্ট্য প্রয়োজন৷
- আইফোনে এলজি টিভিতে স্ক্রিন শেয়ার করতে, নতুন এলজি স্মার্ট টিভি অ্যাপল এয়ারপ্লে 2 সমর্থন করে।
স্মার্টফোন বা ট্যাবলেটে ভিডিও দেখা সুবিধাজনক। যাইহোক, যদি আপনি একটি LG স্মার্ট টিভির মালিক হন তবে একটি ছোট স্মার্টফোনের স্ক্রিনে দেখার পরিবর্তে, সেই ছবিগুলিকে টিভির বড় স্ক্রিনে দেখুন৷
LG স্মার্ট টিভিতে স্ক্রীন মিররিং বৈশিষ্ট্য
এলজি টিভিতে আপনার স্মার্টফোন দেখার একটি উপায় হল স্ক্রিন মিররিং। প্রায় সব অ্যান্ড্রয়েড ফোনেই এই ক্ষমতা রয়েছে। LG তার টিভি স্ক্রিন মিররিং বৈশিষ্ট্যকে স্ক্রিন শেয়ার হিসাবে লেবেল করে৷
iPhone/iPad থেকে বেশিরভাগ LG স্মার্ট টিভিতে সরাসরি মিরর করা সম্ভব নাও হতে পারে। যাইহোক, নিম্নলিখিত অ্যান্ড্রয়েড স্ক্রিন মিররিং বিভাগের পরে আলোচনা করা সমাধান উপলব্ধ রয়েছে৷
অ্যান্ড্রয়েডের সাথে এলজি স্ক্রিন শেয়ার কীভাবে ব্যবহার করবেন
স্মার্টফোনের বিভিন্ন ব্র্যান্ড/মডেলের স্ক্রিন মিররিং বৈশিষ্ট্যটিকে এই হিসাবে উল্লেখ করা যেতে পারে:
- স্ক্রিন শেয়ার বা স্মার্ট শেয়ার (এলজি)
- মিরাকাস্ট
- ওয়্যারলেস ডিসপ্লে (ওরফে WiDi)
- ডিসপ্লে মিররিং
- HTC সংযোগ
- ওয়াই-ফাই ডাইরেক্ট
অ্যান্ড্রয়েড ফোনের সাথে এলজির স্ক্রিন শেয়ার কীভাবে ব্যবহার করবেন তা এখানে:
-
আপনার LG স্মার্ট টিভি চালু করুন এবং হোম মেনু থেকে স্ক্রিন শেয়ার নির্বাচন করুন।

Image -
একটি স্মার্টফোনে, সেটিংস (বা স্ক্রিন মিররিং আইকন) আলতো চাপুন, মিডিয়া কোথায় চালাবেন তা চয়ন করুন (বা অনুরূপ পদক্ষেপ), তারপর ডিভাইস তালিকা থেকে আপনার LG স্মার্ট টিভি নির্বাচন করুন৷ টিভি শনাক্ত করতে ফোনের কয়েক মুহূর্ত লাগতে পারে।

Image বাকি ধাপে, ফোন (HTC Android) বাম দিকে এবং LG TV স্ক্রীন ডানদিকে রয়েছে।
-
আপনার স্মার্টফোনে সংযোগ প্রক্রিয়া শুরু করতে তালিকাভুক্ত এলজি টিভিতে আলতো চাপুন৷ ফোন এবং টিভি তাদের সংযোগ স্থিতি প্রদর্শন করবে৷

Image -
প্রক্রিয়াটি সম্পন্ন হলে আপনার স্মার্টফোন বা ট্যাবলেটের স্ক্রীন এলজি টিভিতে প্রদর্শিত হবে৷

Image অধিকাংশ ক্ষেত্রে, স্মার্টফোনের সামগ্রী, অনস্ক্রিন মেনু এবং সেটিং বিকল্পগুলি LG টিভি স্ক্রিনে প্রদর্শিত হবে৷
-
একটি স্মার্টফোনের মিরর করা বিষয়বস্তু স্ক্রীন শেয়ার সহ একটি LG স্মার্ট টিভিতে কেমন দেখায় তা এখানে৷

Image - স্ক্রিন মিররিং সেশন শেষ করতে, আপনার স্মার্টফোনের স্ক্রীন মিররিং সেটিংসে (যদি দেওয়া থাকে), স্মার্টফোনটি বন্ধ করুন, টিভিতে একটি ভিন্ন ফাংশনে পরিবর্তন করুন, অথবা টিভি বন্ধ করুন। আপনি যদি কোনো নির্দিষ্ট অ্যাপ থেকে কন্টেন্ট চালান, তাহলে আপনি আপনার স্মার্টফোনে অন্য কোনো ফাংশন ব্যবহার করলে তা বাজানো বন্ধ হয়ে যাবে।
আইফোন এবং আইপ্যাডের সাথে স্ক্রিন মিররিং
Apple AirPlay 2 সমর্থন সহ 2019 LG TV মডেলগুলি (OLED B9, C9, E9, W9, R9, Z9 সিরিজ এবং NanoCell SM9X/SM8X, UHD UM7X সিরিজ) নির্বাচন করুন সরাসরি iPhones/iPads থেকে স্ক্রিন মিরর করার অনুমতি দেয়৷
2018 এবং তার আগের LG স্মার্ট টিভিগুলি সরাসরি iPhones/iPads থেকে স্ক্রিন মিরর করার অনুমতি দেয় না৷
আপনার যদি একটি এলজি স্মার্ট টিভি থাকে যা AirPlay 2 সামঞ্জস্যপূর্ণ না হয়, তাহলে সম্ভাব্য সমাধানের মধ্যে রয়েছে:
- থার্ড-পার্টি অ্যাপস: কিছু অ্যাপ আইফোন/আইপ্যাড থেকে এলজি স্মার্ট টিভিতে স্ক্রিন মিরর করার অনুমতি দেয়, যার মধ্যে ভিডিও এবং টিভি কাস্ট, এয়ারবিম, এয়ারমোর এবং এলজির মিরর রয়েছে স্মার্ট টিভি স্ট্রীমার কাস্ট। এলজি গ্যারান্টি দেয় না যে থার্ড-পার্টি স্ক্রিন মিররিং অ্যাপগুলি সমস্ত এলজি স্মার্ট টিভিতে কাজ করবে; এর মধ্যে কিছু অ্যাপ অ্যান্ড্রয়েড ফোনেও ব্যবহার করা যেতে পারে।
- পরোক্ষ স্ক্রিন মিররিং: এটি একটি iPhone/iPad থেকে একটি Apple TV বা Chromecast ডিভাইসে করা যেতে পারে, যা ফলস্বরূপ একটি HDMI এর মাধ্যমে মিরর করা বিষয়বস্তু একটি LG টিভিতে প্রেরণ করে সংযোগ।
Chromecast সহ একটি iPhone ব্যবহার করতে, iPhone-এ iOS 6 বা উচ্চতর চলমান থাকতে হবে।
পিসি থেকে এলজি স্মার্ট টিভিতে স্ক্রিন মিররিং
স্মার্টফোন ছাড়াও, আপনি স্ক্রিন শেয়ার অ্যাপ ব্যবহার করে একটি পিসি বা ল্যাপটপকে একটি LG টিভিতে মিরর করতে পারেন৷
-
আপনার LG টিভিতে স্ক্রিন শেয়ার অ্যাপটি খুলুন।

Image -
আপনার পিসিতে, সেটিংস > ডিভাইস. এ যান

Image -
ব্লুটুথ এবং অন্যান্য ডিভাইস নির্বাচন করুন > ব্লুটুথ বা অন্যান্য ডিভাইস যোগ করুন।

Image -
প্রদর্শিত ডায়ালগ বক্সে, একটি ডিভাইস যোগ করুন (ওয়ারলেস ডিসপ্লে বা ডক বেছে নিন) নির্বাচন করুন।

Image -
তারপর, LG TV নির্বাচন করুন এবং নিশ্চিতকরণের জন্য অপেক্ষা করুন।

Image -
আপনার সংযোগ নিশ্চিত হয়ে গেলে, নিশ্চিত করুন যে প্রজেকশন মোডটি ডুপ্লিকেট সেট করা আছে যাতে আপনি LG টিভিতে আপনার পিসি স্ক্রিনের একটি সঠিক আয়না পাবেন।

Image -
পিসি পদক্ষেপগুলি সম্পূর্ণ হয়ে গেলে, আপনার পিসি স্ক্রীনে দৃশ্যমান সমস্ত কিছু এলজি স্মার্ট টিভিতে মিরর করা হয়৷

Image - স্ক্রিন মিররিং সেশন শেষ করতে, পিসি স্ক্রিনের একেবারে উপরে ছোট কালো আয়তক্ষেত্রাকার বাক্সে Disconnect প্রম্পটটি নির্বাচন করুন, টিভিতে একটি ভিন্ন ফাংশনে পরিবর্তন করুন, অথবা টিভি বন্ধ করুন।
LG স্ক্রিন শেয়ার একটি HDMI কেবল ব্যবহার করে একটি LG টিভির সাথে PC সংযোগ করেও করা যেতে পারে৷
একটি LG স্মার্ট টিভিতে স্মার্টফোন সামগ্রী কাস্ট করুন
এলজি স্মার্ট টিভিতে অ্যান্ড্রয়েড ফোন থেকে কন্টেন্ট দেখার আরেকটি উপায় হল কাস্টিং।
LG স্মার্ট টিভিগুলি DIAL (আবিষ্কার এবং লঞ্চ) অন্তর্ভুক্ত করে। এটি একটি অতিরিক্ত Chromecast ডিভাইস প্লাগ ইন না করেই সরাসরি একটি Android ফোন বা ট্যাবলেট থেকে একটি LG স্মার্ট টিভিতে নির্বাচিত অ্যাপগুলি (বর্তমানে YouTube এবং Netflix) কাস্ট করার অনুমতি দেয়৷
যদিও এলজি-এর স্ক্রিন শেয়ারের (স্ক্রিন মিররিং) অনুরূপ, পার্থক্য রয়েছে:
- স্মার্টফোন বা ট্যাবলেট এবং টিভি একই Wi-Fi নেটওয়ার্কে থাকতে হবে।
- DIAL সিস্টেম ব্যবহার করে কাস্টিং শুধুমাত্র নির্বাচিত অ্যাপের সাথে কাজ করে।
- শুধুমাত্র কন্টেন্ট টিভি স্ক্রিনে দেখানো হয়। স্মার্টফোন সেটিং আইকন স্মার্টফোনের স্ক্রিনে থাকে।
- যখন আপনার টিভিতে কাস্ট করা বিষয়বস্তু চলছে, আপনি একই সময়ে আপনার স্মার্টফোনে অন্যান্য কাজ সম্পাদন করতে পারেন বা এটি বন্ধও করতে পারেন।
- যদি একটি অ্যান্ড্রয়েড স্মার্টফোন বা ট্যাবলেট অ্যাপ ডায়াল সিস্টেম ব্যবহার করে কাস্টিংয়ের সাথে সামঞ্জস্যপূর্ণ হয়, তাহলে ফোনের স্ক্রিনে একটি কাস্ট লোগো প্রদর্শিত হবে।
- আপনি যে অ্যাপটি কাস্ট করছেন সেটি স্মার্টফোন/ট্যাবলেট এবং টিভি উভয়েই ইনস্টল করা দরকার।
এই বৈশিষ্ট্যটি ব্যবহার করার পদক্ষেপগুলি এখানে রয়েছে৷
- LG স্মার্ট টিভি চালু করুন।
-
আপনার Android ফোনে একটি সামঞ্জস্যপূর্ণ অ্যাপ (YouTube বা Netflix) খুলুন।
ডায়াল সিস্টেম ব্যবহার করে কাস্ট করার জন্য, আপনি যে অ্যাপটি কাস্ট করছেন সেটি স্মার্টফোন বা ট্যাবলেট এবং টিভিতে ইনস্টল করা দরকার।
-
নির্বাচিত অ্যাপের স্ক্রিনের শীর্ষে Cast আইকনে ট্যাপ করুন, তারপরে আপনি যে ডিভাইসে কাস্ট করতে চান সেই ডিভাইস হিসেবে LG স্মার্ট টিভিতে ট্যাপ করুন।

Image যদি একটি অ্যাপে একটি কাস্ট আইকন থাকে, কিন্তু LG TV তালিকাভুক্ত না থাকে, তাহলে এর মানে হল একটি বহিরাগত Chromecast ডিভাইস যোগ না করে এলজি টিভিতে সামগ্রীটি কাস্ট করা যাবে না।
- এখন আপনি আপনার স্মার্টফোনে আপনার নির্বাচিত বিষয়বস্তু LG স্মার্ট টিভিতে দেখতে পারবেন।
কন্টেন্ট শেয়ার করার বিকল্প
যদিও স্ক্রিন শেয়ার হল এলজি স্মার্ট টিভিতে স্মার্টফোন বা পিসি স্ক্রীন মিরর করার সবচেয়ে সরাসরি উপায়, এলজি টিভির ডিভাইস কানেক্টর সেটিংসের মাধ্যমে অতিরিক্ত বিকল্প সরবরাহ করে৷
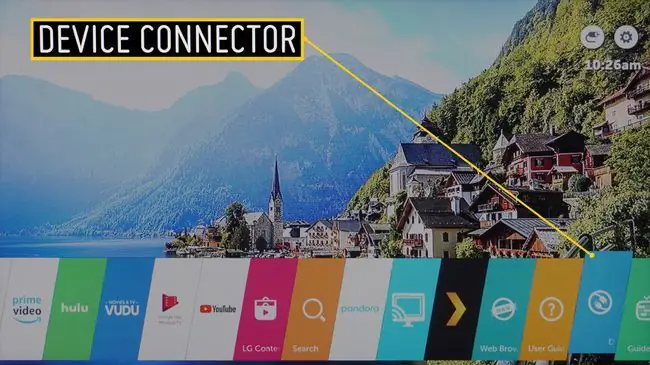
যখন হোম স্ক্রীন থেকে ডিভাইস সংযোগকারী নির্বাচন করা হয়, তখন আপনাকে একটি মেনুতে নিয়ে যাওয়া হয় যাতে একটি স্মার্টফোন বা পিসি সহ সমস্ত ডিভাইসের জন্য সংযোগের বিকল্পগুলি অন্তর্ভুক্ত থাকে৷
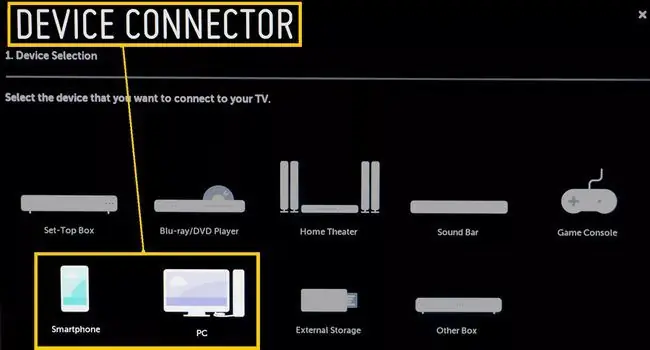
স্ক্রিন শেয়ার অ্যাপটি হোম মেনু থেকে সরাসরি অ্যাক্সেস ছাড়াও LG টিভির ডিভাইস সংযোগকারী দ্বারাও অ্যাক্সেস করা যেতে পারে। যাইহোক, যেহেতু এর ফাংশনটি আগে আলোচনা করা হয়েছিল, নিম্নলিখিতটি কন্টেন্ট শেয়ার বিকল্পের উপর ফোকাস করে, যা শুধুমাত্র ডিভাইস সংযোগকারীর মধ্যে অ্যাক্সেস করা যেতে পারে।
ডিভাইস সংযোগকারী স্মার্টফোন সংযোগ প্রম্পট
সামগ্রী শেয়ার নির্বাচন করুন এবং আপনাকে আপনার স্মার্টফোন এবং LG টিভিতে পদক্ষেপের মাধ্যমে গাইড করা হবে।
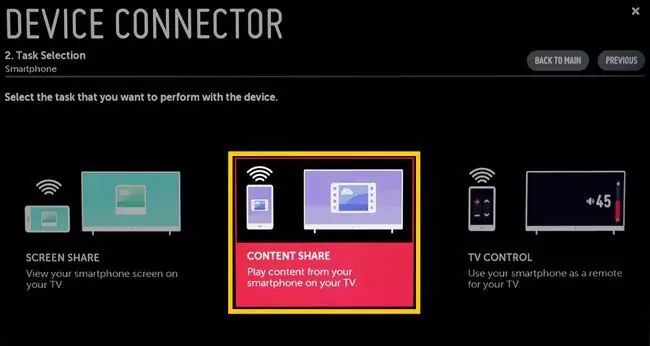
পদক্ষেপগুলি সম্পূর্ণ হয়ে গেলে, আপনি আপনার LG TV স্ক্রিনে একটি ফটো, সঙ্গীত এবং ভিডিও ফাইল শেয়ারিং মেনু দেখতে পাবেন৷ এটি আপনাকে আপনার এলজি টিভিতে আপনার স্মার্টফোন থেকে সেই বিভাগগুলিতে সামঞ্জস্যপূর্ণ ফাইলগুলি চালাতে দেয়৷
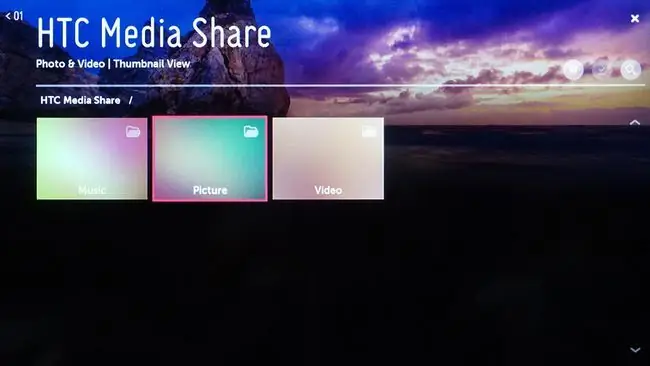
ডিভাইস কানেক্টর পিসি কানেকশন প্রম্পট
কন্টেন্ট শেয়ার একটি LG স্মার্ট টিভিকে একটি পিসি বা ল্যাপটপে সংরক্ষিত সামঞ্জস্যপূর্ণ সঙ্গীত, ফটো এবং ভিডিও ফাইলগুলি অ্যাক্সেস করতে এবং চালাতে দেয়৷
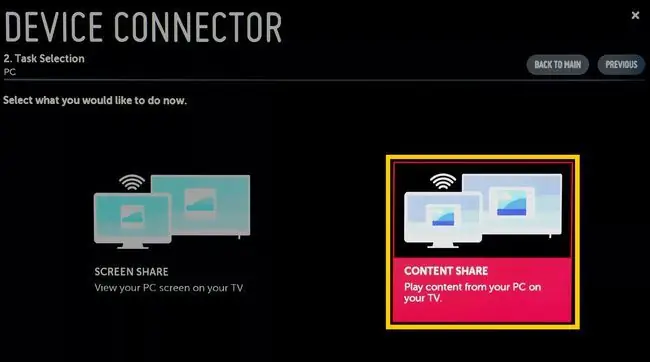
এলজি স্মার্ট শেয়ার অ্যাপটিকে আপনার পিসি বা ল্যাপটপে ইনস্টল করতে হবে যাতে পিসি এবং টিভি উভয়ের সাথেই বিষয়বস্তু ভাগ করার বৈশিষ্ট্য কাজ করে৷
পিসির জন্য বিষয়বস্তু শেয়ার নির্বাচন করার পরে এবং আপনার পিসি এবং LG টিভিতে প্রম্পটেড সংযোগের ধাপগুলি অতিক্রম করার পরে, আপনি আপনার LG টিভি স্ক্রিনে একটি ফটো, সঙ্গীত এবং ভিডিও ফাইল শেয়ারিং মেনু দেখতে পাবেন। আপনি যখন একটি বিভাগ নির্বাচন করবেন, তখন আপনি আপনার পিসিতে সংরক্ষিত সামঞ্জস্যপূর্ণ ফাইলগুলি আপনার LG টিভিতে প্রদর্শন করতে সক্ষম হবেন৷
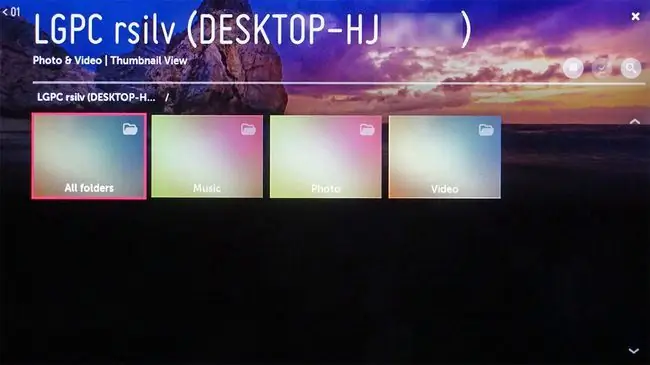
FAQ
আমি কীভাবে আমার এলজি টিভির স্ক্রিন পরিষ্কার করব?
একটি টিভি পর্দা পরিষ্কার করতে, এটি বন্ধ করুন এবং একটি নরম, শুকনো কাপড় ব্যবহার করে চাপ ছাড়াই আলতোভাবে মুছুন। প্রয়োজনে, পাতিত জল বা পাতিত জলের সমান অনুপাত সাদা ভিনেগার দিয়ে কাপড়টি ভিজিয়ে নিন।
আমার LG টিভির জন্য সেরা ছবির সেটিংস কী?
এলজি টিভিতে সেরা ছবি পেতে, এটি হোম মোডে আছে তা নিশ্চিত করুন। টিভি হোম স্ক্রিনে, সেটিংস নির্বাচন করুন, তারপরে ছবির আইকনে স্ক্রোল করুন এবং বিভিন্ন ছবির প্রিসেটগুলির মধ্যে স্যুইচ করতে বাম এবং ডান রিমোট বোতামগুলি ব্যবহার করুন৷
আমি কিভাবে আমার এলজি টিভিতে হোম স্ক্রীন পরিবর্তন করব?
আপনার LG টিভির হোম স্ক্রীন কাস্টমাইজ করতে, টাচ কী বারে Recent Apps কী টিপুন এবং ধরে রাখুন, তারপর হোম স্ক্রীন সেটিংস নির্বাচন করুনসেখান থেকে, আপনি ওয়ালপেপার সেট করতে, স্মার্ট বুলেটিন টগল করতে এবং আরও অনেক কিছু করতে পারেন।
আমি কীভাবে আমার এলজি টিভিতে কালো স্ক্রিন ঠিক করব?
আপনার LG টিভির স্ক্রিন কালো হলে, রিমোটের পরিবর্তে টিভিতে পাওয়ার বোতাম ব্যবহার করে এটি চালু করুন। HDMI তারগুলি পরীক্ষা করুন এবং বিভিন্ন পোর্টে প্লাগ করার চেষ্টা করুন৷ আপনার যদি এখনও সমস্যা হয়, তাহলে টিভিটি আনপ্লাগ করুন এবং এটি আবার প্লাগ ইন করার আগে 10-15 মিনিট অপেক্ষা করুন৷তারপর, টিভির পাওয়ার বোতামটি 10-15 সেকেন্ডের জন্য ধরে রাখুন৷






