কী জানতে হবে
- সেটিংস > ডিজিটাল ওয়েলবিয়িং > ডিভাইস ফিল্টার যোগ করুন > সেটআপ > ব্যবহারকারীদের বেছে নিন > সমস্ত ডিভাইস > ফিল্টার বেছে নিন।
- ডাউনটাইম: বেছে নিন নতুন সময়সূচী > সেটআপ > পরবর্তী > ডিভাইস বেছে নিন, দিন, এবং বার।
এই নিবন্ধটি কীভাবে Google Home ফিল্টার এবং ডাউনটাইম নিয়ন্ত্রণ সেট আপ করতে হয় তা ব্যাখ্যা করে।
কিভাবে গুগল হোম ফিল্টার সেট আপ করবেন
Google Home ডিভাইসে অভিভাবকীয় নিয়ন্ত্রণ সেট-আপ করতে, Google Home অ্যাপটি ইনস্টল করুন। আপনি Android এর জন্য Google Play অথবা iOS ডিভাইসের জন্য iTunes থেকে অ্যাপটি ইনস্টল করতে পারেন।
একবার ইনস্টল হয়ে গেলে, আপনি ফিল্টার কনফিগার করতে এবং একটি ডাউনটাইম সময়সূচী সেট আপ করতে প্রস্তুত৷
-
Google Home অ্যাপটি খুলুন এবং সেটিংস. ট্যাপ করুন।

Image -
সেটিংস মেনুতে, ডিজিটাল সুস্থতা এ ট্যাপ করুন। আপনি যদি প্রথমবার ডিজিটাল সুস্থতা ব্যবহার করেন, তাহলে এটি ডিজিটাল ওয়েলবিয়িং উইজার্ড খোলে। অন্যথায়, ডিভাইস ফিল্টার যোগ করুন ট্যাপ করুন। সেট আপ আলতো চাপুন এবং তারপরে পরবর্তী চালিয়ে যেতে আলতো চাপুন।

Image -
ব্যক্তি এবং ডিভাইস নির্বাচন করুন স্ক্রিনে, ফিল্টারগুলি সবাই অথবা শুধু তত্ত্বাবধানে থাকা অ্যাকাউন্ট এবং অতিথিদের জন্য প্রযোজ্য কিনা তা নির্বাচন করুন ।

Image -
এই একই স্ক্রিনে, সমস্ত ডিভাইস নির্বাচন করুন অথবা পৃথক ডিভাইস বেছে নিন যেখানে ফিল্টার প্রয়োগ করা উচিত। পরবর্তী ট্যাপ করুন।

Image -
ভিডিও স্ক্রিনে, নির্বাচন করুন যে সমস্ত ভিডিও ব্লক করবেন বা শুধুমাত্র নির্বাচিত, সীমাবদ্ধ YouTube ভিডিও পরিষেবাগুলি থেকে ভিডিওগুলিকে অনুমতি দেবেন (যেমন YouTube বাচ্চাদের বা YouTube সীমাবদ্ধ মোড)। চালিয়ে যেতে পরবর্তী এ ট্যাপ করুন।

Image -
মিউজিক স্ক্রিনে, সমস্ত মিউজিক ব্লক করতে বেছে নিন অথবা শুধুমাত্র নির্বাচিত, অ-স্পষ্ট মিউজিক পরিষেবাগুলি থেকে (যেমন স্পটিফাই) সঙ্গীতকে অনুমতি দিন বা YouTube সঙ্গীত সীমাবদ্ধ মোড)। চালিয়ে যেতে পরবর্তী এ ট্যাপ করুন।

Image -
অতিরিক্ত কন্ট্রোল স্ক্রিনে, কল, অ্যাসিস্ট্যান্ট উত্তর এবং অ্যাকশন সহ আপনার নির্বাচিত Google হোম ডিভাইসগুলি থেকে পরিষেবাগুলিকে অনুমতি দেওয়া বা ব্লক করা যায় কিনা তা কনফিগার করুন। চালিয়ে যেতে পরবর্তী এ আলতো চাপুন এবং শেষ করতে আবার পরবর্তী এ আলতো চাপুন।

Image - আপনি শেষ হয়ে গেলে, আপনার সেট আপ করা ডিভাইস এবং অ্যাকাউন্টগুলির ফিল্টারগুলি সক্রিয় করা হয়৷
এখন যেহেতু আপনি ফিল্টারটি শেষ করেছেন, আপনার নির্বাচিত সমস্ত ফিল্টার করা ডিভাইসগুলি এই উইজার্ডে আপনার সেট করা ফিল্টার নিয়মগুলি অনুসরণ করে৷
ডাউনটাইম কন্ট্রোল সেট আপ করুন
ফিল্টার সেট-আপ করা শেষ হলে, ডিজিটাল ওয়েলবিয়িং উইজার্ড আপনাকে শিডিউল ডাউনটাইম নিয়ন্ত্রণ কনফিগার করতে দেয়। এই নিয়ন্ত্রণগুলি আপনাকে একটি সময়সূচী সেট করতে দেয়, যাতে আপনার বাচ্চারা প্রতিদিন নির্দিষ্ট সময়ে Google হোম ব্যবহার করতে না পারে৷
-
উইজার্ডের ফিল্টার সেটআপ অংশের শেষে, প্রধান ডিজিটাল ওয়েলবিয়িং স্ক্রীন থেকে, ট্যাপ করুন নতুন সময়সূচী এবং সেট আপ সময়সূচী ডাউনটাইম উইজার্ডে চালিয়ে যেতে। তথ্যমূলক স্ক্রীন বাইপাস করতে পরবর্তী এ আলতো চাপুন।

Image -
যে ডিভাইসগুলিতে আপনি ডাউনটাইম নিয়ন্ত্রণগুলি প্রয়োগ করতে চান সেগুলি নির্বাচন করুন৷ শেষ হলে, চালিয়ে যেতে পরবর্তী এ ট্যাপ করুন।

Image -
দিন বেছে নিন স্ক্রিনে, Google Home ব্যবহার ব্লক করতে আপনি যে সময়সূচী ব্যবহার করতে চান তা নির্বাচন করুন। উপলব্ধ বিকল্পগুলির মধ্যে রয়েছে স্কুলের রাত, সাপ্তাহিক দিন, সাপ্তাহিক ছুটির দিন, বা কাস্টমাইজআপনার নিজের সময়সূচী সেট করতে। চালিয়ে যেতে পরবর্তী এ ট্যাপ করুন।

Image -
ডাউনটাইম শুরু হয়, এবং ডাউনটাইম শেষ হয় এর জন্য একটি সময় সেট করে নির্দিষ্ট ডাউনটাইম পরিসর কনফিগার করুন। চালিয়ে যেতে পরবর্তী এ আলতো চাপুন। উইজার্ড শেষ করতে সম্পন্ন হয়েছে এ আলতো চাপুন৷

Image - আপনার কাজ শেষ হয়ে গেলে, ডিজিটাল ওয়েলবিং-এ আপনার বেছে নেওয়া প্রতিটি ডিভাইসের জন্য নির্ধারিত ডাউনটাইম কনফিগার করা হয়।
ডিজিটাল ওয়েলবিয়িং সেটিংস পরিচালনা করুন
আপনি একবার সেটআপ উইজার্ডের মধ্য দিয়ে গেলে, পরের বার আপনি সেটিংসে ডিজিটাল ওয়েলবিয়িং-এ ট্যাপ করলে, আপনি সেট আপ করা সমস্ত ফিল্টার এবং ডাউনটাইম দেখতে পাবেন। এটি সংশোধন করতে যেকোনো ফিল্টার বা ডাউনটাইম ট্যাপ করুন, অথবা নতুন ফিল্টার সেট আপ করতে ডিভাইস ফিল্টার যোগ করুন এ ক্লিক করুন।
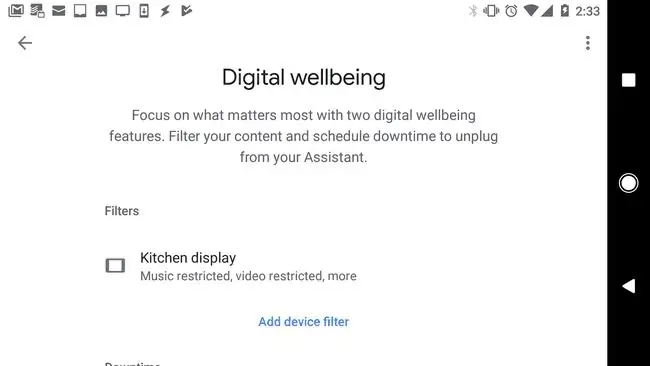
Google Home আপনার বাড়িতে ভয়েস কন্ট্রোলের সুবিধা আনা সহজ করে তোলে। Google Home ফিল্টারগুলি নিশ্চিত করে যে আপনার বাচ্চারা ইন্টারনেটে অনুপযুক্ত বিষয়বস্তু থেকে সুরক্ষিত রয়েছে।
আপনার কেন গুগল হোম ফিল্টার দরকার
Google হোম অফার করে এমন সমস্ত সুবিধার সাথে, কিছু বিপদ রয়েছে। অনেক পরিবার বাড়ির প্রতিটি বেডরুমে এই ডিভাইসগুলি রাখে। এর মানে হল শিশুদের দিনের সব সময় ইন্টারনেট সামগ্রীতে সীমাহীন অ্যাক্সেস রয়েছে৷
আপনার বাচ্চাদের ইন্টারনেটে কী ধরণের অ্যাক্সেস রয়েছে এবং তারা দিনের কোন ঘন্টা ডিভাইসটি ব্যবহার করতে পারে তা নিয়ন্ত্রণ করতে আপনি ফিল্টার সেট করতে পারেন।
Google হোমের মাধ্যমে বাচ্চাদের অনুপযুক্ত ভিডিও অ্যাক্সেস করা থেকে বিরত রাখার সর্বোত্তম উপায় হল বেডরুমে একটি Google হোম মিনি রাখা এবং বাড়ির সকলে ব্যবহার করে এমন এলাকার জন্য Google হোম হাব সংরক্ষণ করা। গুগল হোম মিনিতে কোনো ডিসপ্লে স্ক্রিন নেই।






