শারীরিক কীবোর্ডের সুবিধা আছে, কিন্তু আপনার আইপ্যাডের জন্য কি একটি দরকার? এই নির্দেশিকা আপনাকে আপনার iOS ডিভাইসের জন্য একটি বহিরাগত কীবোর্ডের প্রয়োজন কিনা তা নির্ধারণ করতে সাহায্য করবে৷
নিচের লাইন
আপনি হয় একটি ব্লুটুথ-সংযুক্ত কীবোর্ড ব্যবহার করতে পারেন বা আপনার আইপ্যাডে একটি তারযুক্ত কীবোর্ড সংযোগ করতে পারেন৷ তার মানে আপনি আপনার ডেস্কটপ পিসির কীবোর্ড ব্যবহার করতে পারেন যদি আপনার ট্যাবলেটে ডেডিকেটেড না থাকে। কিন্তু, এটি করার জন্য, আপনার ক্যামেরা সংযোগ কিট লাগবে, যা মূলত লাইটনিং অ্যাডাপ্টারটিকে একটি USB পোর্টে পরিণত করে৷
আপনার কেন একটি আইপ্যাড কীবোর্ড কেনা উচিত
আইপ্যাডের কার্যকারিতা সত্ত্বেও, কিছু লোক একটি ফিজিক্যাল কীবোর্ড পছন্দ করে, বিশেষ করে দীর্ঘ টাইপিং সেশনের জন্য।
দ্রুত টাইপ করুন
আপনি যদি টাচ স্ক্রিনের চেয়ে একটি স্ট্যান্ডার্ড কীবোর্ডের সাথে বেশি স্বাচ্ছন্দ্যবোধ করেন তবে একটি বহিরাগত কীবোর্ড ওয়েব ব্রাউজ করা এবং বার্তা টাইপ করা সহজ করে তুলতে পারে৷
যাতে টাইপ করুন
যদি আপনি চলাফেরা করার সময় প্রচুর টাইপিং করেন, কিন্তু আপনি ল্যাপটপের কাছাকাছি থাকা ঘৃণা করেন, তাহলে আপনার আইপ্যাডের সাথে একটি কীবোর্ড ব্যবহার করা আরও ভাল সমাধান হতে পারে।
আপনার আইপ্যাড কম্পিউটারের মতো ব্যবহার করুন
আপনার কম্পিউটার নেই? আপনার আইপ্যাড অনেক কিছু করতে পারে যা একটি ম্যাক করতে পারে। আপনার আইপ্যাডের জন্য একটি স্ট্যান্ড পান এবং এটি একটি কীবোর্ডের সাথে ব্যবহার করুন বা একটি কীবোর্ড-কেস কম্বো সন্ধান করুন৷

যখন আপনার একটি আইপ্যাড কীবোর্ড কেনা উচিত নয়
অন-স্ক্রীন কীবোর্ড কিছু কাজের জন্য তারযুক্ত কীবোর্ডের চেয়ে ভাল হতে পারে। এখানে কয়েকটি iOS বৈশিষ্ট্য রয়েছে যা আপনি একটি শারীরিক কীবোর্ডের সাথে মিস করতে পারেন:
ভার্চুয়াল টাচপ্যাড
টাচস্ক্রিন ডিভাইসগুলি সাধারণত আপনার আঙুল দিয়ে সেই অংশে স্পর্শ করে বা কার্সারকে গাইড করার জন্য আপনার আঙুলটি চেপে ধরে পাঠ্যের একটি নির্দিষ্ট অংশে কার্সার সরানোর অনুমতি দেয়৷
এই ক্রিয়াটি আপনি মাউস দিয়ে যা করেন তার প্রতিলিপি করে, কিন্তু প্রায়শই আপনি যেখানে চান সেখানে কার্সারটি দ্রুত স্থাপন করতে বা একটি বড় পাঠ্য অঞ্চল নির্বাচন করার জন্য এটি যথেষ্ট সুনির্দিষ্ট নয়। ভার্চুয়াল টাচপ্যাড অন-স্ক্রিন কীবোর্ডটিকে টাচপ্যাডে পরিণত করে এই সমস্যাটি দূর করে যখন আপনি দুটি আঙ্গুল দিয়ে স্ক্রীন স্পর্শ করেন। আপনি যখন টাচ স্ক্রিনের চারপাশে আপনার আঙ্গুলগুলি নাড়বেন, কার্সারটি তাদের সাথে সরে যাবে, আপনাকে আরও সুনির্দিষ্ট নিয়ন্ত্রণ দেবে৷
স্বয়ংক্রিয়ভাবে সঠিক
যখন স্বয়ংক্রিয়-সঠিক একটি ফিজিক্যাল কীবোর্ডের সাথে কাজ করে, বৈশিষ্ট্যটি প্রায়শই প্রচুর পরিমাণে বিষয়বস্তু ইনপুট করার সময় সঞ্চয় করার চেয়ে বেশি সময় নষ্ট করে। আপনি যখন স্বয়ংক্রিয়-সঠিক বৈশিষ্ট্যটি বন্ধ করেন, তখনও আইপ্যাড এমন শব্দগুলি হাইলাইট করে যা বিশ্বাস করে যে আপনি ভুল বানান করেছেন, তবে স্বয়ংক্রিয়-সংশোধনের পরিবর্তে, এটি আপনাকে কোন শব্দটি ব্যবহার করতে হবে তা পছন্দ করে। আপনি একটি শব্দের প্রথম অংশ টাইপ করে এবং তারপরে এটি সম্পূর্ণ করার জন্য পরামর্শটিতে আলতো চাপ দিয়ে আপনার সামগ্রী প্রবেশের গতি বাড়াতে স্ক্রিনে প্রস্তাবিত শব্দগুলিও ব্যবহার করতে পারেন৷
অন-স্ক্রিন কীবোর্ড বিকল্প
আপনি যদি ডিফল্ট অন-স্ক্রীন কীবোর্ড পছন্দ না করেন তবে আপনি একটি বিকল্প ব্যবহার করতে পারেন। আইপ্যাড উইজেটগুলিকে সমর্থন করে, যা অন্যান্য অ্যাপগুলির মধ্যে চলে, যেমন ফটো ফিল্টার যা ফটোগুলির মধ্যে চালু হয়৷ আপনি যদি সোয়াইপ বা অনুরূপ কীবোর্ড পছন্দ করেন যা আপনাকে শব্দগুলিতে আলতো চাপার পরিবর্তে আপনার আঙুলগুলিকে গ্লাইড করতে দেয়, আপনি উইজেট হিসাবে এই ধরনের কীবোর্ড ইনস্টল করতে পারেন।
সিরির সাথে ভয়েস ডিকটেশন
এবং সিরি প্রশ্নের উত্তর দেওয়ার জন্য বা ব্যক্তিগত সহকারী হওয়ার জন্য প্রচুর চাপ পান, এটি ভয়েস ডিক্টেশন নেওয়ার ক্ষেত্রেও ভাল। স্ট্যান্ডার্ড অন-স্ক্রিন কীবোর্ডে একটি মাইক্রোফোন কী থাকে। যেকোন সময় কীবোর্ডটি স্ক্রিনে থাকে, আপনি এই মাইক্রোফোন কীটি আলতো চাপতে পারেন এবং আপনার আইপ্যাডে নির্দেশ করতে পারেন৷
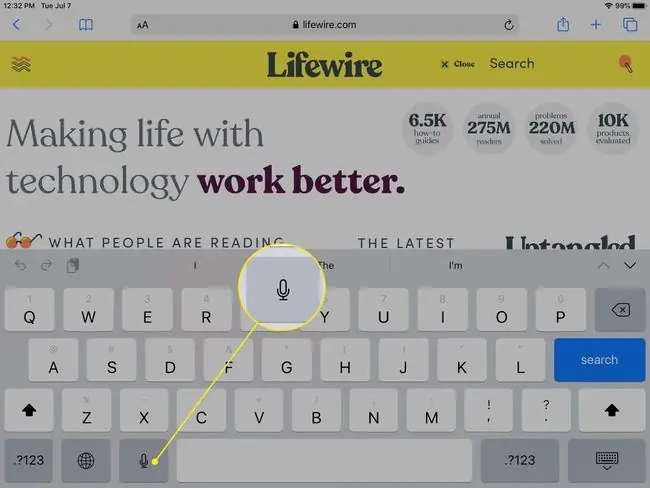
ওয়্যারলেস বনাম তারযুক্ত বনাম কীবোর্ড-কেস কম্বো
আপনাকে প্রথম যে সিদ্ধান্তটি নিতে হবে তা হল একটি স্ট্যান্ডার্ড ওয়্যারলেস কীবোর্ড ব্যবহার করবেন নাকি কীবোর্ড-কেস কম্বো বেছে নেবেন। একটি কীবোর্ড কেস মূলত আপনার আইপ্যাডকে একটি ল্যাপটপে পরিণত করে, এটির একটি সুবিধা রয়েছে।আপনি যদি ট্রেনে বা বাসে বা অন্য কিছু জায়গায় কাজ করেন যেখানে আপনি আপনার ডেস্ক হিসাবে আপনার কোল ব্যবহার করছেন, কীবোর্ড এবং ডিসপ্লে স্থির রাখার জন্য ল্যাপটপের অনুভূতির মতো কিছুই নেই৷

একটি কীবোর্ড কেস এর মধ্যে আইপ্যাড আনা এবং বের করা হতাশাজনক হতে পারে, তাই কীবোর্ড কেস বেছে নেওয়া আপনি কীবোর্ডের সাথে কতটা সময় ব্যয় করতে চান তার উপর নির্ভর করতে পারে। আপনার যদি মাঝে মাঝে একটি কীবোর্ডের প্রয়োজন হয় কিন্তু বেশিরভাগ সময় একটি ট্যাবলেট চান, তাহলে আপনি একটি বেতার বিকল্পের সাথে যেতে চাইবেন৷
আইপ্যাডটি বাজারের বেশিরভাগ সেরা ব্লুটুথ কীবোর্ডের সাথে কাজ করে, তাই আপনাকে এটির জন্য বিশেষভাবে তৈরি একটি বিশেষ কীবোর্ড কিনতে হবে না যার দাম বাড়ানো হয়েছে। স্মার্ট কীবোর্ড কিছুটা ব্যয়বহুল হওয়া সত্ত্বেও একটি ভাল বিকল্প, তবে এটি শুধুমাত্র নতুন iPad Pro ট্যাবলেটগুলির সাথে কাজ করে৷
বিকল্পগুলি দেখার সময়, পেরিফেরাল ব্যবহার করার সময় আপনি আইপ্যাডের সাথে কী করছেন সে সম্পর্কেও চিন্তা করুন৷ আপনি হয়তো আইপ্যাডের জন্য একটি স্ট্যান্ড কিনতে চাইতে পারেন যদি আপনার কেস কোনোভাবে আইপ্যাডকে আপ করা সমর্থন না করে।
FAQ
আমার আইপ্যাডে আমার কীবোর্ড বিভক্ত কেন?
ভাসমান কীবোর্ড চালু আছে। আপনার বিভক্ত কীবোর্ড একত্রিত করতে, কীবোর্ডগুলিকে প্রদর্শিত করতে একটি পাঠ্য ক্ষেত্রে আলতো চাপুন, তারপরে ভাসমান কীবোর্ডগুলির একটির নীচে-ডানদিকে কীবোর্ড আইকনটি স্পর্শ করে ধরে রাখুন > নির্বাচন করুন ডক এবং মার্জ.
আমি কীভাবে আমার আইপ্যাডে কীবোর্ড সরাতে পারি?
আইপ্যাডে কীবোর্ড সরাতে, নীচের-ডান কোণায় যান এবং কীবোর্ড আইকন > আনডক টিপুন। কীবোর্ডকে তার আসল অবস্থানে ফিরিয়ে আনতে ডক আলতো চাপুন৷
আমি কিভাবে আমার iPad এ কীবোর্ড বড় করব?
আপনার আইপ্যাড কীবোর্ড পূর্ণ আকারের না হলে, কীবোর্ডে দুটি আঙুল রাখুন এবং এটিকে আবার পূর্ণ আকারে প্রসারিত করতে আপনার আঙ্গুলগুলিকে আলাদা করুন।






