কপি কমান্ড প্রম্পট কমান্ড একটি ফাইলের নকল করে, দ্বিতীয় সংস্করণটিকে আপনার পছন্দের ভিন্ন স্থানে সংরক্ষণ করে।
একটি ফাইলের নির্দিষ্ট নাম এবং ফাইল এক্সটেনশন ব্যবহার করে অনুলিপি করতে কমান্ডটি ব্যবহার করুন বা ফাইলের নাম বা এক্সটেনশন নির্বিশেষে একবারে ফাইলের গ্রুপগুলি অনুলিপি করতে একটি ওয়াইল্ডকার্ড ব্যবহার করুন৷ অন্য কিছু কমান্ড বিকল্পের মধ্যে রয়েছে যাচাইকরণ যে ফাইলগুলি সঠিকভাবে অনুলিপি করা হয়েছে এবং একই নামের ফাইলগুলিকে ওভাররাইট করার অনুরোধগুলিকে দমন করা৷
কপি কমান্ড উপলব্ধতা
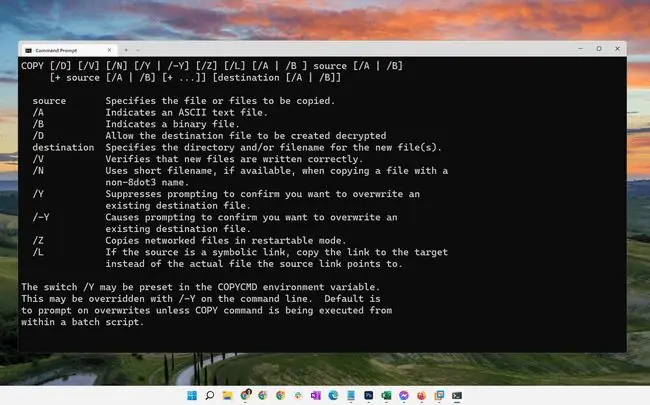
কপি কমান্ডটি Windows 11, Windows 10, Windows 8, Windows 7, Windows Vista, এবং Windows XP-এর কমান্ড প্রম্পটের মধ্যে থেকে, সেইসাথে অ্যাডভান্সড স্টার্টআপ বিকল্প এবং সিস্টেম পুনরুদ্ধার বিকল্প মেরামত/পুনরুদ্ধার থেকে পাওয়া যায়। মেনু।
নির্দিষ্ট কপি কমান্ড সুইচ এবং অন্যান্য কমান্ড সিনট্যাক্সের উপলব্ধতা অপারেটিং সিস্টেম থেকে অপারেটিং সিস্টেমে আলাদা হতে পারে।
কমান্ড সিনট্যাক্স কপি করুন
কমান্ডটি নিম্নলিখিত সাধারণ ফর্ম গ্রহণ করে:
কপি [ /d] [ /v] [ / n] [ /y | /-y] [ /z] [ /l] [ /a | /b] উৎস [ /a | /b] [ + উৎস [ /a | /b] [ + …] [গন্তব্য [ /a | /b] [ /?
কমান্ড সিনট্যাক্স কীভাবে পড়তে হয় তা দেখুন যদি আপনি কপি কমান্ড সিনট্যাক্সকে উপরে বা নীচের তালিকার মতো ব্যাখ্যা করার বিষয়ে নিশ্চিত না হন।
| কপি কমান্ড অপশন | |
|---|---|
| আইটেম | ব্যাখ্যা |
| /d | গন্তব্য ফাইলটিকে ডিক্রিপ্ট করে তৈরি করার অনুমতি দেয়। |
| /v | নতুন ফাইলগুলি সঠিকভাবে লেখা হয়েছে তা যাচাই করে৷ |
| /n | নন-8ডট3 নামের একটি ফাইল অনুলিপি করার সময়, যদি উপলব্ধ থাকে তবে ছোট ফাইলের নাম ব্যবহার করে। |
| /y | গন্তব্য ফাইলটি ওভাররাইট করার জন্য নিশ্চিতকরণ প্রম্পটকে দমন করে যদি এটি সোর্স ফাইলের মতোই হয়। |
| /-y | যদি উৎস ফাইলের নামটি গন্তব্য ফাইলের নামের সাথে অভিন্ন হয় তবে একটি ফাইল ওভাররাইট করার জন্য নিশ্চিতকরণ প্রম্পট দেখায়৷ |
| /z | রিস্টার্টেবল মোডে নেটওয়ার্ক করা ফাইল কপি করে। |
| /l | উৎস নির্দেশ করে এমন প্রকৃত ফাইলের পরিবর্তে উৎসের লিঙ্কটি অনুলিপি করে। এটি শুধুমাত্র প্রাসঙ্গিক যদি উৎস একটি প্রতীকী লিঙ্ক হয়। |
| /a | একটি ASCII টেক্সট ফাইল নির্দেশ করে। |
| /b | একটি বাইনারি ফাইল নির্দেশ করে। |
| উৎস | আপনি যে ফাইলটি কপি করতে চান সেটির অবস্থান এবং নাম এটি। উত্সটি একটি ফোল্ডার নাও হতে পারে এবং আপনি ওয়াইল্ডকার্ড অক্ষর (স্টারিস্ক) ব্যবহার নাও করতে পারেন। |
| গন্তব্য | এটি সেই অবস্থান এবং/অথবা ফাইলের নাম যেখানে উৎসে উল্লেখ করা ফাইলটি কপি করা উচিত। |
| /? | কমান্ডের বিভিন্ন অপশন সম্পর্কে বিস্তারিত সাহায্য দেখাতে কপি কমান্ডের সাহায্যে হেল্প সুইচ ব্যবহার করুন। |
কয়েকটি সোর্স ফাইল বেছে নিয়ে ফাইল যোগ করুন কিন্তু শুধুমাত্র একটি গন্তব্য ফাইল।
কপি কমান্ডের উদাহরণ
কপি কমান্ড কীভাবে ব্যবহার করবেন তার কয়েকটি উদাহরণ নীচে দেওয়া হল:
একটি ভিন্ন ফোল্ডারে অনুলিপি করুন
কপি Z:\Software\program.iso C:\Users\Jon\Downloads\Programs\
Z: ড্রাইভ থেকে program.iso কপি করে ব্যবহারকারীর প্রোগ্রাম ফোল্ডারে।
কপি এবং পুনঃনামকরণ
কপি Y:\install\j93n.exe Y:\more\m1284.msi
আপনি একটি ফাইলের নাম পরিবর্তন করতে এবং এমনকি ফাইলের এক্সটেনশন পরিবর্তন করতে অনুলিপি কমান্ড ব্যবহার করতে পারেন। এই উদাহরণে, j93n.exe ফাইলটি Y-তে একটি নতুন ফোল্ডারে অনুলিপি করে: m1284.msi হিসাবে ড্রাইভ করুন।
এটি একটি ফাইল রূপান্তর কৌশল নয় (অর্থাৎ, EXE ফাইলটি আসলে MSI তে রূপান্তরিত হচ্ছে না) বরং এটি একটি অভিন্ন অনুলিপি তৈরি করার একটি উপায় কিন্তু গন্তব্য ফাইলটি একটি ভিন্ন নামে এবং একটি ভিতরে সংরক্ষিত ভিন্ন ফোল্ডার।
কপি D:\i386\atapi.sy_ C:\Windows\atapi.sys
উপরের উদাহরণে, Windows XP ইনস্টলেশন সিডিতে i386 ফোল্ডারে অবস্থিত atapi.sy_ ফাইলটি C:\Windows ডিরেক্টরিতে atapi.sys হিসাবে কপি করা হয়েছে।
উপরের Y: ড্রাইভের উদাহরণের বিপরীতে, এটি একটু বেশি বাস্তবসম্মত, কারণ কিছু নির্দিষ্ট উইন্ডোজ সমস্যার সমাধান করার সময় ডিস্ক থেকে ফাইল কপি করা একটি সাধারণ অভ্যাস।
বর্তমান পথে কপি করুন
কপি D:\readme.htm
এই উদাহরণে, কপি কমান্ডের কোনো গন্তব্য নির্দিষ্ট নেই, তাই readme.htm ফাইলটি আপনি যে ডিরেক্টরি থেকে কপি কমান্ড টাইপ করেছেন তাতে কপি করা হবে।
উদাহরণস্বরূপ, আপনি যদি C:\Windows> প্রম্পট থেকে কপি d:\readme.htm টাইপ করেন, তাহলে সেই HTM ফাইলটি C:\Windows-এ কপি হবে।
শুধুমাত্র কিছু নির্দিষ্ট ফাইলের ধরন কপি করুন
কপি /y /v C:\Users\Jon\Downloads\.mp3 C:\Users\Jon\Music\DownloadedMusic\
এই কমান্ডটি ডাউনলোড ফোল্ডার থেকে Music\DownloadedMusic\ ফোল্ডারে সমস্ত MP3 (.mp3) কপি করে, কিন্তু আমরা নিশ্চিত করতে চাই যে প্রতিটি ফাইল কপি করা হয়েছে, এমনকি যদি ডাউনলোডড মিউজিকে ইতিমধ্যেই একই নামের একটি থাকে (/y)। আমরা কপি (/v) যাচাই করব যাতে কমান্ড প্রম্পট আমাদের জানায় যে ফাইলগুলি আসলে অনুলিপি করা হয়েছে কিনা বা প্রক্রিয়াটিতে কোনো ত্রুটি ঘটেছে কিনা।
কপি কমান্ড ফাইলগুলি কপি করার আগে গন্তব্য অবস্থানে একটি ফোল্ডার ইতিমধ্যেই বিদ্যমান থাকতে হবে। mkdir কমান্ড দিয়ে কমান্ড প্রম্পটে নতুন ফোল্ডার তৈরি করুন।
ফাইলগুলিকে একটিতে মার্জ করুন
কপি Z:\file1.txt+Z:\file2.txt+Z:\file3.txt Z:\combined.txt
এটি তিনটি TXT ফাইলকে combined.txt নামে একটি নতুন ফাইলে একত্রিত করবে। আপনি দেখতে পাচ্ছেন, প্রতিটি ফাইল যা একত্রিতকরণের অংশ হওয়া উচিত একটি + চিহ্ন দ্বারা পৃথক করা প্রয়োজন, কিন্তু কোনো স্পেস নেই।
এছাড়াও আপনি একাধিক ফাইল যুক্ত করতে তারকাচিহ্ন ব্যবহার করতে পারেন। সুতরাং, আমাদের উদাহরণে, আমরা সেই সমস্ত.txt দৃষ্টান্তগুলিকে Z:\.txt দিয়ে প্রতিস্থাপন করতে পারি, তবে শুধুমাত্র যদি আমরা Z: ড্রাইভ থেকে প্রতিটি একক TXT ফাইল মার্জ করতে চাই৷
সংশ্লিষ্ট কমান্ড কপি করুন
এই কমান্ডটি xcopy কমান্ডের অনুরূপ, কিন্তু অনুলিপির বিপরীতে, xcopy ফোল্ডারেও কাজ করে।






