আইফোনে নির্মিত মেল অ্যাপটি স্ট্যান্ডার্ড মেল-ম্যানেজমেন্ট ফাংশনগুলিকে সমর্থন করে যেমন বার্তাগুলি মুছে ফেলা, বার্তাগুলি পতাকাঙ্কিত করা বা বার্তাগুলিকে জাঙ্ক হিসাবে চিহ্নিত করা৷
এই নিবন্ধের তথ্য iOS 12-এর জন্য প্রযোজ্য, যদিও নির্দেশাবলী বর্তমানে iOS-এর সমস্ত সমর্থিত সংস্করণের জন্য কাজ করে।
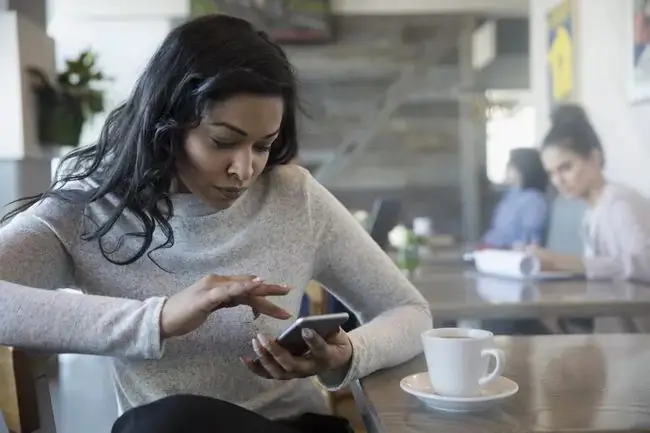
iPhone এ ইমেল মুছুন
iPhone এ একটি ইমেল মুছে ফেলার সবচেয়ে সহজ উপায় হল আপনি যে বার্তাটি মুছতে চান তা ডান থেকে বামে সোয়াইপ করা৷ হয় ইমেলটি মুছে ফেলার জন্য স্ক্রিনের একপাশ থেকে অন্য দিকে সোয়াইপ করুন বা আংশিকভাবে সোয়াইপ করুন এবং ট্র্যাশ. ট্যাপ করুন
একই সময়ে একাধিক ইমেল মুছতে:
- ইনবক্স এ যান, তারপরে সম্পাদনা ট্যাপ করুন।
- আপনি মুছে ফেলতে চান এমন প্রতিটি ইমেলের পাশে একটি চেকমার্ক প্রদর্শন করতে ট্যাপ করুন।
-
ট্র্যাশ ট্যাপ করুন।

Image - ইমেল বার্তাগুলি ইনবক্স থেকে মুছে ফেলা হয়েছে৷
পতাকা লাগান, পঠিত হিসাবে চিহ্নিত করুন বা আইফোন মেলে জাঙ্কে সরান
আইফোনে কার্যকরভাবে ইমেল পরিচালনা করার একটি উপায় হল আপনার বার্তাগুলিকে বাছাই করা যাতে আপনি গুরুত্বপূর্ণগুলির সাথে মোকাবিলা করতে পারেন৷
বার্তাগুলিকে চিহ্নিত করা যেতে পারে যাতে কিছু ক্রিয়া বার্তাটির সাথে যুক্ত থাকে৷ বিকল্পগুলি হল:
- পতাকা বার্তাটির পাশে একটি কমলা বিন্দু যোগ করে তা নির্দেশ করে যে এটি গুরুত্বপূর্ণ।
- পঠিত হিসাবে চিহ্নিত করুন বার্তাটির পাশের নীল বিন্দুটি সরিয়ে দেয় যা নির্দেশ করে যে এটি অপঠিত এবং হোম স্ক্রিনে মেল অ্যাপ আইকনে দেখানো বার্তার সংখ্যা হ্রাস করে।
- অপঠিত হিসাবে চিহ্নিত করুন বার্তাটির পাশে নীল বিন্দুটিকে আবার এমনভাবে রাখে যেন এটি নতুন এবং কখনও খোলা হয়নি৷
- জাঙ্কে সরান নির্দেশ করে যে বার্তাটি স্প্যাম এবং বার্তাটিকে সেই অ্যাকাউন্টের জন্য জাঙ্ক মেল বা স্প্যাম ফোল্ডারে স্থানান্তরিত করে৷
একটি বার্তা বা একাধিক বার্তা চিহ্নিত করতে:
- ইনবক্স এ যান, তারপরে সম্পাদনা ট্যাপ করুন।
- আপনি চিহ্নিত করতে চান এমন প্রতিটি বার্তায় ট্যাপ করুন। নির্বাচিত ইমেলের পাশে একটি চেকমার্ক প্রদর্শিত হবে৷
- মার্ক ট্যাপ করুন।
-
পতাকা, পঠিত হিসেবে চিহ্নিত করুন (অথবা একটি পঠিত বার্তাকে অপঠিত হিসেবে চিহ্নিত করুন), অথবা জাঙ্কে সরান.

Image - একটি পতাকা পূর্বাবস্থায় ফেরাতে, পঠিত হিসাবে চিহ্নিত করুন বা অপঠিত হিসাবে চিহ্নিত করুন, বার্তাগুলি নির্বাচন করুন, মার্ক এ আলতো চাপুন, তারপরে সেই বিকল্পটি চয়ন করুন৷
পঠিত হিসাবে চিহ্নিত করুন এবং অপঠিত হিসাবে চিহ্নিত করুন বিকল্পগুলি প্রাসঙ্গিকভাবে প্রদর্শিত হবে। উদাহরণস্বরূপ, যদি নির্বাচিত বার্তাগুলি অপঠিত হয় তবে অপঠিত হিসাবে চিহ্নিত করুন বিকল্পটি প্রদর্শিত হবে না৷
এই কাজগুলির অনেকগুলি সম্পাদন করতে সোয়াইপ অঙ্গভঙ্গি ব্যবহার করুন, যেমন:
- পতাকা: ডান দিকের তিনটি বোতাম প্রকাশ করতে অল্প দূরত্বে ডান থেকে বামে সোয়াইপ করুন। এর মধ্যে একটি হল পতাকা (বা আনফ্ল্যাগ, বার্তা স্থিতির উপর নির্ভর করে)।
- পঠিত হিসাবে চিহ্নিত করুন: তিনটি বোতাম প্রকাশ করতে ডান থেকে বামে অল্প দূরত্বে সোয়াইপ করুন। আরো ট্যাপ করুন, মার্ক আলতো চাপুন, তারপরে পঠিত হিসাবে চিহ্নিত করুন।
- অপঠিত হিসেবে চিহ্নিত করুন: অল্প দূরত্বে বাম থেকে ডানদিকে সোয়াইপ করুন, তারপর অপঠিত বোতামটি আলতো চাপুন।
- জাঙ্কে সরান: অল্প দূরত্বে ডান থেকে বামে সোয়াইপ করুন, আরো ট্যাপ করুন, মার্ক, তারপরে ট্যাপ করুন জাঙ্কে সরান ।
iPhone ইমেল উত্তর বিজ্ঞপ্তি সেট করুন
যদি কোনও গুরুত্বপূর্ণ ইমেল আলোচনা চলছে, সেই আলোচনায় যখনই একটি নতুন বার্তা যুক্ত হবে তখন একটি বিজ্ঞপ্তি পাঠাতে আপনার আইফোনকে সেট করুন৷
- আপনি যে আলোচনার বিষয়ে অবহিত হতে চান সেটি খুলুন, তারপর পতাকা আইকনে আলতো চাপুন।
- আমাকে অবহিত করুন ট্যাপ করুন।
-
আমাকে অবহিত করুন ট্যাপ করুন।

Image - মেসেজ ফোল্ডারে একটি ধূসর বেল আইকন প্রদর্শিত হয় যা নির্দেশ করে যে সেই থ্রেডের জন্য বিজ্ঞপ্তিগুলি সক্ষম করা হয়েছে৷
আইফোনে নতুন ফোল্ডারে ইমেল সরান
সমস্ত ইমেল প্রতিটি ইমেল অ্যাকাউন্টের প্রধান ইনবক্সে সংরক্ষণ করা হয় যখন সেগুলি আসে। বিভিন্ন ফোল্ডারে ইমেল বার্তা সরাতে:
- যেকোন মেলবক্সে, ট্যাপ করুন সম্পাদনা.
- আপনি সরাতে চান এমন বার্তা বা বার্তাগুলিতে ট্যাপ করুন। নির্বাচিত বার্তাগুলির পাশে একটি চেকমার্ক উপস্থিত হয়৷
-
সরান ট্যাপ করুন।

Image - আপনি যে ফোল্ডারে বার্তাগুলি সরাতে চান সেটি নির্বাচন করুন৷
আইফোনে ইমেল ব্যবহার করে সমস্যায় পড়ছেন? এগুলি কী হতে পারে এবং আপনার iPhone ইমেল কাজ না করলে কী করতে হবে সেগুলি কীভাবে ঠিক করবেন তা খুঁজে বের করুন৷






