আপনি দ্রুত কারো কথার একটি ছবি সংরক্ষণ করতে পারেন এবং আপনার iPhone এর স্ক্রিনশট দিয়ে একটি মজার বা গুরুত্বপূর্ণ মুহূর্ত ক্যাপচার করতে পারেন৷ যেকোন আইফোনে এটি কীভাবে করবেন তা এখানে।
এই নিবন্ধের নির্দেশাবলী iOS 2.0 এবং পরবর্তী সংস্করণে চলমান ডিভাইসগুলিতে প্রযোজ্য৷
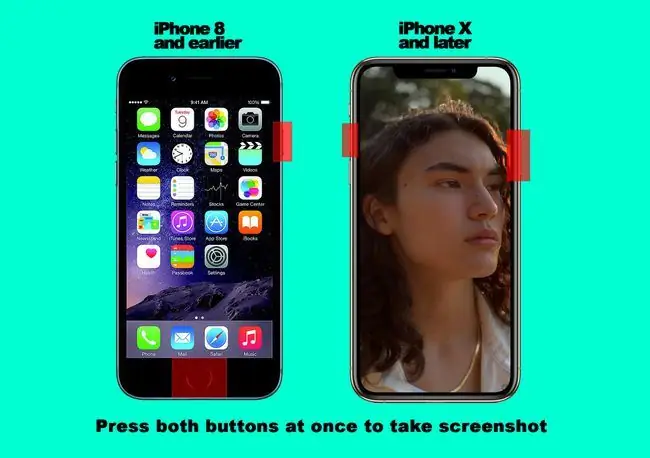
আইফোন এক্স সিরিজ, আইফোন 11 এবং আইফোন 12-এ কীভাবে একটি স্ক্রিনশট নেওয়া যায়
iPhone বা iPod Touch এ একটি স্ক্রিনশট নিতে, একই সময়ে বোতামগুলির সংমিশ্রণ টিপুন৷ বোতামগুলি মডেল ফোনের উপর নির্ভর করে৷
অনেক বছর ধরে, আইফোনের স্ক্রিনশট হোম বোতাম ব্যবহার করে জড়িত, কিন্তু অ্যাপল সেই বোতামটি iPhone X এবং পরবর্তী মডেল যেমন iPhone 12 থেকে সরিয়ে দিয়েছে।
হোম বোতাম ছাড়াই স্ক্রিনশট নিতে:
- আইফোনের স্ক্রিনে আপনি যে সামগ্রীটির একটি স্ক্রিনশট নিতে চান তা প্রদর্শন করুন৷ উদাহরণস্বরূপ, আপনার অ্যাপগুলির একটিতে একটি ওয়েবসাইট, একটি পাঠ্য বার্তা বা একটি স্ক্রীন প্রদর্শন করুন৷
- পার্শ্ব বোতাম টিপুন (আগে ঘুম/জাগানোর বোতাম নামে পরিচিত) এবং ভলিউম আপ বোতাম।
-
স্ক্রিন ফ্ল্যাশ করে এবং ক্যামেরার আওয়াজ হয়, এটি বোঝাতে যে আপনি একটি স্ক্রিনশট নিয়েছেন। এছাড়াও, স্ক্রীনশটের একটি থাম্বনেইল স্ক্রিনের নীচে-বাম কোণে উপস্থিত হয়৷
- স্ক্রিনশট সম্পাদনা করতে বা শেয়ার করতে থাম্বনেল ছবিতে আলতো চাপুন৷ অথবা, এটি খারিজ করতে স্ক্রিনের বাম প্রান্ত থেকে সোয়াইপ করুন৷
- স্ক্রিনশটটি ফটো অ্যাপে সংরক্ষিত হয়েছে।
আপনি কি জানেন যে আপনি iOS 13-এ ওয়েবসাইটের পূর্ণ-পৃষ্ঠার স্ক্রিনশট নিতে পারেন?
পুরনো আইফোন মডেলগুলিতে কীভাবে একটি স্ক্রিনশট নেওয়া যায়
আপনার কাছে 6S বা iPod Touch এর যেকোনো মডেলের মাধ্যমে আসল মডেল থেকে আইফোন থাকলে, স্ক্রিনশট নিতে এই ধাপগুলি অনুসরণ করুন:
- আপনি ক্যাপচার করতে চান এমন কন্টেন্ট স্ক্রিনে প্রদর্শন করুন।
-
একই সময়ে হোম বোতাম এবং স্লিপ/ওয়েক বোতাম টিপুন।
iPhone 6 সিরিজ এবং তার উপরে, স্লিপ/ওয়েক বোতামটি ডিভাইসের ডানদিকে থাকে। আইফোন এবং আইপড টাচের আগের মডেলগুলিতে, এটি উপরের-ডান কোণে রয়েছে৷
- স্ক্রিনটি সাদা হয়ে যায় এবং ফোনটি ক্যামেরা শাটারের শব্দ বাজায়। স্ক্রিনের কোণে একটি থাম্বনেইল প্রদর্শিত হবে৷
-
এখনই সম্পাদনা করতে বা শেয়ার করতে থাম্বনেইলে আলতো চাপুন৷ অথবা, এটি সংরক্ষণ করতে এটি স্ক্রীন থেকে সোয়াইপ করুন৷
iPhone 8 এবং 7 সিরিজে একটি স্ক্রিনশট নিন
iPhone 8 সিরিজ এবং iPhone 7 সিরিজের একটি স্ক্রিনশট নেওয়া আগের মডেলগুলির তুলনায় একটু জটিল৷ কারণ এই ডিভাইসগুলিতে হোম বোতামটি আলাদা এবং আরও সংবেদনশীল, যা বোতামগুলি টিপানোর সময়কে কিছুটা আলাদা করে তোলে। একটি স্ক্রিনশট নিতে ঠিক একই সময়ে উভয় বোতাম টিপুন।
স্ক্রিনশট নেওয়ার অন্য একটি উপায়: AssistiveTouch
আইফোনের স্ক্রিনশট নেওয়ার একটি সম্ভাব্য সহজ উপায় রয়েছে: AssistiveTouch, iOS এর একটি অ্যাক্সেসিবিলিটি বৈশিষ্ট্য যা একটি ভার্চুয়াল, অন-স্ক্রীন হোম বোতাম যুক্ত করে। AssistiveTouch চালু করুন এবং এটি কনফিগার করুন যাতে স্ক্রিনশট নেওয়ার জন্য মাত্র কয়েকটা ট্যাপ লাগে। এটি সমস্ত iPhone এবং iPod Touch এর জন্য কাজ করে৷
-
সেটিংস খুলুন, সাধারণ ট্যাপ করুন, তারপরে অ্যাক্সেসিবিলিটি বেছে নিন।

Image -
AssistiveTouch আলতো চাপুন এবং AssistiveTouch টগল সুইচ চালু করুন।

Image - AssistiveTouch বোতামটি স্ক্রিনে উপস্থিত হয়। ডিসপ্লের বাইরের প্রান্তের চারপাশে যেকোনো জায়গায় টেনে আনুন এবং রাখুন।
- কাস্টম অ্যাকশন বিভাগে, কোন ক্রিয়াটি স্ক্রিনশট নেয় তা বেছে নিন। সিঙ্গল-ট্যাপ, ডবল-ট্যাপ, দীর্ঘক্ষণ টিপুন, বা 3D টাচ(যে মডেলগুলিতে এই ধরণের স্ক্রীন রয়েছে) সেই অঙ্গভঙ্গিতে একটি কমান্ড বরাদ্দ করতে৷
-
স্ক্রিনশট ট্যাপ করুন।

Image - স্ক্রিনশট নিতে আপনার বেছে নেওয়া পদ্ধতিতে স্ক্রিনে AssistiveTouch বোতামে ট্যাপ করুন (একটি ট্যাপ, ডবল-ট্যাপ, দীর্ঘ প্রেস, বা 3D টাচ)।
আপনার iPhone স্ক্রিনশটগুলি কোথায় পাবেন
আপনার iOS ডিভাইস ডিভাইসের আগে থেকে ইনস্টল করা ফটো অ্যাপের একটি ডেডিকেটেড ফোল্ডারে স্ক্রিনশট সংরক্ষণ করে। একটি স্ক্রিনশট দেখতে:
- Photos অ্যাপটি চালু করতে ট্যাপ করুন।
- যদি আপনি ইতিমধ্যে সেখানে না থাকেন তাহলে নিচের বারে অ্যালবাম আইকনে ট্যাপ করুন।
-
নিচে স্ক্রোল করুন এবং আপনার নেওয়া প্রতিটি স্ক্রিনশটের সংগ্রহ দেখতে স্ক্রিনশট এ আলতো চাপুন।

Image - আপনি ক্যামেরা রোল অ্যালবামে আপনার অন্যান্য ফটোগুলির সাথে মিশ্রিতও খুঁজে পেতে পারেন৷
আইফোনের স্ক্রিনশট কিভাবে শেয়ার করবেন
যখন একটি স্ক্রিনশট ফটো অ্যাপে সংরক্ষিত হয়, আপনি এটির সাথে একই জিনিসগুলি করতে পারেন যা অন্য যেকোন ফটো যেমন পাঠ্য, ইমেল বা সোশ্যাল মিডিয়াতে পোস্ট করতে পারেন৷ আপনি এটিকে আপনার কম্পিউটারে সিঙ্ক করতে পারেন বা মুছে ফেলতে পারেন৷
স্ক্রিনশট শেয়ার করতে:
- ক্যামেরা রোল বা স্ক্রিনশট অ্যালবামে যান, তারপর এটি খুলতে স্ক্রিনশটটিতে আলতো চাপুন।
- শেয়ার বোতামে আলতো চাপুন (এর থেকে বেরিয়ে আসা তীর সহ বাক্সটি)।
-
স্ক্রিনশট শেয়ার করতে আপনি যে অ্যাপটি ব্যবহার করতে চান সেটি নির্বাচন করুন।

Image - অ্যাপটি খোলে, এবং সেই অ্যাপটির জন্য যেভাবেই কাজ করে আপনি শেয়ার করা সম্পূর্ণ করতে পারবেন।






