আপনার যদি উইন্ডোজ-এ এমন কোনো সমস্যা থাকে যা ম্যানুয়ালি ঠিক করা খুব জটিল, তাহলে আপনি এই পিসি রিসেট করার চেষ্টা করতে পারেন। এটি শুধুমাত্র কয়েকটি ক্লিকে সম্পূর্ণরূপে উইন্ডোজ পুনরায় ইনস্টল করার কথা, এবং এটি অত্যন্ত সহায়ক হতে পারে… যদি এটি কাজ করে।
যদি এই পিসিটি রিসেট করতে ব্যর্থ হয়, তাহলে আপনি "আপনার পিসি রিসেট করার সময় একটি সমস্যা ছিল" ত্রুটি পাবেন, যা দেখতে এইরকম:
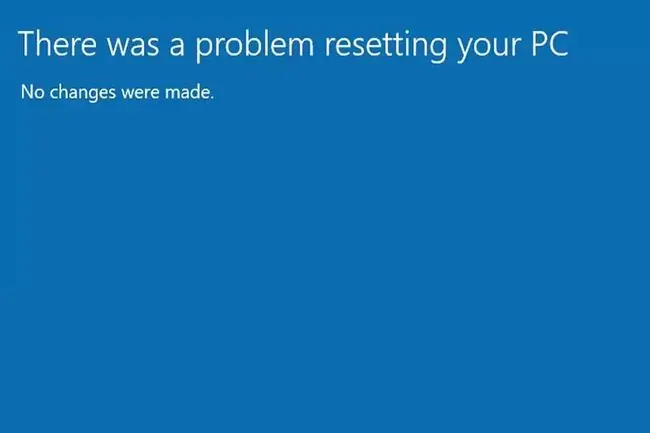
আপনি স্পষ্টভাবে একটি রিসেট দিয়ে অন্য সমস্যা সমাধানের চেষ্টা করছেন কিন্তু রিসেট টুলটিও কাজ করে না! লঞ্চ করার সহজ ব্যর্থতা ছাড়া আরও অনেক কিছু ছাড়া, কেন এই পিসি রিসেট সঠিকভাবে শুরু হয়নি তা সঠিকভাবে জানা কঠিন৷
ভাগ্যক্রমে আপনি চেষ্টা করতে পারেন এমন কয়েকটি জিনিস রয়েছে।
রিসেট করুন এই পিসি ত্রুটিগুলি Windows 10 এবং Windows 8 এ ঘটতে পারে৷ নীচের নির্দেশাবলী উভয় অপারেটিং সিস্টেমের জন্য প্রযোজ্য৷
কিভাবে 'আপনার পিসি রিসেট করতে সমস্যা হয়েছিল' ত্রুটিটি ঠিক করবেন
-
আপনার কম্পিউটার রিস্টার্ট করুন এবং আবার চেষ্টা করুন (রিসেট রিস্টার্টের চেয়ে আলাদা)।
একটি সাধারণ পুনঃসূচনা চেষ্টা করা সহজ এবং প্রায়শই অব্যক্ত সমস্যার সমাধান করে। আপনার যা করতে হবে তা হতে পারে।
-
Advanced Startup Options (ASO) মেনু থেকে স্টার্টআপ মেরামত চালান। এটি সেই সমস্যাগুলি সমাধান করার চেষ্টা করবে যা উইন্ডোজকে লোড হতে বাধা দিচ্ছে, যার কারণে এই পিসি রিসেট করা শুরু হবে না।

Image স্টার্টআপ রিপেয়ারের সাথে "আপনার পিসি রিসেট করতে একটি সমস্যা হয়েছে" ত্রুটিটি ঠিক করতে, আপনাকে ASO মেনুতে অ্যাক্সেস করতে হবে। একবার আপনি সেখানে গেলে, Troubleshoot > Advanced options > Startup Repair. এ যান।
-
sfc /scannow কমান্ড দিয়ে সিস্টেম ফাইল মেরামত করুন। এই পিসি রিসেট করা হয়ত কিছু গুরুত্বপূর্ণ উইন্ডোজ ফাইল ব্যবহার করার চেষ্টা করছে যা দূষিত, তাই আপনি এই ত্রুটিটি দেখতে পাচ্ছেন৷

Image এটি করার জন্য আপনাকে একটি কমান্ড চালাতে হবে, যা আপনি উইন্ডোজের মধ্যে থেকে একটি উন্নত কমান্ড প্রম্পটে করতে পারেন। আপনি যদি আপনার ডেস্কটপ পর্যন্ত যেতে না পারেন, ASO মেনুতে কমান্ড প্রম্পট ব্যবহার করুন। উভয় পদ্ধতির জন্য নির্দেশাবলী উপরের লিঙ্কে উপলব্ধ।
-
সিস্টেম রিস্টোর চালান। এটি Windows ফাইলে করা কোনো পরিবর্তনকে পূর্বাবস্থায় ফিরিয়ে আনবে যা "আপনার পিসি রিসেট করতে সমস্যা হয়েছে" ত্রুটির কারণ হতে পারে৷ ত্রুটিটি ঘটতে শুরু করার আগে আপনার কম্পিউটারকে একটি পয়েন্টে পুনরুদ্ধার করতে ভুলবেন না।

Image যদি আপনি সিস্টেম পুনরুদ্ধার চালানোর জন্য উইন্ডোজে লগ ইন করতে না পারেন তবে আপনি ট্রাবলশুট > সিস্টেম পুনরুদ্ধার এর মাধ্যমে ASO মেনু থেকেও এটি করতে পারেনবা বুটযোগ্য ইনস্টলেশন মিডিয়া থেকে (নীচে শেষ ধাপ দেখুন)।
-
Windows রিকভারি এনভায়রনমেন্ট মেরামত করুন। যদি WinRE ইমেজটি, যে কারণেই হোক না কেন, অনুপস্থিত বা দূষিত, এটি "আপনার পিসি রিসেট করার সময় একটি সমস্যা ছিল" ত্রুটি ছুড়ে দিতে পারে৷
এটি মেরামত করতে, একটি উন্নত কমান্ড প্রম্পট খুলুন এবং এই কমান্ডটি লিখুন:
reagentc / নিষ্ক্রিয়

Image আপনার কম্পিউটার রিবুট করুন, আবার কমান্ড প্রম্পট খুলুন এবং এই কমান্ডটি লিখুন:
reagentc/enable
এই সমাধানটি শুধুমাত্র একটি খুব নির্দিষ্ট পরিস্থিতির জন্য প্রাসঙ্গিক, যা সমস্যার কারণের সাথে সম্পর্কহীন হতে পারে। এটিতে যাওয়ার আগে উপরের অন্যান্য ধাপগুলি সম্পূর্ণ করতে ভুলবেন না।
-
যদি এই সমস্ত পরামর্শগুলি চেষ্টা করার পরেও, আপনি এখনও "আপনার পিসি রিসেট করার সময় একটি সমস্যা ছিল" ত্রুটিটি ঠিক করতে অক্ষম হন, আপনি একটি ডিস্ক বা ফ্ল্যাশ ড্রাইভ থেকে উইন্ডোজ ইনস্টল করে এটি সম্পূর্ণরূপে বাইপাস করতে পারেন৷যেহেতু শুরু থেকেই আপনার লক্ষ্য ছিল পুরো ড্রাইভটি মুছে ফেলা এবং উইন্ডোজ 10 বা উইন্ডোজ 8 পুনরায় ইনস্টল করা, আপনি এটি ইনস্টলেশন মিডিয়া থেকে করতে পারেন।
এই কাজের জন্য, আপনার একটি ডিস্ক বা ফ্ল্যাশ ড্রাইভে Windows 10 বা Windows 8 থাকতে হবে। আপনি হার্ড ড্রাইভের পরিবর্তে এটিতে বুট করবেন যাতে আপনি উইন্ডোজ পুনরায় ইনস্টল করতে সেখানে ইনস্টল করা সফ্টওয়্যার ব্যবহার করতে পারেন৷
আপনি যদি বুট প্রক্রিয়ার সাথে অপরিচিত হন তবে কীভাবে একটি ডিস্ক থেকে বুট করবেন বা USB ডিভাইস থেকে কীভাবে বুট করবেন তা শিখুন।




![কিভাবে আপনার পিসি উইন্ডোজ 11, 10 & 8 এ রিসেট করবেন [ওয়াকথ্রু] কিভাবে আপনার পিসি উইন্ডোজ 11, 10 & 8 এ রিসেট করবেন [ওয়াকথ্রু]](https://i.technologyhumans.com/images/001/image-887-13-j.webp)

