প্রতি বছর, Apple অপারেটিং সিস্টেমের একটি নতুন সংস্করণ প্রকাশ করে যা iPad চালায়। এবং প্রতিটি নতুন সংস্করণের সাথে, বৈশিষ্ট্যগুলি চালু করা হয়েছে যা আপনাকে কিছু কাজ দ্রুত এবং আরও দক্ষতার সাথে করতে সহায়তা করে উত্পাদনশীলতা বাড়াতে পারে। শুধুমাত্র একটি সমস্যা আছে: সবাই তাদের সম্পর্কে জানে না। এখানে কয়েকটি গোপন বৈশিষ্ট্য রয়েছে যা আসল আইপ্যাডের সাথে এসেছে এবং কিছু যা আপনাকে একজন পেশাদারের মতো আইপ্যাডে নেভিগেট করতে সহায়তা করার জন্য বছরজুড়ে যুক্ত করা হয়েছিল৷
টাইটেল বারে ট্যাপ করুন

আমরা একটি গোপন টিপ দিয়ে শুরু করব যা সত্যিই আপনার আইপ্যাড ম্যানিপুলেট করার ক্ষমতা বাড়াতে সাহায্য করতে পারে৷আপনি কি কখনও একটি দীর্ঘ তালিকা নিচে স্ক্রোল করেছেন বা একটি বড় ওয়েব পৃষ্ঠার নীচে রয়েছেন এবং শীর্ষে ফিরে যাওয়ার প্রয়োজন আছে? স্ক্রল করার দরকার নেই। বেশিরভাগ সময় আপনি তালিকার শুরুতে ফিরে যেতে অ্যাপ বা ওয়েব পৃষ্ঠার শিরোনাম বারে ট্যাপ করতে পারেন। এটি বেশিরভাগ অ্যাপ এবং বেশিরভাগ ওয়েব পৃষ্ঠার সাথে কাজ করে, যদিও প্রতিটি ওয়েব পৃষ্ঠা আইপ্যাড-বান্ধব হওয়ার জন্য ডিজাইন করা হয় না৷
অ্যাপোস্ট্রফি এড়িয়ে যান
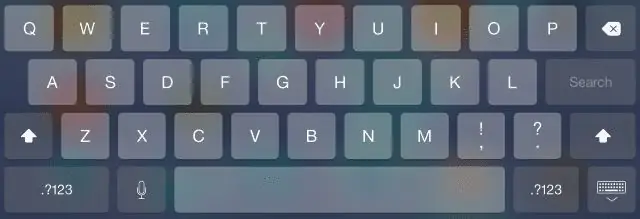
অ্যাপোস্ট্রফি এড়িয়ে যাওয়াও একটি দুর্দান্ত সময় সাশ্রয়কারী এবং এটি আমাদের এক নম্বর কীবোর্ড টিপ হিসাবে স্থান করে। আইপ্যাডে স্বয়ংক্রিয়-সঠিক বৈশিষ্ট্যটি বেশ বিরক্তিকর হতে পারে, তবে মাঝে মাঝে এটি আপনার জন্য টাইপ করে কিছু সময় বাঁচাতে পারে। সবচেয়ে ভালো কৌশলটি হল "পারবে না" এবং "করবে না" এর মতো বেশিরভাগ সংকোচনের জন্য একটি অ্যাপোস্ট্রোফি সন্নিবেশ করার ক্ষমতা। শুধুমাত্র apostrophe ছাড়া শব্দ টাইপ করুন এবং স্বয়ংক্রিয়ভাবে সংশোধন সাধারণত আপনার জন্য এটি সন্নিবেশ করা হবে৷
আপনি আপনার টাইপিংয়ের গতি বাড়ানোর জন্য কীবোর্ডের শীর্ষে উপস্থিত ভবিষ্যদ্বাণীমূলক টাইপিং পরামর্শগুলিও ব্যবহার করতে পারেন এবং আপনি যদি সত্যিই অন-স্ক্রীন কীবোর্ড পছন্দ না করেন তবে আপনি একটি তৃতীয় পক্ষের কীবোর্ড ইনস্টল করতে পারেন Google বা Grammarly এর মত কোম্পানি থেকে।
ভার্চুয়াল টাচপ্যাড
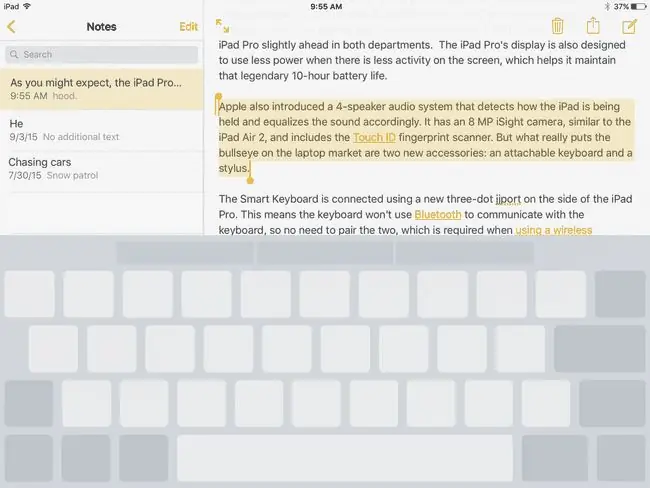
সম্ভবত তাদের ডেস্কটপ কম্পিউটার সম্পর্কে লোকেরা এক নম্বর জিনিসটি মিস করে তা হল মাউস। স্ক্রীনে স্পর্শ করে আপনার ট্যাবলেটকে কী করতে হবে তা বলার ক্ষমতা সাধারণ ব্যবহারের জন্য দুর্দান্ত, কিন্তু আপনি যখন অনেক টাইপ করতে চান, তখন একটি টাচপ্যাড বা মাউস দিয়ে কার্সার সরানোর ক্ষমতা…ভাল, কিছু বিকল্প আছে।
এই কারণেই অ্যাপল আইপ্যাডের অন-স্ক্রিন কীবোর্ডে একটি ভার্চুয়াল টাচপ্যাড যুক্ত করেছে৷ আপনি যদি প্রায়শই আইপ্যাড ব্যবহার করে দীর্ঘ বার্তা বা তালিকা তৈরি করেন তবে এই প্রায়শই উপেক্ষা করা গোপনীয়তা দূরত্বের বিশ্ব তৈরি করতে পারে। অন-স্ক্রীন কীবোর্ডে কেবল দুই বা ততোধিক আঙ্গুল চেপে ধরুন এবং আপনার আঙ্গুলগুলিকে ডিসপ্লে থেকে না তুলে সরান এবং পাঠ্যের মধ্যে একটি কার্সার আপনার আঙ্গুল দিয়ে সরে যাবে৷
অ্যাপ খুলুন এবং সঙ্গীত খুঁজুন এবং দ্রুত স্পটলাইট অনুসন্ধান ব্যবহার করুন
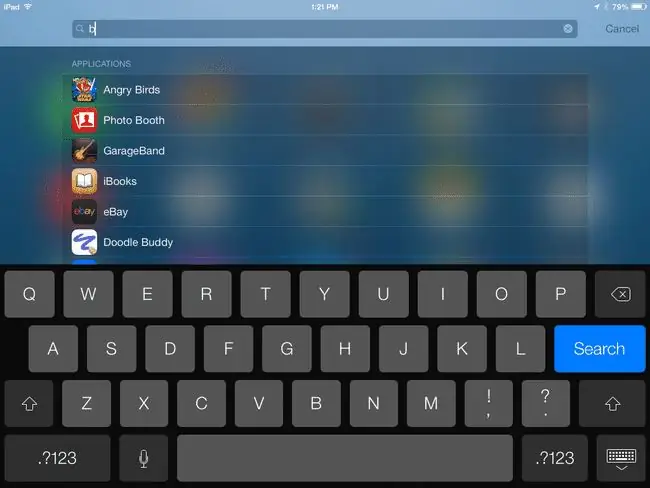
আপনি কি জানেন আইপ্যাডে একটি সার্বজনীন অনুসন্ধান বৈশিষ্ট্য রয়েছে? শুধু সঠিকটির জন্য পৃষ্ঠা এবং অ্যাপগুলির পৃষ্ঠাগুলির মাধ্যমে শিকার করার দরকার নেই৷ স্পটলাইট অনুসন্ধান আপনার ডিভাইসে সঙ্গীত, ভিডিও, পরিচিতি, অ্যাপ এবং আরও অনেক কিছু খুঁজে পেতে পারে৷ এটি এমনকি ওয়েবসাইটগুলি দেখার পরামর্শ দেয়৷
আপনি হোম স্ক্রিনে থাকাকালীন আপনার আঙুল দিয়ে নিচের দিকে সোয়াইপ করে স্পটলাইট অনুসন্ধান চালু করতে পারেন৷ যে কোনো সময় আপনি হোম স্ক্রিনে থাকবেন (অর্থাৎ কোনো অ্যাপের ভিতরে নয় বা সিরি ব্যবহার করছেন না), আপনি স্পটলাইট অনুসন্ধান শুরু করতে নিচের দিকে সোয়াইপ করতে পারেন। এখানে কী হল পর্দার মাঝখানে কোথাও সোয়াইপ করা। আপনি যদি ডিসপ্লের একেবারে উপরে থেকে সোয়াইপ করেন, আপনি বিজ্ঞপ্তি কেন্দ্র খুলবেন।
স্পটলাইট অনুসন্ধানের দুর্দান্ত জিনিস হল এটি আপনার পুরো ডিভাইসটি অনুসন্ধান করে, তাই আপনি এটিকে একটি নির্দিষ্ট পাঠ্য বার্তা বা ইমেল অনুসন্ধান করতেও ব্যবহার করতে পারেন৷ এমনকি এটি নোটের মাধ্যমে অনুসন্ধান করে। আপনি স্পটলাইট অনুসন্ধানের অধীনে আপনার iPad এর সেটিংস অ্যাপের মাধ্যমে বিভিন্ন ফলাফল চালু এবং বন্ধ করতে পারেন।
গ্যারেজ ব্যান্ড, iMovie, এবং iWork
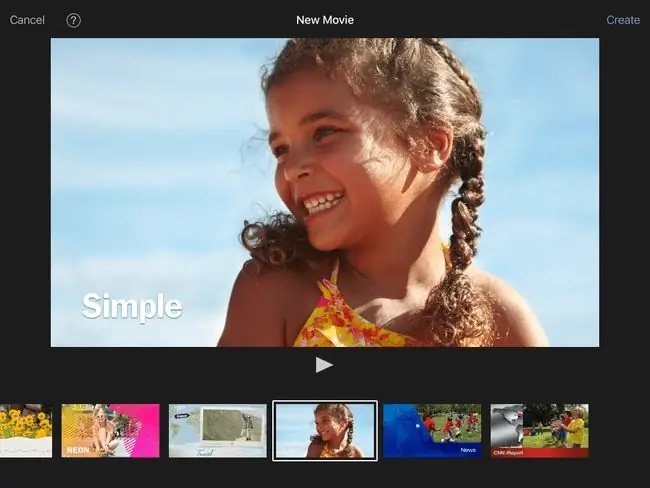
আপনি কি জানেন যে আইপ্যাডের সাথে গোপন অ্যাপের একটি সম্পূর্ণ স্যুট আসে? গত কয়েক বছর ধরে, অ্যাপল যারা নতুন ট্যাবলেট কিনছেন তাদের জন্য iWork এবং iLife স্যুট অ্যাপ বিনামূল্যে করেছে। এই অ্যাপগুলির মধ্যে রয়েছে:
- পৃষ্ঠা, একটি শব্দ প্রক্রিয়াকরণ অ্যাপ।
- সংখ্যা, একটি স্প্রেডশীট।
- কীনোট, উপস্থাপনা দেওয়ার জন্য একটি অ্যাপ।
- GarageBand, ভার্চুয়াল যন্ত্র সহ একটি মিউজিক স্টুডিও।
- iMovie, ভিডিও-সম্পাদনা সফ্টওয়্যার যা কিছু মজাদার টেমপ্লেটের সাথে আসে৷
- আইপ্যাডের সাথে অন্য কোন অ্যাপ আসে তা খুঁজে বের করুন।
আপনার আইপ্যাডে বিনামূল্যে বই ডাউনলোড করুন
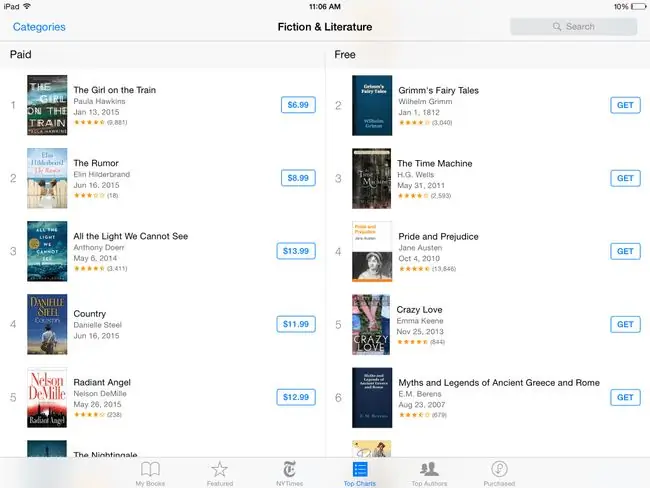
প্রত্যেকে বিনামূল্যের জিনিস পছন্দ করে, এবং আপনি যদি জানেন কোথায় দেখতে চান তাহলে আপনি আপনার iPad দিয়ে প্রচুর বিনামূল্যে পেতে পারেন৷ বইপ্রেমীদের জন্য, আইপ্যাডে সেরা গোপনীয়তা প্রজেক্ট গুটেনবার্গ নামক কিছু থেকে আসে। এর লক্ষ্য হল পাবলিক ডোমেনের কাজগুলির বিশ্বের লাইব্রেরি নিয়ে যাওয়া এবং সেগুলিকে একটি ডিজিটাল ফর্ম্যাটে রূপান্তর করা৷ ট্রেজার আইল্যান্ড, ড্রাকুলা, অ্যালিস ইন ওয়ান্ডারল্যান্ড, এবং পিটার প্যান হল কয়েকটি বই যা আপনি আপনার আইপ্যাডে বিনামূল্যে ডাউনলোড করতে পারেন৷
আপনি iBooks অ্যাপে গিয়ে এবং বুক স্টোর > ব্রাউজ বিভাগ > নির্বাচন করে বিনামূল্যে ইবুকগুলি ডাউনলোড করতে খুঁজে পেতে পারেন বিশেষ অফার এবং বিনামূল্যে.
আপনি কি কিছু দুর্দান্ত বইয়ের শর্টকাট চান? iPad-এ আমাদের সেরা বিনামূল্যের বইগুলির তালিকা দেখুন৷
আইপ্যাডের ডকে একটি অ্যাপ সরান
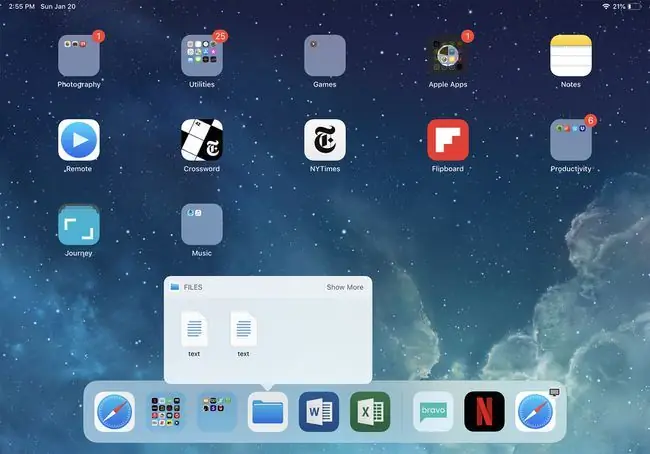
আপনি কি আপনার পছন্দের অ্যাপের জন্য একাধিক স্ক্রীনে স্ক্রোল করা অপছন্দ করেন? স্পটলাইট অনুসন্ধান ব্যবহার সহ আপনার আইপ্যাডে দ্রুত একটি অ্যাপ খুঁজে পাওয়ার জন্য অনেকগুলি কৌশল রয়েছে, তবে সবচেয়ে উপেক্ষিত কৌশলগুলির মধ্যে একটি হল আপনার প্রিয় অ্যাপটিকে ডক করা।
ডক হল আইপ্যাডের ডিসপ্লের একেবারে নীচে অ্যাপগুলির চূড়ান্ত সারি৷ এই অ্যাপ্লিকেশানগুলি সর্বদা হোম স্ক্রিনে উপস্থিত থাকে, যার অর্থ আপনাকে সেগুলি খুঁজতে পৃষ্ঠার পর পৃষ্ঠা স্ক্রোল করতে হবে না৷ এবং সবচেয়ে ভালো দিক হল আপনি যেকোন অ্যাপকে ডকে নিয়ে যেতে পারবেন।
আইপ্যাড ডকে পাঁচটি অ্যাপ সহ আসে, কিন্তু নতুন নমনীয় ডক আরও অনেক কিছু ধরে রাখতে পারে। শেষ দুটি স্পট আপনার সাম্প্রতিক ব্যবহৃত অ্যাপগুলির জন্য সংরক্ষিত, যা আপনি যখন iPad ব্যবহার করে মাল্টিটাস্ক করেন তখন সাহায্য করে, তবে বাকি ডকটি কাস্টমাইজ করার জন্য আপনার।এমনকি আপনি সেখানে অ্যাপস পূর্ণ একটি সম্পূর্ণ ফোল্ডার সরাতে পারেন।
ডকে একটি অ্যাপ রাখতে, অ্যাপটিতে আপনার আঙুল স্পর্শ করে ধরে রেখে সম্পাদনা মোড সক্রিয় করুন, তারপর ডকে টেনে আনুন। এটিকে দুটি বিদ্যমান অ্যাপের মধ্যে রাখুন এবং সেখানে আপনি যে অ্যাপটি চান তার জন্য স্থান প্রদান করতে তারা আলাদা না হওয়া পর্যন্ত অপেক্ষা করুন।
আপনার আইপ্যাডকে আপনার কাছে নির্বাচিত পাঠ্য পড়তে দিন
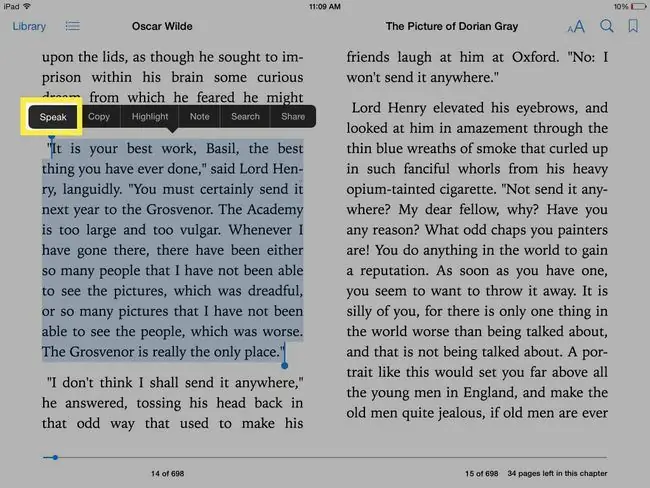
আপনি কি আপনার চোখকে বিশ্রাম দিতে চান? আপনার আইপ্যাডকে ভারী উত্তোলন করতে দিন-অথবা, এই ক্ষেত্রে, ভারী পড়া-আপনার জন্য। iPad আপনার সাথে নির্বাচিত পাঠ্য বলতে পারে, তবে প্রথমে আপনাকে অ্যাক্সেসিবিলিটি সেটিংসে এই বৈশিষ্ট্যটি চালু করতে হবে। টেক্সট-টু-স্পিচ বৈশিষ্ট্যটি দৃষ্টি প্রতিবন্ধীদের সাহায্য করার জন্য ডিজাইন করা হয়েছে, তবে এটি বেশিরভাগ লোকের জন্য খুব দরকারী হতে পারে। উদাহরণস্বরূপ, আইপ্যাড আপনাকে একটি মজার সংবাদ নিবন্ধ পড়ার মাধ্যমে মাল্টিটাস্ক করার অনুমতি দিতে পারে আপনার রান্নার সময়।
iPad-এর টেক্সট-টু-স্পিচ ফিচার চালু করতে, সেটিংস> General>Accessibility এ যান >Speech এবং এটি চালু করতে স্পীচ সিলেকশন স্লাইডারে ট্যাপ করুন।এই সেটিংটি মেনুতে একটি নতুন Speak বিকল্প যোগ করে যা আপনি যখন পাঠ্য নির্বাচন করেন তখন প্রদর্শিত হয়৷
আপনি যদি মনে করেন যে আপনি প্রায়শই এই বৈশিষ্ট্যটি ব্যবহার করতে পারেন, তাহলে আপনি স্পিক স্ক্রিন চালু করতে পারেন এটি আপনাকে পুরোটি পড়ার জন্য ডিসপ্লের উপরে থেকে দুটি আঙুল নীচে স্লাইড করতে দেয় আপনার কাছে পর্দা। এটি ওয়েব পৃষ্ঠাগুলির সাথে এত ভাল কাজ করে না যেখানে স্ক্রিনের উপরের অংশটি মেনুতে ভরা থাকে, তবে এটি মেলের মতো অন্যান্য অ্যাপগুলির সাথে ভাল কাজ করে৷
স্পিচ সেটিংস এর মধ্যে Voices বোতামে ট্যাপ করে আপনি ভয়েস টেক্সট-টু-স্পিচ ব্যবহার পরিবর্তন করতে পারেন। এদিকে, স্পিকিং রেটকে সামঞ্জস্য করা যেতে পারে যাতে আইপ্যাড দ্রুত বা ধীরগতিতে কথা বলে।
টেক্সট-টু-স্পিচ বৈশিষ্ট্যটি ব্যবহার করার একটি দুর্দান্ত উপায় হল iBooks-এর মধ্যে, যেখানে iPad আপনাকে বইটি পড়তে পারে৷ এটি টেপের বইয়ের মতো বেশ ভাল নয়, যেখানে পাঠক শব্দগুলির সঠিক পরিবর্তন করতে পারে এবং কখনও কখনও চরিত্রের কণ্ঠও চিত্রিত করতে পারে। কিন্তু, আপনি যদি স্ক্রিনে কথা বলতে চান, তাহলে আইপ্যাড স্বয়ংক্রিয়ভাবে পৃষ্ঠাগুলি উল্টে দেবে এবং বই পড়তে থাকবে।






