একজন ব্যক্তিগত সহকারী থাকা অনেকের পক্ষে অসম্ভব হতে পারে, কিন্তু Samsung এর Bixby-এর সাথে আপনার একটি ভার্চুয়াল সহকারী রয়েছে যা আপনার Android ফোন বা ট্যাবলেটের মধ্যেই থাকে৷ Bixby অ্যাপ ব্যবহার করতে, আপনার একটি Samsung ফোন থাকতে হবে কারণ এটি প্লে স্টোরের মাধ্যমে উপলব্ধ নয়।
এই নিবন্ধে দেওয়া তথ্য Samsung Galaxy ডিভাইসগুলির নিম্নলিখিত সংস্করণগুলির জন্য প্রযোজ্য: Galaxy S8, S8+, S9, S9+, S10, S10+, S10e, Note 8, এবং Note 9.
Bixby কি?
Bixby হল Samsung এর ডিজিটাল সহকারী। Amazon-এর Alexa, Apple-এর Siri, এবং Google-এর Google Assistant-এর মতো, Bixby হল আপনার ফোন\ট্যাবলেটে একটি অ্যাপ যা আপনার জীবনকে আরও সহজ করে তুলতে রয়েছে। Bixby এর সাথে কথা বলে বা টাইপ করে, আপনি অ্যাপ খুলতে পারেন, ছবি তুলতে পারেন, আপনার সোশ্যাল মিডিয়া চেক করতে পারেন, আপনার ক্যালেন্ডার দুবার চেক করতে পারেন এবং আরও অনেক কিছু করতে পারেন৷
2017 সালে Galaxy S8 এর সাথে রিলিজ করা হয়েছে, Bixby শুধুমাত্র Android 7 (Nougat) এবং তার উপরে চলমান Samsung ডিভাইসগুলিতে উপলব্ধ। এর মানে হল যে আপনি যদি একটি পুরানো Samsung ফোন বা অ্যান্ড্রয়েডের একটি পুরানো সংস্করণ ব্যবহার করেন তবে আপনার এটিতে অ্যাক্সেস থাকবে না৷ Bixby কিছু স্যামসাং ট্যাবলেটেও উপলব্ধ, এবং এটি গ্যালাক্সি হোম স্মার্ট স্পিকারের পিছনে চালিকা শক্তি।
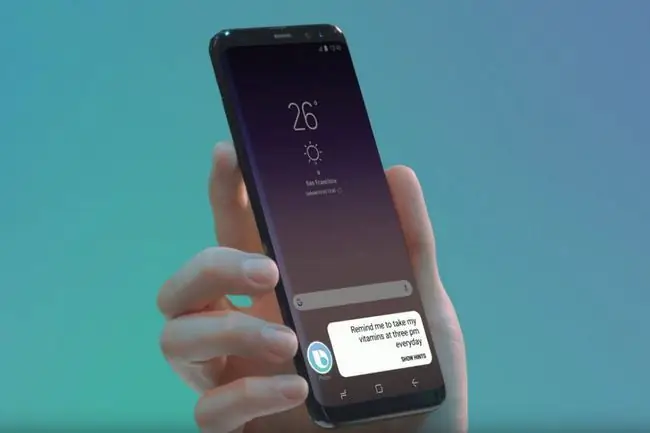
কীভাবে Bixby সেট আপ করবেন
আপনি Bixby কে মুভির সময় দেখতে বলার আগে, আপনাকে এটি সেট আপ করতে হবে৷ এটি শুধুমাত্র কয়েক মিনিট সময় নেওয়া উচিত। আপনাকে যা করতে হবে তা হল Bixby বোতাম টিপে (আপনার গ্যালাক্সি ফোনের নীচের বাম বোতাম) এবং তারপর অন-স্ক্রীন কমান্ডগুলি অনুসরণ করে Bixby চালু করুন৷
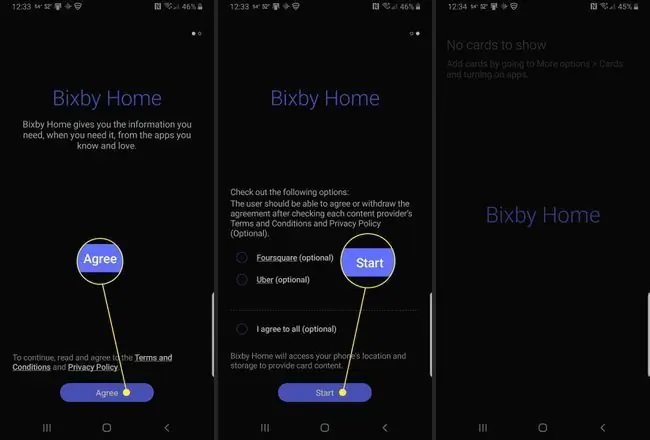
আপনি প্রথমবার Bixby সেট আপ করার পরে আপনি Bixby বোতাম ব্যবহার করে বা "Hey Bixby" বলে এটি চালু করতে সক্ষম হবেন।
আপনার যদি ইতিমধ্যে একটি না থাকে, তাহলে আপনাকে একটি Samsung অ্যাকাউন্ট সেট আপ করতে বলা হবে৷ সব মিলিয়ে পাঁচ মিনিটের বেশি সময় নেওয়া উচিত নয়, যার বেশিরভাগই স্ক্রীনে বাক্যাংশ পুনরাবৃত্তি করতে ব্যয় হয় যাতে Bixby আপনার ভয়েস শিখতে পারে৷
কিভাবে Bixby ব্যবহার করবেন
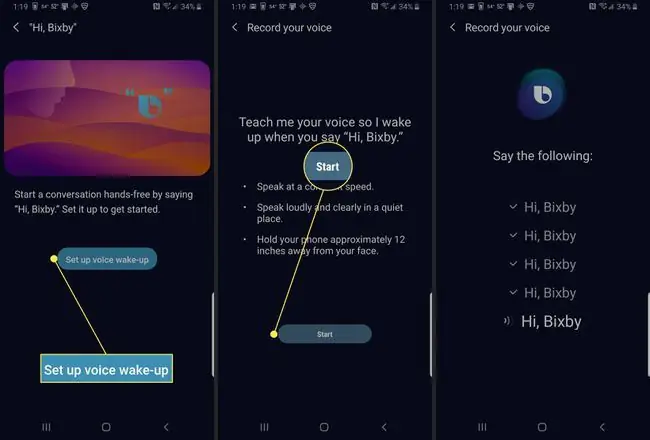
Bixby ব্যবহার করা খুবই সহজ: আপনি শুধু আপনার ফোনে কথা বলুন। আপনি যদি "হাই বিক্সবি" বলে অ্যাপটি চালু করতে চান তবে আপনি ভয়েস জাগানোর জন্য এটি সেট করতে পারেন বা আপনি কথা বলার সময় Bixby বোতামটি ধরে রাখতে পারেন। এমনকি আপনি Bixby এ টাইপ করতে পারেন যদি এটি আপনার স্টাইল বেশি হয়।
Bixby একটি কমান্ড সম্পূর্ণ করার জন্য, আপনি কোন অ্যাপ ব্যবহার করতে চান এবং এটি করার জন্য আপনার কী প্রয়োজন তা জানতে হবে; উদাহরণস্বরূপ "Google মানচিত্র খুলুন এবং বাল্টিমোরে নেভিগেট করুন"৷
যদি Bixby বুঝতে না পারে যে আপনি কী জিজ্ঞাসা করছেন, বা আপনি যদি এটিকে একটি বেমানান বার্তা ব্যবহার করতে বলছেন, অ্যাপটি আপনাকে ততটা বলবে। যদিও Bixby এর সাথে শুরু করা হতাশাজনক হতে পারে কারণ সে আপনার ভয়েস সঠিকভাবে চিনতে না পারছে বা বিভ্রান্ত হচ্ছে, আপনি যত বেশি আপনার ডিজিটাল সহকারী ব্যবহার করবেন ততই এটি সক্ষম হবে।
কীভাবে বিক্সবি বোতামটি নিষ্ক্রিয় করবেন
যদিও Bixby একটি সহজ ডিজিটাল সহকারী, আপনি সিদ্ধান্ত নিতে পারেন যে আপনি প্রতিবার বোতাম টিপে অ্যাপটি চালু করতে চান না। আপনি Google অ্যাসিস্ট্যান্ট বেছে নেওয়ার জন্য Bixby ব্যবহার করবেন না বা একেবারেই ডিজিটাল অ্যাসিস্ট্যান্ট ব্যবহার করবেন না।
আপনি বিক্সবিকে সম্পূর্ণরূপে অক্ষম করতে পারবেন না, তবে আপনি দুর্ঘটনাক্রমে এটিকে ট্রিগার করা আরও কঠিন করে তুলতে পারেন৷
- সেটিংস > উন্নত বৈশিষ্ট্য > Bixby কী. এ যান
-
Bixby খুলতে দুবার টিপুন নির্বাচন করুন।

Image
কীভাবে বিক্সবি ভয়েসের শব্দ কাস্টমাইজ করবেন
আপনি যখন Bixby প্রশ্ন করবেন, তখন এটি আপনাকে উত্তর সহ উত্তর দেবে। অবশ্যই, যদি Bixby আপনার ভাষায় কথা না বলে, অথবা আপনি যেভাবে এটি শোনাচ্ছে তা ঘৃণা করেন, তাহলে আপনার খারাপ সময় যাবে।
যে কারণে Bixby-এর ভাষা এবং কথা বলার ধরন কীভাবে পরিবর্তন করতে হয় তা জানা সহজ। আপনি ইংরেজি, কোরিয়ান বা চাইনিজের মধ্যে বেছে নিতে পারেন। বিক্সবি কীভাবে কথা বলে তার পরিপ্রেক্ষিতে, আপনার কাছে চারটি বিকল্প রয়েছে: স্টেফানি, জন, জুলিয়া বা লিসা৷
- আপনার গ্যালাক্সি ফোনে Bixby বোতাম ব্যবহার করে Bixby হোম লঞ্চ করুন।
- স্ক্রীনের উপরের ডানদিকের কোণায় ওভারফ্লো আইকন ট্যাপ করুন। (এটি তিনটি উল্লম্ব বিন্দুর মত দেখাচ্ছে)।
- সেটিংস ট্যাপ করুন।
-
ভাষা এবং ভয়েস স্টাইল ট্যাপ করুন।

Image - আপনি কোন ভাষা পছন্দ করেন তা নির্বাচন করতে Language এ আলতো চাপুন।
- আপনার পছন্দসই ভাষা নির্বাচন করুন তারপর আগের স্ক্রিনে ফিরে যান।
-
এর নিচে ভয়েস স্টাইল, আপনার পছন্দের ভয়েসটি বেছে নিন। (স্টেফানি, জন, জুলিয়া, বা লিসা)

Image
কিভাবে বিক্সবি হোম কাস্টমাইজ করবেন
Bixby Home হল Bixby-এর প্রধান কেন্দ্র৷ এখান থেকে আপনি Bixby এর সেটিংস, Bixby ইতিহাস এবং Bixby Home এর সাথে সংযোগ করতে পারে এমন সবকিছু অ্যাক্সেস করতে পারবেন।
আপনি কার্ড সক্রিয় করে বিভিন্ন অ্যাপ থেকে আপডেট পেতে পারেন৷ এর মানে হল আপনি Bixby Home-এ যা দেখানো হয়েছে ঠিক তা কাস্টমাইজ করতে পারবেন যেমন আপনার সময়সূচীতে আসন্ন ইভেন্ট, আবহাওয়া, স্থানীয় খবর, এমনকি Samsung He alth থেকে আপনার কার্যকলাপের স্তর সম্পর্কে আপডেট। এছাড়াও আপনি Linkedin বা Spotify এর মত সংযুক্ত অ্যাপ থেকে কার্ড প্রদর্শন করতে পারেন।
- আপনার ফোনে বিক্সবি হোম খুলুন।
- ওভারফ্লো আইকনে ট্যাপ করুন (এটি তিনটি উল্লম্ব বিন্দুর মতো দেখাচ্ছে)
- কার্ড ট্যাপ করুন।
-
আপনি Bixby হোমে যে কার্ডগুলি প্রদর্শন করতে চান তা সক্ষম করতেটগলে আলতো চাপুন৷

Image
অসাধারণ Bixby ভয়েস কমান্ড ব্যবহার করে দেখুন
Bixby ভয়েস আপনাকে দুর্দান্ত কমান্ডগুলিতে অ্যাক্সেস দেয় যা আপনি আপনার ফোনকে বিভিন্ন কাজ সম্পূর্ণ করতে বলতে ব্যবহার করতে পারেন। এর মধ্যে রয়েছে সেলফি তোলা বা ড্রাইভিং করার সময় নেভিগেশন খোলার মতো বিষয়গুলি যাতে আপনি হ্যান্ডসফ্রি থাকতে পারেন৷
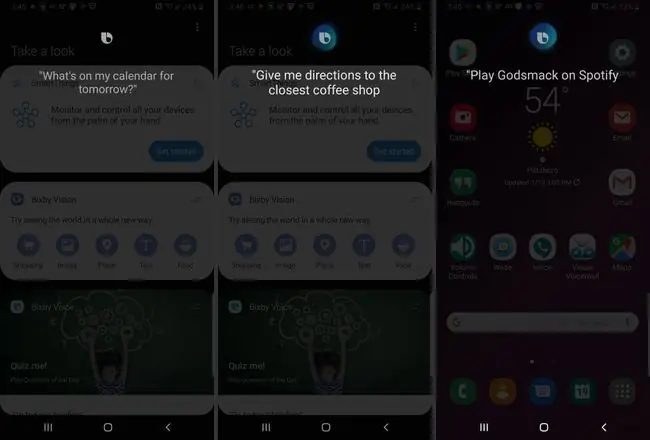
Bixby ঠিক কী করতে পারে এবং কী করতে পারে না তা বোঝার চেষ্টা করা কিছুটা ঝামেলার হতে পারে এবং এটি একটি শেখার অভিজ্ঞতা। এটি মাথায় রেখে, আমরা কয়েকটি পরামর্শ পেয়েছি যাতে আপনি দেখতে পারেন Bixby কী করতে পারে৷
- ক্যামেরা: বলুন "একটি সেলফি তুলুন," "X সেকেন্ডের জন্য একটি টাইমার সেট করুন" বা "ক্যামেরা ঘোরান।"
- ক্যালেন্ডার: আপনার সময়সূচীতে কী আছে তা জিজ্ঞাসা করুন বা বলুন "আমার ক্যালেন্ডারে একটি ইভেন্ট যোগ করুন।"
- দিকনির্দেশ: x অবস্থানে নেভিগেট করুন বা গন্তব্য স্থান পরিবর্তন করুন।
- মিউজিক: বলুন "মিউজিক চালান," "মিউজিক বন্ধ করুন" বা "এক্স গান চালান।"
- কল: বলুন "911 নম্বরে কল করুন, " "স্পিকার সহ কলটি গ্রহণ করুন" বা "X কল করুন।"






