যা জানতে হবে
- Google এ একটি বিষয় অনুসন্ধান করুন এবং নির্বাচন করুন News > সতর্কতা তৈরি করুন > সাইন ইন > অপশন দেখান ৬৪৩৩৪৫২ যেমন ঘটবে ৬৪৩৩৪৫২ আরএসএস ফিড ৬৪৩৩৪৫২ সতর্কতা তৈরি করুন ।
- একটি বিষয় অনুসরণ করতে, Google News > > বেছে নিন টপিক অনুসরণ করুন.
এই নিবন্ধটি ব্যাখ্যা করে যে Google News-এ RSS ফিডের জন্য কীভাবে Google Alerts ব্যবহার করতে হয়।
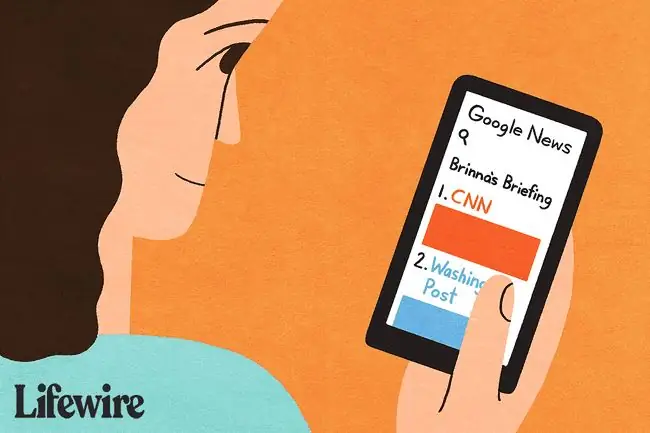
Google সংবাদে আরএসএস ফিড খুঁজবেন না
আপনি যদি আগে 2016 বা তার আগে Google News RSS ফিড ব্যবহার করে থাকেন, তাহলে আপনি সম্ভবত বুঝতে পেরেছেন যে তারপর থেকে জিনিসগুলি অনেক বদলে গেছে।
2017 সালে, Google ঘোষণা করেছিল যে এটি 1লা ডিসেম্বর, 2017 এর মধ্যে পুরানো RSS ফিড সাবস্ক্রিপশন URL গুলিকে অবমূল্যায়ন করবে। নতুন RSS ফিডগুলি পাওয়ার জন্য নির্দেশাবলী Google পণ্য ফোরামে দেওয়া হয়েছিল, কিন্তু সেই নির্দেশাবলী আর কাজ করছে বলে মনে হচ্ছে না আরএসএস বিকল্পগুলি Google সংবাদ পৃষ্ঠাগুলির মধ্যে কোথাও খুঁজে পাওয়া যায় না৷
এটি সত্ত্বেও, আপনার সংবাদ অনুসন্ধানের RSS ফিড সেট আপ করার জন্য এখনও একটি গোপন উপায় রয়েছে৷ এবং যদি এটি আপনার জন্য কাজ না করে, আপনি অন্তত Google News ব্যবহার শুরু করতে পারেন, একটি RSS পাঠকের মতো৷
এখানে কিভাবে একটি Google News RSS ফিড সেট আপ করবেন:
-
www.google.com এ যান এবং যে বিষয়ের জন্য আপনি একটি RSS ফিড তৈরি করতে চান সেটি খুঁজুন৷ এই উদাহরণে, আমরা পুষ্টি. ব্যবহার করছি

Image -
অনুসন্ধানের ফলাফলের পৃষ্ঠায় প্রদর্শিত News ট্যাবটি নির্বাচন করুন।

Image -
সংবাদ ফলাফলের নীচে স্ক্রোল করুন এবং সতর্কতা তৈরি করুন. টিপুন

Image -
সতর্কতা পৃষ্ঠায়, প্রথমে আপনার Google অ্যাকাউন্টে সাইন ইন করতে ভুলবেন না। তারপরে, পৃষ্ঠার উপরের দিকে শো অপশন বেছে নিন।

Image যেকোনো বিষয়ে একটি RSS ফিড তৈরি করতে আপনি সরাসরি Google Alerts-এ যেতে পারেন, খবর অন্তর্ভুক্ত করুন।
-
কতবার এর পাশে, বেছে নিন যেমন-ঘটেছে।

Image -
ডেলিভার থেকে ড্রপ-ডাউন মেনুতে, RSS ফিড নির্বাচন করুন। এছাড়াও অন্যান্য বিকল্প রয়েছে যা আপনি এই বিভাগে ড্রপ-ডাউন তালিকাগুলিতে কাস্টমাইজ করতে পারেন৷

Image - আপনি সব কিছুতে সন্তুষ্ট হয়ে গেলে, সতর্কতা তৈরি করুন. টিপুন
-
তারপর আপনি আপনার ফিড রিডারের জন্য HTML কপি করতে পরবর্তী পৃষ্ঠায় RSS আইকন নির্বাচন করতে পারেন।

Image
আপনার Google অ্যাকাউন্টে সাইন ইন করুন, Google News অ্যাক্সেস করুন এবং একটি বিষয় অনুসন্ধান করুন
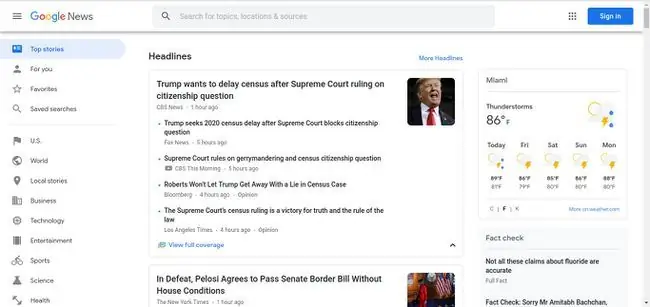
Google News ব্যবহার করা সত্যিই বেশ সহজ। যতক্ষণ আপনি আপনার Google অ্যাকাউন্টে সাইন ইন করার সময় এটি ব্যবহার করেন, ততক্ষণ আপনার সমস্ত ডেটা সেখানে সংরক্ষণ করা হবে, যার অর্থ আপনি এটিকে প্রায় একটি RSS রিডারের মতো ব্যবহার করতে পারেন৷
একটি ওয়েব ব্রাউজারে, আপনার Google অ্যাকাউন্টে সাইন ইন করুন (অথবা একটি নতুন Google অ্যাকাউন্ট তৈরি করুন যদি আপনার এখনও না থাকে)। News. Google.com এ নেভিগেট করুন।
আপনি হয় বাম সাইডবারে বিভাগ বিভাগগুলিতে ক্লিক করতে পারেন বা শীর্ষে থাকা অনুসন্ধান বারটি ব্যবহার করে একটি কীওয়ার্ড বা বাক্যাংশ টাইপ করতে পারেন যেটির জন্য আপনি খবরটি দেখতে চান৷বাম সাইডবারে প্রদর্শিত কিছু বিস্তৃত বিভাগের জন্য (যেমন ব্যবসা, প্রযুক্তি, বিনোদন, ইত্যাদি), আপনি তাদের ফলাফলের শীর্ষে একটি অনুভূমিক মেনুতে উপবিভাগ দেখতে পাবেন, যা আপনি অন্য সবকিছু ফিল্টার করতে ক্লিক করতে পারেন আউট।
আপনি যদি একটি নির্দিষ্ট বিষয়ের গল্পে বেশি আগ্রহী হন (একটি বিস্তৃত বিভাগের বিপরীতে), এটি কেবল একটি শব্দের পরিবর্তে একটি সঠিক বাক্যাংশ অনুসন্ধান করতে সহায়তা করতে পারে। একটি সঠিক বাক্যাংশ অনুসন্ধান করতে, বাক্যাংশের চারপাশে উদ্ধৃতি চিহ্ন অন্তর্ভুক্ত করুন৷
এছাড়াও আপনাকে একবারে একটি আইটেম অনুসন্ধান করতে হবে না। Google News এর আসল শক্তি হল আপনি একাধিক আইটেম সার্চ করতে পারেন।
একাধিক আইটেম অনুসন্ধান করতে, আইটেমগুলির মধ্যে "OR" শব্দটি টাইপ করুন, কিন্তু উদ্ধৃতি চিহ্নগুলি অন্তর্ভুক্ত করবেন না৷
- উদাহরণ: "ডালাস কাউবয়স" বা "হিউস্টন টেক্সানস"
- ফলাফল: যেকোন সংবাদ নিবন্ধ বা ব্লগ পোস্ট যাতে "ডালাস কাউবয়" বা "হিউস্টন টেক্সানস" শব্দগুচ্ছ থাকে।
কখনও কখনও, আপনি একটি নিবন্ধে দুটি বাক্যাংশ আছে তা নিশ্চিত করতে চান। এটি একাধিক আইটেম অনুসন্ধানের মতোই করা হয়, তবে "OR" এর পরিবর্তে "AND" শব্দটি টাইপ করুন।
- উদাহরণ: "ডালাস কাউবয়স" এবং "হিউস্টন টেক্সানস"
- ফলাফল: যেকোনো সংবাদ নিবন্ধ বা ব্লগ পোস্ট যাতে একই নিবন্ধ বা ব্লগ পোস্টে "ডালাস কাউবয়েস" এবং "হিউস্টন টেক্সানস" বাক্যাংশ উভয়ই থাকে
Google তারপর খবর হিসাবে শ্রেণীবদ্ধ প্রতিটি ওয়েবসাইটে অনুসন্ধান করবে এবং আপনার অনুসন্ধানের ফলাফল ফিরিয়ে আনবে।
অনুসরণ করুন এবং একটি বিষয়ের সদস্যতা নিন
আপনার RSS রিডারে একটি RSS ফিড অনুসন্ধান এবং যোগ করার অনুরূপ, আপনি এটিকে আপনার Google অ্যাকাউন্টে যুক্ত করতে আপনার বিষয়ের শীর্ষে অনুসরণ করুন বেছে নিতে পারেন।
- Google News খুলুন। পৃষ্ঠাটি আপনার নিয়মিত Google অনুসন্ধানে News ট্যাবের থেকে আলাদা৷
- পাশের মেনু থেকে একটি বিষয় বেছে নিন যা আপনি অনুসরণ করতে চান। আপনি আরও নির্দিষ্ট বিষয় অনুসন্ধান করতে পারেন।
-
আপনি যখন বিষয়ের ফলাফলে পৌঁছান, তালিকার ঠিক উপরে অনুসরণ করুন চিহ্নিত করুন এবং টিপুন।

Image -
একবার ব্লু স্টার্টটি পূরণ হয়ে গেলে, আপনি বিষয়টি অনুসরণ করবেন এবং আপনি এটির নিয়মিত আপডেট পাবেন। এটিকেও অনুসরণ করা বন্ধ করতে আপনি সর্বদা অনুসরণ আবার নির্বাচন করতে পারেন।

Image
পরে পড়ার জন্য গল্পগুলি সংরক্ষণ করুন এবং আপনার সংবাদ অভিজ্ঞতা কাস্টমাইজ করুন
একটি গল্প পড়ার জন্য আপনাকে যা করতে হবে তা হল এটিতে ক্লিক করুন এবং এটি একটি নতুন ট্যাবে খুলবে৷ বেশিরভাগ RSS পাঠকের কাছে একটি সংরক্ষণ বৈশিষ্ট্য রয়েছে যা ব্যবহারকারীদের পরবর্তীতে পুনরায় দেখার জন্য গল্পগুলি বুকমার্ক করতে দেয় এবং Google Newsও করে৷
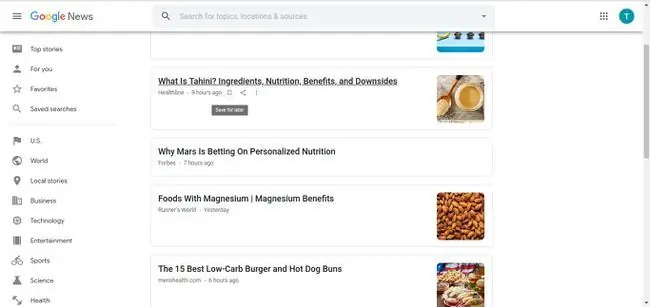
যেকোন শিরোনামের উপর আপনার কার্সার ঘোরান, এবং বুকমার্ক আইকনটি সন্ধান করুন। পরে সংরক্ষণ করতে এটি টিপুন৷
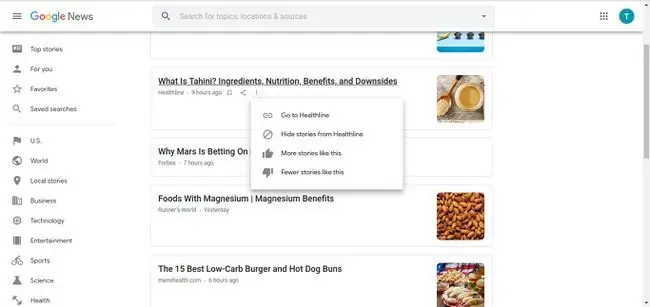
আপনি কি করেন বা পছন্দ করেন না তা Google কে জানাতে আপনি তিনটি উল্লম্ব বিন্দু আইকনও নির্বাচন করতে পারেন। আপনি বেছে নিতে পারেন:
- একই গল্পের অন্যান্য উত্স থেকে অতিরিক্ত তথ্যের জন্য সম্পূর্ণ কভারেজ দেখুন;
- এই নির্দিষ্ট উত্স থেকে সমস্ত গল্প লুকান;
- এরকম আরও গল্প পেতে গল্পটি লাইক করুন; এবং
- গল্পটিকে অপছন্দ করুন কম গল্প পেতে।
আপনার বিষয় এবং সংরক্ষিত গল্প পছন্দের অধীনে দেখুন
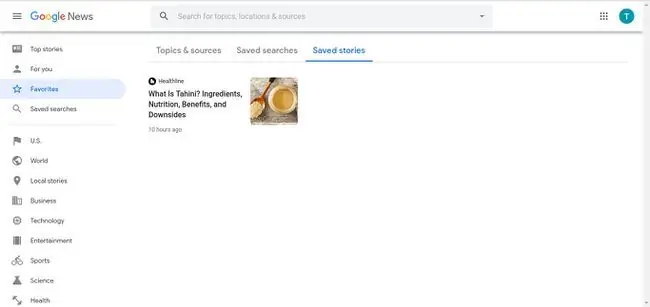
আপনার সদস্যতা নেওয়া বিষয়গুলির সমস্ত শিরোনাম দেখতে এবং পূর্ববর্তী ধাপে পরবর্তীতে সংরক্ষিত গল্পগুলি দেখতে, বাম সাইডবারে পছন্দসই নির্বাচন করুন৷
আপনার বিষয়গুলি বিষয় এবং উত্স ট্যাবের অধীনে কার্ড হিসাবে প্রদর্শিত হবে। আপনার সংরক্ষিত গল্পগুলি দেখতে, সংরক্ষিত গল্প. এ নেভিগেট করতে উপরের অনুভূমিক মেনুটি ব্যবহার করুন
Google News অ্যাপ ডাউনলোড করুন
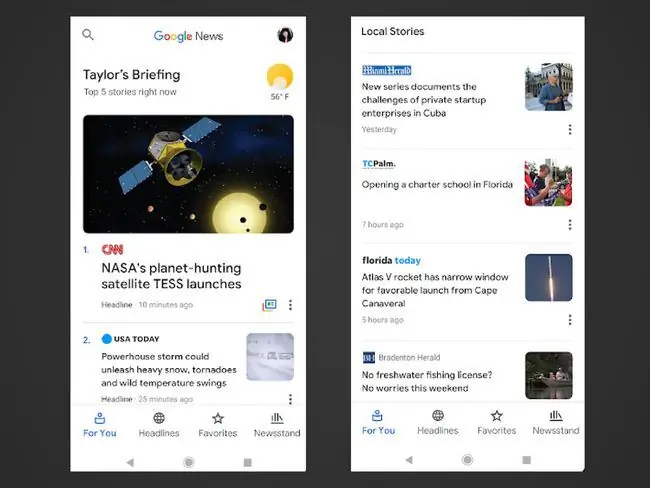
Google News iOS এবং Android ডিভাইসের জন্য অফিসিয়াল অ্যাপ সহ মোবাইল প্ল্যাটফর্মে ব্যবহার করার জন্য আরও শক্তিশালী এবং মজাদার।
ভ্রমনে আপনার সাথে আপনার খবর নিয়ে যান, আপনার আগ্রহের বিষয়গুলির খবর দেখুন, পরবর্তীতে গল্পগুলি সংরক্ষণ করুন এবং আপনার সম্পূর্ণ সংবাদ অভিজ্ঞতাকে কাস্টমাইজ করুন ঠিক যেমন আপনি একজন RSS পাঠকের মতো করে থাকেন৷ Google News-এর সাথে, আপনার এমনকি একজন পাঠকেরও প্রয়োজন নেই-আপনাকে শুধু এটির মতো ব্যবহার করতে হবে!






