যা জানতে হবে
- ইনবক্সে সম্পাদনা মেনু ব্যবহার করে বাল্ক ইমেলগুলি সরান বা মুছুন৷ প্রশ্নে থাকা সমস্ত বার্তাগুলিতে আলতো চাপুন এবং পছন্দ অনুযায়ী মুভ বা আর্কাইভ নির্বাচন করুন৷
- আপনি আর্কাইভ বোতামটি চেপে ধরে এবং ট্র্যাশ নির্বাচিত বার্তা. ট্যাপ করে ইমেল ট্র্যাশ করতে পারেন
এই নিবন্ধটি ব্যাখ্যা করে যে কীভাবে একটি আইফোনে প্রচুর পরিমাণে ইমেল মুছতে হয়। নির্দেশাবলী iOS 9 এবং পরবর্তী সংস্করণে প্রযোজ্য৷
একটি আইফোনে প্রচুর পরিমাণে ইমেলগুলি সরান বা মুছুন
একটি iPhone থেকে একসাথে একাধিক ইমেল স্থানান্তর করতে বা সরাতে, বার্তাগুলি নির্বাচন করুন তারপর সেগুলির সাথে কী করবেন তা চয়ন করুন৷
- ইনবক্স এ যান এবং বেছে নিন সম্পাদনা।
-
আপনি মুছতে বা সরাতে চান এমন প্রতিটি বার্তায় ট্যাপ করুন। প্রতিটি নির্বাচিত ইমেলের পাশে একটি নীল চেক চিহ্ন প্রদর্শিত হবে৷
একটি ইমেল অনির্বাচন করতে, চেক চিহ্নটি সরাতে এটিকে আরও একবার আলতো চাপুন।
আপনি ইমেলগুলিকে নির্বাচিত রেখে ফোল্ডারটি স্ক্রোল করতে পারেন, তবে বাতিল করুন বোতামটি আলতো চাপবেন না বা আপনি নির্বাচন হারাবেন৷
-
মুভ বা আর্কাইভ বেছে নিন আপনি ইমেলগুলির সাথে কী করতে চান তার উপর নির্ভর করে।
ইমেলগুলি আর্কাইভ করার পরিবর্তে ইমেলগুলি মুছতে, ট্যাপ করুন এবং ধরে রাখুন আর্কাইভ, তারপরে ট্র্যাশ নির্বাচিত বার্তা নির্বাচন করুন। মুছে ফেলা ইমেল ট্র্যাশ ফোল্ডারে সরানো হয়৷
iOS 9.0.2-তে কিছু ফোল্ডারের জন্য একটি ট্র্যাশ অল বোতাম রয়েছে, তবে বৈশিষ্ট্যটি iOS 10 এবং নতুন থেকে সরিয়ে দেওয়া হয়েছে।

Image - যদি আপনি ইমেলগুলি সরানো বেছে নেন, সেগুলি রাখার জন্য একটি ফোল্ডার নির্বাচন করুন৷ সেগুলিকে জাঙ্ক হিসাবে চিহ্নিত করতে স্প্যাম ফোল্ডারে রাখুন৷
একটি ফোল্ডারের প্রতিটি ইমেল মুছুন
আপনি একটি ফোল্ডারের প্রতিটি ইমেল মুছে ফেলতে পারেন যদি সেগুলির প্রতিটি নির্বাচন করতে সময় ব্যয় করতে না চান৷ যাইহোক, সমস্ত iOS সংস্করণ এটি সমর্থন করে না এবং সমস্ত ইমেল ফোল্ডারও সমর্থন করে না৷
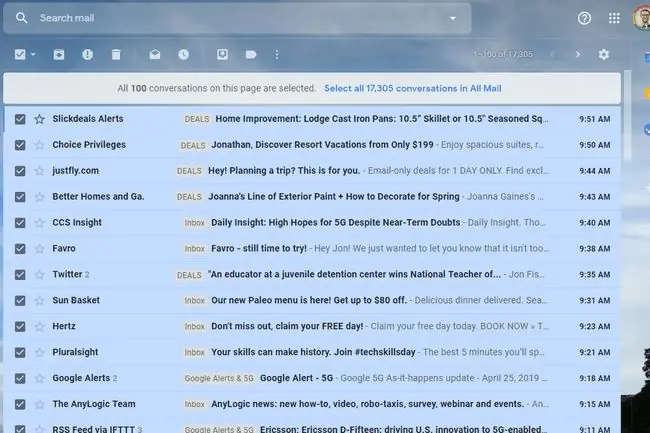
একটি ফোল্ডার থেকে সমস্ত ইমেল সরানোর সর্বোত্তম উপায় হল ইমেল প্রদানকারীর ওয়েবসাইটে লগ ইন করা এবং সেখানে এটি করা। আরেকটি বিকল্প হল আপনার কম্পিউটারে একটি ইমেল ক্লায়েন্টের সাথে আপনার ইমেলটি সংযুক্ত করুন, তারপর ফোল্ডারগুলি খালি করুন।
স্বয়ংক্রিয়ভাবে ইমেল সরান বা মুছুন
ইমেলগুলিকে স্বয়ংক্রিয়ভাবে মুছুন বা সরান যদি আপনি প্রতিবার একই প্রেরকের কাছ থেকে বার্তাগুলিকে ম্যানেজ করতে দেখেন। উদাহরণস্বরূপ, আপনার ভাইয়ের কাছ থেকে একটি পারিবারিক ফোল্ডারে বা আপনার অনলাইন কেনাকাটার নিশ্চিতকরণ একটি রসিদ ফোল্ডারে স্থানান্তর করতে।
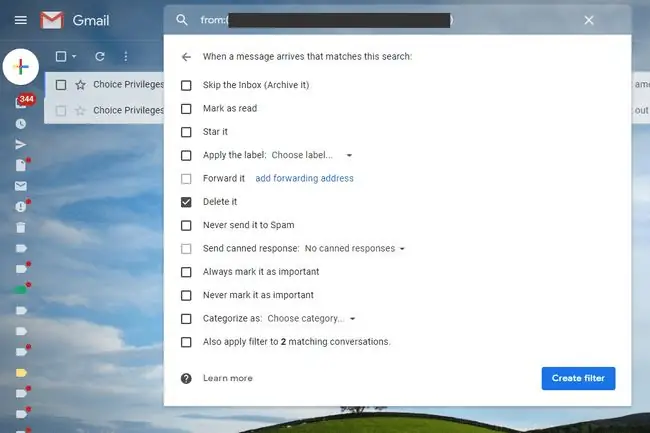
ইমেলগুলি স্বয়ংক্রিয়ভাবে পরিচালনা করতে, ইমেল ফিল্টার এবং নিয়মগুলি ব্যবহার করুন, যা iOS মেল অ্যাপ সমর্থন করে না৷ যাইহোক, কিছু ইমেল প্রদানকারী করে, এই ক্ষেত্রে আপনি ওয়েবমেইল পরিষেবার মাধ্যমে একটি ওয়েব ব্রাউজার থেকে ইমেল ফিল্টার সেট আপ করতে পারেন। যতক্ষণ না আপনি ইমেলগুলি অ্যাক্সেস করতে আপনার আইফোনে IMAP ব্যবহার করবেন, ফিল্টারগুলি আপনার ফোনেও প্রযোজ্য হবে৷
আপনার ফোন থেকে IMAP ব্যবহার করা মেল সার্ভার থেকে ইমেলগুলি লোড করার মতোই৷ যখন সার্ভারের ইমেলগুলিকে ফিল্টারের মাধ্যমে সরানো বা মুছে ফেলা হয়, তখন একই ফোল্ডারগুলি আপনার আইফোনে প্রভাবিত হয়৷
ইমেল নিয়ম সেট আপ করার কৌশল প্রতিটি ইমেল প্রদানকারীর জন্য আলাদা, তবে এটি সাধারণত স্ব-ব্যাখ্যামূলক। উদাহরণস্বরূপ, Gmail-এ ইমেল নিয়ম তৈরি করা ইয়াহু মেলে ইমেল ফিল্টার করার মতো নয়।






