কী জানতে হবে
- সাইজিং হ্যান্ডলগুলি সক্রিয় করতে, হয় মাউস দিয়ে একবার ক্লিক করুন অথবা ট্যাব কী ব্যবহার করুন৷
- সাইজিং হ্যান্ডেলগুলি সাধারণত ছোট বৃত্ত বা বর্গক্ষেত্র হিসাবে প্রদর্শিত হবে৷
- সাইজিং হ্যান্ডেলগুলি ব্যবহার করতে, একটি হ্যান্ডেলের উপর মাউস ঘোরান যতক্ষণ না মাউস পয়েন্টার একটি ডাবল-হেডেড অ্যারোতে পরিবর্তিত হয়, পুনরায় আকার দিতে হ্যান্ডেলটিতে ক্লিক করুন এবং টেনে আনুন।
এই নিবন্ধটি ব্যাখ্যা করে কিভাবে এক্সেলে বস্তুর আকার পরিবর্তন করতে সাইজিং হ্যান্ডেল ব্যবহার করতে হয়। নির্দেশাবলী Excel 2019, Excel 2016, Excel 2013, Excel 2010, Excel 2007, Excel Online, এবং Excel এর জন্য প্রযোজ্য৷
সাইজিং হ্যান্ডেলগুলি খুঁজুন
অবজেক্টের উপর নির্ভর করে, সাইজিং হ্যান্ডলগুলি বিভিন্ন আকারের হতে পারে। সাইজিং হ্যান্ডলগুলি ছোট বৃত্ত বা বর্গক্ষেত্র হিসাবে প্রদর্শিত হতে পারে৷
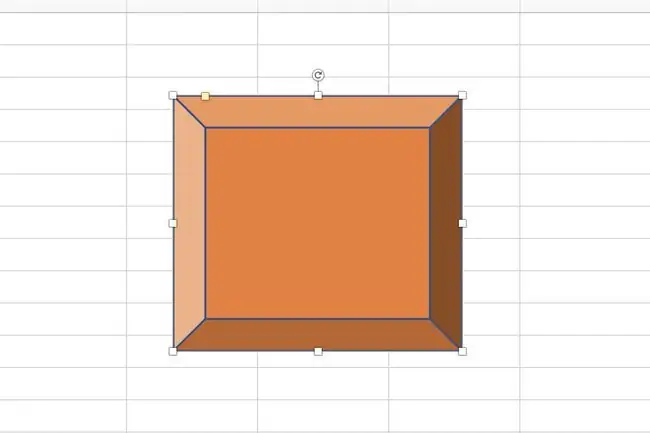
সাইজিং হ্যান্ডলগুলি সক্রিয় করুন
সাইজিং হ্যান্ডলগুলি সাধারণত কোনও বস্তুতে দৃশ্যমান হয় না। মাউস দিয়ে একবার ক্লিক করে বা কীবোর্ডে ট্যাব কী ব্যবহার করে কোনো বস্তুকে নির্বাচন করা হলেই সেগুলি দেখা যায়। একবার একটি বস্তু নির্বাচন করা হলে, এটি একটি পাতলা সীমানা দ্বারা রূপরেখা করা হয়। সাইজিং হ্যান্ডেলগুলি সীমানার অংশ৷
প্রতি বস্তুর জন্য আটটি সাইজিং হ্যান্ডেল রয়েছে এবং সেগুলি সীমানার চার কোণায় এবং প্রতিটি পাশের মাঝখানে অবস্থিত। এটি আপনাকে যেকোনো দিক থেকে একটি বস্তুর আকার পরিবর্তন করতে দেয়।
সাইজিং হ্যান্ডেলগুলি ব্যবহার করুন
যখন আপনি একটি ছবি বা চার্টের আকার পরিবর্তন করতে চান, তখন একটি সাইজিং হ্যান্ডেল টেনে আনুন যতক্ষণ না ছবিটি আপনি চান সেই আকারের হয়। এখানে কিভাবে:
-
সাইজিং হ্যান্ডেলগুলির একটির উপর ঘোরান৷ মাউস পয়েন্টার একটি দ্বিমুখী তীরে পরিবর্তিত হয়৷

Image - অবজেক্টের আকার বাড়াতে বা কমাতে হ্যান্ডেলটি টেনে আনুন।
কোনার সাইজিং হ্যান্ডলগুলি আপনাকে একই সময়ে দৈর্ঘ্য এবং প্রস্থে দুটি দিক থেকে একটি বস্তুর আকার পরিবর্তন করতে দেয়। একটি বস্তুর পাশ বরাবর সাইজিং হ্যান্ডেলগুলি একবারে শুধুমাত্র একটি দিকের আকার পরিবর্তন করে৷
সাইজিং হ্যান্ডেল বনাম ফিল হ্যান্ডেল
আকারের হ্যান্ডেলগুলিকে এক্সেলের ফিল হ্যান্ডেল এর সাথে বিভ্রান্ত করা উচিত নয়। ফিল হ্যান্ডেলটি ওয়ার্কশীট কক্ষে থাকা ডেটা এবং সূত্র যোগ বা অনুলিপি করতে ব্যবহৃত হয়।






