কী জানতে হবে
- সেটিংস > সব সেটিংস দেখুন > জেনারেল । ডেস্কটপ বিজ্ঞপ্তি এর অধীনে, একটি বিকল্প বেছে নিন, বেছে নিন ডেস্কটপ সক্ষম করতে এখানে ক্লিক করুন।
- রিফ্রেশ সেটিংস। যদি বিজ্ঞপ্তিগুলি কাজ না করে, তাহলে ঠিকানা বারে প্যাডলক নির্বাচন করুন > সাইট সেটিংস । নিশ্চিত করুন যে নোটিফিকেশনঅনুমতি এ সেট করা আছে।
- Windows 10-এ, Windows অ্যাকশন সেন্টারে Chrome থেকে নোটিফিকেশন এবং অ্যাকশন সেটিংস।
Gmail-এ ডেস্কটপ বিজ্ঞপ্তি সেট আপ করা সম্ভব যাতে আপনি নতুন ইমেল পেলে সতর্কতা পান। আপনি যখন সক্রিয়ভাবে Gmail ব্যবহার করছেন না তখন আপনি বিজ্ঞপ্তিগুলিও দেখতে পাবেন৷ যেকোনো ওয়েব ব্রাউজার ব্যবহার করে কিভাবে আপনার ডেস্কটপে Gmail বিজ্ঞপ্তি পেতে হয় তা জানুন।
নতুন Gmail বার্তাগুলির জন্য কীভাবে ডেস্কটপ সতর্কতা চালু করবেন
Gmail সতর্কতা সক্ষম করার জন্য আপনার Gmail সেটিংসে একটি ছোট পরিবর্তন প্রয়োজন এবং তারপর ব্রাউজারকে পুশ সতর্কতা গ্রহণ করতে বলা।
-
Gmail-এর উপরের-ডান কোণে সেটিংস গিয়ার নির্বাচন করুন, তারপর ড্রপ-ডাউন মেনু থেকে সব সেটিংস দেখুন নির্বাচন করুন।

Image -
জেনারেল ট্যাবটি নির্বাচন করুন।

Image -
ডেস্কটপ বিজ্ঞপ্তি বিভাগে স্ক্রোল করুন এবং নিম্নলিখিত বিকল্পগুলির মধ্যে একটি বেছে নিন, তারপর বেছে নিন Gmail এর জন্য ডেস্কটপ বিজ্ঞপ্তি সক্ষম করতে এখানে ক্লিক করুন.
- এ নতুন মেল বিজ্ঞপ্তি: আপনার ইনবক্স ফোল্ডারে আসা সমস্ত নতুন বার্তার জন্য Gmail আপনাকে বিজ্ঞপ্তি পাঠায়। ট্র্যাশে ফিল্টার করা, স্বয়ংক্রিয়ভাবে পঠিত হিসাবে চিহ্নিত বা জাঙ্ক হিসাবে চিহ্নিত করা বার্তাগুলির জন্য আপনি বিজ্ঞপ্তি পাবেন না৷
- এ গুরুত্বপূর্ণ মেল বিজ্ঞপ্তি: Gmail শুধুমাত্র সেই ইমেলের জন্য ডেস্কটপ বিজ্ঞপ্তি পাঠায় যেগুলি Gmail দ্বারা গুরুত্বপূর্ণ হিসাবে চিহ্নিত হয়৷
- মেল বিজ্ঞপ্তি বন্ধ: Gmail ইমেল ডেস্কটপ সতর্কতা পাঠাবে না।
যদি নিশ্চিত করতে বলা হয় যে ব্রাউজারটি Gmail বিজ্ঞপ্তিগুলি গ্রহণ করবে, তাহলে অনুমতি দিন বা হ্যাঁ। নির্বাচন করুন।

Image -
নিচে স্ক্রোল করুন এবং পরিবর্তনগুলি সংরক্ষণ করুন. নির্বাচন করুন

Image -
Windows 10-এ, আপনাকে অবশ্যই Windows অ্যাকশন সেন্টারে Chrome থেকে বিজ্ঞপ্তিগুলি সক্ষম করতে হবে৷ Windows সার্চ বারে Notifications & action settings টাইপ করুন এবং পপ-আপ মেনু থেকে সেই বিকল্পটি নির্বাচন করুন।
Mac এবং Linux ব্যবহারকারীরা ধাপ 7 এ এড়িয়ে যেতে পারেন।

Image -
আপনার ব্রাউজারের জন্য বিজ্ঞপ্তি সেট করুন On.

Image - আপনার ব্রাউজার রিফ্রেশ করুন। পরিবর্তন কার্যকর হতে একটু সময় লাগতে পারে।
নতুন বার্তা সতর্কতা আপনার কম্পিউটারের বিজ্ঞপ্তি ট্যাবে উপস্থিত হয়৷
Gmail এ নতুন মেল সতর্কতার জন্য কাস্টম শব্দ সেট করাও সম্ভব।
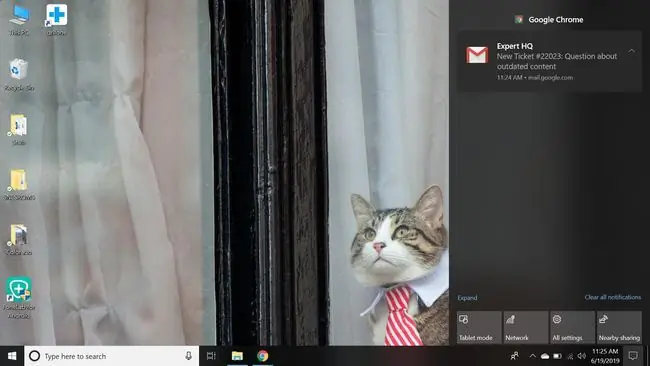
Gmail ডেস্কটপ বিজ্ঞপ্তি কাজ করছে না?
যদি Gmail ডেস্কটপ বিজ্ঞপ্তিগুলি Chrome এ কাজ না করে:
-
Gmail ঠিকানা বারের বাম দিকে প্যাডলক নির্বাচন করুন।

Image -
ড্রপ-ডাউন মেনু থেকে সাইট সেটিংস নির্বাচন করুন।

Image -
নিশ্চিত করুন

Image
এড্রেস বারের পাশে প্যাডলক নির্বাচন করে আপনি Opera এবং Edge-এ বিজ্ঞপ্তি সেটিংস সামঞ্জস্য করতে পারেন।






