Google হোম ডিভাইসগুলি সঙ্গীত বাজায় এবং অনেক স্মার্ট হোম পণ্য নিয়ন্ত্রণ করে। এই ডিভাইসগুলি একটি অ্যালার্ম ঘড়ি বা টাইমার হিসাবেও ব্যবহার করা যেতে পারে। ট্র্যাক রাখতে এবং আপনার সময়ের আরও ভাল ব্যবহার করার জন্য কীভাবে Google হোম অ্যালার্ম ঘড়ি ব্যবহার করবেন তা এখানে রয়েছে৷
এই তথ্যটি Google Home স্মার্ট স্পিকার, Google Home হাব (ওরফে নেস্ট হাব) এবং Google অ্যাসিস্ট্যান্ট-সক্ষম স্মার্ট ডিসপ্লেতে প্রযোজ্য।
Google হোমে একটি অ্যালার্ম সেট করা হচ্ছে
আপনি গুগল অ্যাসিস্ট্যান্ট ভয়েস কমান্ডের সাহায্যে গুগল হোম ডিভাইস এবং স্মার্ট ডিসপ্লেতে একটি অ্যালার্ম সেট করতে পারেন।
উদাহরণ অন্তর্ভুক্ত (“OK Google…” দিয়ে শুরু করুন):
- "…(সময়) জন্য অ্যালার্ম সেট করুন।"
- "…আমাকে (সময়ে) জাগিয়ে দাও।"
- “…(সময়) এ (সপ্তাহের একটি দিনের নাম) জন্য একটি অ্যালার্ম সেট করুন৷”
- “…এলার্ম সেট করুন xx ঘন্টার মধ্যে বন্ধ হয়ে যাবে।”
- "…(সময়) জন্য একটি দৈনিক অ্যালার্ম সেট করুন।"
- “…প্রতি রবিবারের জন্য (সময়) একটি অ্যালার্ম সেট করুন৷”
আপনি একটি অ্যালার্ম সেট করলে, Google Assistant মৌখিক নিশ্চিতকরণ প্রদান করে। যদি ভুল হয়, বলুন, “OK Google, xx অ্যালার্ম বাতিল করুন,” অথবা “পূর্ববর্তী অ্যালার্মটি বাতিল করুন” এবং তারপরে এটি পুনরায় সেট করুন। এটি অন্য সঠিকভাবে সেট করা অ্যালার্মগুলিকে প্রভাবিত করবে না৷
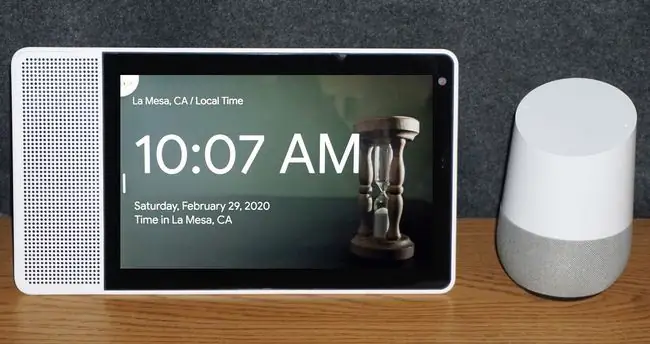
Google হোম অ্যালার্ম সেটিংস কিভাবে চেক করবেন
একটি Google Home-এ, Google অ্যাসিস্ট্যান্ট আপনার কাছে সেট করা অ্যালার্ম পড়ে। বলুন, "OK Google, আমি কোন অ্যালার্ম সেট করেছি?" Google Nest Hub বা অন্যান্য Google-সক্ষম স্মার্ট ডিসপ্লেতে কমান্ড ব্যবহার করার ফলে আপনার অ্যালার্ম আপনাকে স্ক্রিনে দেখানো হবে।
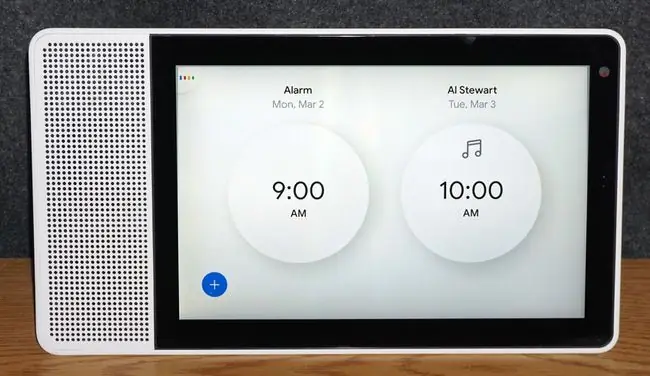
যদি আপনি একাধিক অ্যালার্ম সেট করেন, একটি নেস্ট হাব বা স্মার্ট ডিসপ্লে শুধুমাত্র প্রথম দুটি দেখাতে পারে, তবে বাকিগুলি পড়ে৷
আপনি Google Home স্মার্টফোন অ্যাপেও সেট অ্যালার্ম চেক করতে পারেন:
- Google Home অ্যাপটি খুলুন এবং আপনি যে ডিভাইসটি অ্যালার্ম সেট করতে ব্যবহার করেছেন সেটি বেছে নিন।
- সেটিংস গিয়ার ট্যাপ করুন।
-
অডিও ট্যাপ করুন।

Image -
আপনার সক্রিয় অ্যালার্ম দেখতে অ্যালার্ম এবং টাইমার ট্যাপ করুন।

Image
কীভাবে একটি সেট অ্যালার্ম মুছবেন
একটি অ্যালার্ম বাজানোর আগে মুছে ফেলতে বলুন, "ওকে গুগল, আমার অ্যালার্ম মুছুন (বা বন্ধ করুন)।" যদি আপনার একাধিক অ্যালার্ম সেট থাকে, তাহলে বলুন, "OK Google, বন্ধ করুন (নির্দিষ্ট অ্যালার্মের সময়)" বা "সমস্ত অ্যালার্ম বন্ধ করুন।"
আপনি Google Home অ্যাপের মধ্যেও সেট করা অ্যালার্ম মুছে দিতে পারেন। অ্যালার্ম এবং টাইমার আলতো চাপুন, একটি নির্দিষ্ট অ্যালার্ম সেটিং এর ডানদিকে X আলতো চাপুন, তারপরে মুছুন এ আলতো চাপুন আপনি অ্যালার্ম সরাতে চান তা নিশ্চিত করুন।
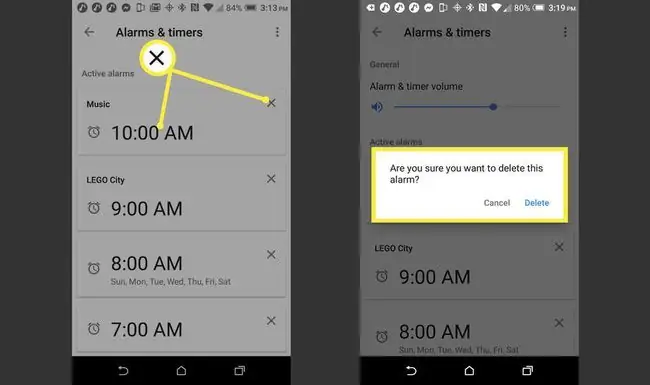
কীভাবে একটি সাউন্ডিং অ্যালার্ম বন্ধ করবেন
অ্যালার্ম বন্ধ হয়ে গেলে বলুন, "থামুন" বা "ওকে গুগল, থামুন।" এটি অন্যান্য মুলতুবি থাকা অ্যালার্মগুলিকে প্রভাবিত করবে না৷
একটি Google হোম বা স্মার্ট ডিসপ্লের নিয়ন্ত্রণগুলি একটি অ্যালার্ম বন্ধ করতেও ব্যবহার করা যেতে পারে:
- Google হোম: শীর্ষে ট্যাপ করুন।
- Google Home Mini (1st gen): যেখানে সাধারণত ভলিউম পরিবর্তন করা হয় সেখানে উভয় পাশে টিপুন এবং ধরে রাখুন।
- Google Nest Mini (২য় জেনার): উপরের কেন্দ্রে ট্যাপ করুন।
- Google Home Max: উপরের বা ডান পাশের লাইনে ট্যাপ করুন।
- Google নেস্ট বা অন্যান্য Google-সক্ষম স্মার্ট ডিসপ্লে: স্ক্রিনে স্টপ প্রম্পটে ট্যাপ করুন।
যখন একটি অ্যালার্ম বন্ধ হয়ে যায়, এটি বন্ধ না হলে দশ মিনিটের জন্য বাজে।
Google অ্যালার্ম ঘড়ি স্নুজ বিকল্প
যখন একটি অ্যালার্ম বন্ধ হয়ে যায়, কিন্তু আপনি স্নুজ করতে চান, বলুন, "OK Google, xx মিনিটের জন্য স্নুজ করুন" বা "স্নুজ করুন" (ডিফল্ট স্নুজ সময় 10 মিনিট)। হোম/নেস্ট হাব বা স্মার্ট ডিসপ্লেতে, অ্যালার্ম বন্ধ হয়ে গেলে আপনি স্নুজ প্রম্পটে ট্যাপ করতে পারেন।
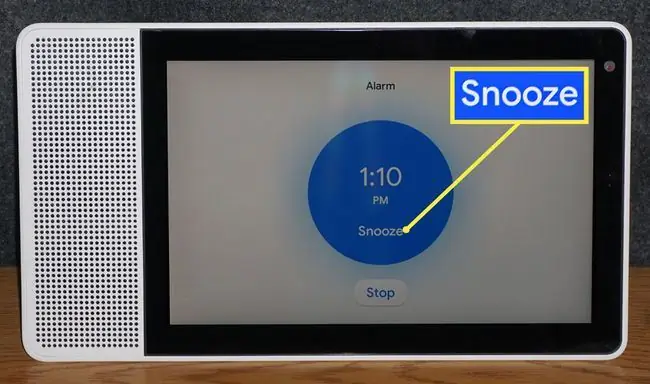
কিভাবে মিউজিক অ্যালার্ম সেট করবেন
Google হোম ডিফল্ট অ্যালার্ম টোন পরিবর্তন করা যাবে না, তবে আপনি একটি অ্যালার্ম সেট করতে পারেন যা সঙ্গীত বা কার্টুনের ভয়েস বাজায়। মিউজিক অ্যালার্ম ব্যবহার করতে, Google Home অ্যাপে আপনার ডিফল্ট মিউজিক পরিষেবা থেকে একটি গান, শিল্পী, জেনার বা প্লেলিস্ট বেছে নিন।
একটি ডিফল্ট সঙ্গীত পরিষেবা চয়ন করতে এই পদক্ষেপগুলি অনুসরণ করুন:
- Google Home অ্যাপটি খুলুন এবং সেটিংস গিয়ার ট্যাপ করুন।
- পরিষেবার অধীনে, ট্যাপ করুন মিউজিক।
-
একটি ডিফল্ট সঙ্গীত পরিষেবা বেছে নিন।

Image - আপনি একটি ডিফল্ট মিউজিক সার্ভিস বেছে নেওয়ার পর বলুন, "ঠিক আছে, Google একটি মিউজিক অ্যালার্ম সেট করেছে।"
- Google অ্যাসিস্ট্যান্ট বলবে, "কখনের জন্য?" বলুন, "xx AM বা xx PM।"
- Google অ্যাসিস্ট্যান্ট বলবে, "কী গান?" বলুন, "শিল্পী, গানের শিরোনাম, রেডিও স্টেশন।"
- Google অ্যাসিস্ট্যান্ট উত্তর দেবে, "এলার্ম সেট করা হয়েছে (দিন) xx AM বা xx PM-এর জন্য।"
একটি কার্টুন ভয়েস ওয়েক-আপ অ্যালার্ম সেট করা
একটি কার্টুন চরিত্রের অ্যালার্ম শুনতে, বলুন, "ওকে গুগল, (দিন/সময়) জন্য একটি (চরিত্রের নাম) অ্যালার্ম সেট করুন।"
অক্ষর পছন্দ হল:
- লেগো সিটি
- লেগো জীবন
- লেগো বন্ধুরা
- কিশোর মিউট্যান্ট নিনজা কচ্ছপ
- লিওনার্দো
- Michelangelo
- রাফেল
- ডোনাটেলো
- এপ্রিল ও’নীল
- হ্যাচিমালস
অ্যালার্ম সেট করা হলে, অক্ষরটি একটি ছোট বার্তা বলতে পারে, যেমন "ভালো ঘুমাও, হিরো" বা অনুরূপ কিছু।
আপনি একটি কাস্টম রুটিন যোগ করে Google Home অ্যালার্ম সেটিংস পরিপূরক করতে পারেন যাতে বিভিন্ন ধরনের কাজ অন্তর্ভুক্ত থাকতে পারে, যেমন আপনাকে খবর দেওয়া, একটি স্মার্ট থার্মোস্ট্যাট সামঞ্জস্য করা এবং আরও অনেক কিছু। এমনকি সূর্যোদয় এবং সূর্যাস্তের রুটিন রয়েছে যা আপনার অবস্থানের উপর ভিত্তি করে, সূর্য উদয় বা অস্ত যাওয়ার সময় স্বয়ংক্রিয়ভাবে কাজগুলি সম্পাদন করে। উদাহরণস্বরূপ, সূর্যাস্তের একটি রুটিন তৈরি করুন যা সূর্য ডুবে গেলে আপনার আলো জ্বলে।
Google হোম অ্যালার্ম ভলিউম সেট করা হচ্ছে
আপনার Google হোম ডিভাইসের অ্যালার্ম ভলিউম সেট করতে এই ধাপগুলি অনুসরণ করুন:
- Google Home অ্যাপটি খুলুন এবং আপনি যে ডিভাইসটি ব্যবহার করতে চান সেটি আলতো চাপুন।
- সেটিংস গিয়ার ট্যাপ করুন।
-
অডিও ট্যাপ করুন।

Image -
অ্যালার্ম এবং টাইমার ট্যাপ করুন এবং অ্যালার্ম এবং টাইমার ভলিউম।

Image
টাইমার
অ্যালার্ম ছাড়াও, Google Assistant Google Home ডিভাইসে টাইমার সেট করতে পারে। টাইমার সেটিংস রান্না এবং অন্যান্য পরিবারের অনুস্মারকগুলির জন্য ব্যবহার করা যেতে পারে। আপনি একটি ঘুমের টাইমারও সেট করতে পারেন।
কীভাবে একটি স্ট্যান্ডার্ড টাইমার সেট করবেন
Google Home ডিভাইসে একটি টাইমার সেট করতে এবং ব্যবহার করতে বলুন, "Hey Google, XX সময়ের জন্য একটি টাইমার সেট করুন।"
এছাড়াও আপনি জিজ্ঞেস করে জানতে পারেন যে টাইমারে কতটা সময় বাকি আছে:
- “কত সময় বাকি?”
- “আমার কুকিতে কত সময় বাকি আছে?”
- নির্দিষ্ট নামের সাথে একটি টাইমারে অবশিষ্ট সময় বলুন।
কীভাবে টাইমার থামাতে হয়
আপনি "থামুন" বলে টাইমার অ্যালার্ম বন্ধ করুন এবং "টাইমার বাতিল করুন" বলে একটি টাইমার বাতিল করতে পারেন৷
কীভাবে একটি বেডটাইম স্লিপ টাইমার সেট করবেন
ঘুমানোর সময় আপনার স্পীকারে বা ডিসপ্লেতে মিউজিক বাজানো বন্ধ করতে আপনি একটি স্লিপ টাইমার সেট করতে পারেন।
আপনি প্রতিটি ডিভাইসে একবারে একটি স্লিপ টাইমার সেট করতে পারেন। আপনি যদি একটি নতুন স্লিপ টাইমার তৈরি করেন তবে এটি পূর্বে সেট করা একটি সক্রিয় স্লিপ টাইমার প্রতিস্থাপন করে৷
একটি ঘুমের টাইমার সেট করতে, বলুন, “OK, Google” এর পরে নিম্নলিখিত বিকল্পগুলির মধ্যে একটি:
- “(সংগীত, শিল্পী/শৈলী, বা প্লেলিস্ট) চালান (বলো কতক্ষণ)।”
- “স্টপ (সঙ্গীত, শিল্পী, জেনার, প্লেলিস্ট) (xx মিনিট)” বা “স্টপ প্লে করা (xx মিনিট)।”
- "বাজান (সঙ্গীত, শিল্পী, জেনার, প্লেলিস্ট) (রাজ্য সময়) পর্যন্ত।"
কীভাবে স্লিপ টাইমার চেক এবং পরিচালনা করবেন
স্লিপ টাইমারে কত সময় বাকি আছে তা পরীক্ষা করতে বলুন, “স্লিপ টাইমারে কত সময় বাকি আছে?”
একটি টাইমার বন্ধ করতে যেটি বন্ধ হয়ে গেছে, বলুন, "ঠিক আছে, গুগল, থামুন" বা শুধু বলুন, "থামুন।"
একটি স্লিপ টাইমার বন্ধ করার আগে এটি বাতিল করতে বলুন, "ঠিক আছে, Google, ঘুমের টাইমার বাতিল কর" অথবা "স্লিপ টাইমার বাতিল কর।"






