কী জানতে হবে
- আপনার হোমপড এবং iOS ডিভাইসটিকে একই Wi-Fi নেটওয়ার্কের সাথে সংযুক্ত করুন এবং ব্লুটুথ চালু করুন।
- iOS ডিভাইসের নিয়ন্ত্রণ কেন্দ্র খুলুন, AirPlay এ আলতো চাপুন এবং HomePod নির্বাচন করুন। একটি মিউজিক স্ট্রিমিং অ্যাপ খুলুন।
- Apple মেনুতে যান, বেছে নিন সিস্টেম পছন্দ > Sound >আউটপুট , আপনার হোমপড নির্বাচন করুন এবং মেনু বারে ভলিউম দেখান দেখুন ।
Apple HomePod অ্যাপল মিউজিক এবং অ্যাপল পডকাস্ট সামগ্রী চালানোর জন্য অপ্টিমাইজ করা হয়েছে৷ ডিভাইসটি স্পটিফাই, প্যান্ডোরা, অ্যামাজন প্রাইম মিউজিক, ইউটিউব মিউজিক এবং অন্যান্য পরিষেবা সহ আপনার অ্যাপল ডিভাইসে চলমান যেকোনো পরিষেবা থেকে সঙ্গীত স্ট্রিম করতে পারে।iOS 13, iOS 12, iOS 11, বা macOS-এর সাম্প্রতিক সংস্করণে চলমান একটি ডিভাইসে অ্যাপল হোমপডে কীভাবে সঙ্গীত স্ট্রিম করা যায় তা এখানে রয়েছে৷
AirPlay এর সাথে Spotify, Pandora এবং আরও অনেক কিছু স্ট্রিম করুন
যদিও হোমপডের স্পটিফাই, প্যান্ডোরা এবং অন্যান্য থার্ড-পার্টি মিউজিক-স্ট্রিমিং পরিষেবাগুলির জন্য বিল্ট-ইন সংযোগ নেই, যদি আপনার প্রিয় স্ট্রিমিং অ্যাপটি একটি AirPlay বিকল্প সহ একটি iOS ডিভাইসে থাকে, তাহলে আপনি স্ট্রিম করতে পারেন এয়ারপ্লে-এর মাধ্যমে হোমপড-এ। AirPlay হল iOS ডিভাইসে তৈরি একটি বিনামূল্যের প্রযুক্তি (সেইসাথে Apple TV এবং Macs) যা আপনাকে সামঞ্জস্যপূর্ণ ডিভাইসগুলির মধ্যে অডিও এবং ভিডিও স্ট্রিম করতে দেয়৷
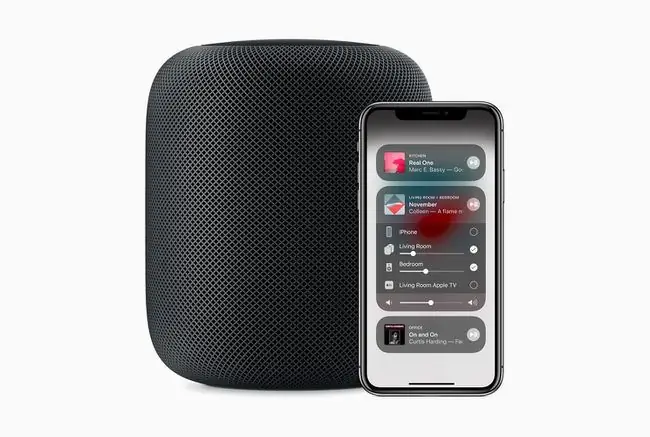
আপনার iOS ডিভাইস থেকে আপনার HomePod-এ Spotify এবং অন্যান্য থার্ড-পার্টি মিউজিক অ্যাপ্লিকেশানগুলি কীভাবে স্ট্রিম করবেন তা এখানে।
আপনি Spotify, Pandora এবং অন্যান্য তৃতীয় পক্ষের সঙ্গীত অ্যাপগুলি নিয়ন্ত্রণ করতে আপনার HomePod-এর সাথে Siri ব্যবহার করতে পারবেন না। পরিবর্তে, আপনার স্ট্রিমিং সঙ্গীত নিয়ন্ত্রণ করতে আপনার iOS ডিভাইসের কন্ট্রোল সেন্টারে বা অ্যাপে অনস্ক্রিন প্লেব্যাক নিয়ন্ত্রণগুলি ব্যবহার করুন৷
- আপনার HomePod এবং iOS ডিভাইস একই ওয়াই-ফাই নেটওয়ার্কে আছে এবং ব্লুটুথ চালু আছে তা নিশ্চিত করুন।
- আপনার iOS ডিভাইসের নিয়ন্ত্রণ কেন্দ্র খুলুন। (আপনার iOS ডিভাইস এবং মডেলের উপর নির্ভর করে, নীচে থেকে উপরে সোয়াইপ করুন বা উপরের ডান কোণ থেকে নিচে সোয়াইপ করুন।)
- মিউজিক কন্ট্রোলের উপরের-ডান কোণে, এয়ারপ্লে আইকনে ট্যাপ করুন (নীচে ত্রিভুজ সহ চেনাশোনাগুলি)
- আপনি AirPlay ডিভাইসের একটি তালিকা দেখতে পাবেন। স্পীকার এবং টিভি বিভাগে, আপনি যে হোমপডটিতে স্ট্রিম করতে চান তার নামটি আলতো চাপুন এবং তারপরে নিয়ন্ত্রণ কেন্দ্র বন্ধ করুন।
- Spotify, Pandora, অথবা অন্য একটি অ্যাপ যেখান থেকে আপনি মিউজিক স্ট্রিম করতে চান।
- আপনার সঙ্গীত বাজানো শুরু করুন এবং এটি আপনার নির্বাচিত হোমপডে স্ট্রিম হবে।
একটি ম্যাক থেকে Spotify, Pandora এবং আরও অনেক কিছু স্ট্রিম করুন
Spotify, Pandora, এবং Mac থেকে HomePod-এ অন্যান্য মিউজিক পরিষেবাগুলিও AirPlay ব্যবহার করে, কিন্তু আপনি যে পদক্ষেপগুলি অনুসরণ করেন তা কিছুটা আলাদা৷ এখানে কি করতে হবে:
-
Apple মেনু থেকে, খুলুন সিস্টেম পছন্দসমূহ।

Image -
শব্দ নির্বাচন করুন।

Image -
আউটপুট নির্বাচন করুন।

Image -
আপনি যে হোমপডটি স্ট্রিম করতে চান সেটি নির্বাচন করুন৷ আপনার Mac থেকে আসা সমস্ত অডিও এখন সেই HomePod-এ চলবে৷

Image -
মেনু বারে ভলিউম দেখান এর পাশের বক্সটি চেক করুন। এটি আপনাকে মেনু বার অডিও কন্ট্রোল থেকে হোমপড নির্বাচন করতে দেয় যাতে আপনাকে সবসময় সিস্টেম পছন্দগুলি ব্যবহার করতে হবে না৷

Image - একটি অ্যাপ বা আপনার ম্যাকের ব্রাউজারের মাধ্যমে মিউজিক চালান এবং এটি হোমপডের মাধ্যমে স্ট্রিম হবে।






