কী জানতে হবে
- Gmail সহায়তা ফোরামে যান এবং আপনার নিজের পোস্ট লিখুন। Google কর্মীরা এবং অন্যান্য ব্যবহারকারীরা তখন সর্বজনীনভাবে প্রতিক্রিয়া জানাতে পারে৷
- Gmail-এ, উপরের ডানদিকের কোণায় Help (?) আইকনটি নির্বাচন করুন, তারপরে পাঠান নির্বাচন করুন প্রতিক্রিয়া.
- Gmail সেশনের স্ক্রিনশট যোগ করতে, বেছে নিন স্ক্রিনশট অন্তর্ভুক্ত করুন > তথ্য হাইলাইট বা লুকাতে ক্লিক করুন।
এই নিবন্ধটি আগত পণ্যগুলিকে আকার দিতে এবং উন্নতির জন্য পরামর্শ দেওয়ার জন্য আপনি Google-এর সাথে প্রতিক্রিয়া শেয়ার করতে পারেন এমন কয়েকটি উপায় প্রদান করে৷ যদিও কোম্পানি প্রতিটি প্রতিক্রিয়ার পৃথকভাবে উত্তর দিতে পারে না, তবুও তারা আপনার পরামর্শকে স্বাগত জানায়।
জিমেইলের জন্য কীভাবে একটি বৈশিষ্ট্য বা উন্নতির পরামর্শ দেওয়া যায়
Gmail সম্পর্কে Google এর সাথে যোগাযোগ করার দুটি উপায়ের মধ্যে একটি ব্যবহার করুন:
- Gmail সহায়তা ফোরাম ব্যবহার করুন: আপনি যদি Gmail এর সহায়তা বিভাগে কোনো সমাধান না পান, তাহলে Gmail সহায়তা ফোরামে একটি অনুসন্ধান করুন৷ উত্তর খুঁজে পাননি? আপনার নিজের একটি পোস্ট লিখুন. এই অনুশীলনটি উপযোগী কারণ এটি অন্যান্য ব্যবহারকারীদের প্রস্তাব বা সমস্যাকে বিবেচনা করার অনুমতি দেয় এবং এটি Google কর্মীদের দ্বারা নিয়ন্ত্রিত হয়৷
- মতামত পাঠান বৈশিষ্ট্যটি ব্যবহার করুন: আপনি যদি আপনার মন্তব্যগুলি ব্যক্তিগত রাখতে পছন্দ করেন বা আপনি আপনার ইনবক্সে যা দেখেন তার একটি স্ক্রিনশট শেয়ার করতে চান, তাহলে আপনার ভিতর থেকে সরাসরি Google-এ প্রতিক্রিয়া পাঠান জিমেইল এই বিকল্পটি ইন্টারনেট ব্রাউজারে প্রধান সাহায্য ডায়ালগ বক্সের নীচে পপ আপ হয় এবং এটি Gmail মোবাইল অ্যাপে একটি বিকল্প।
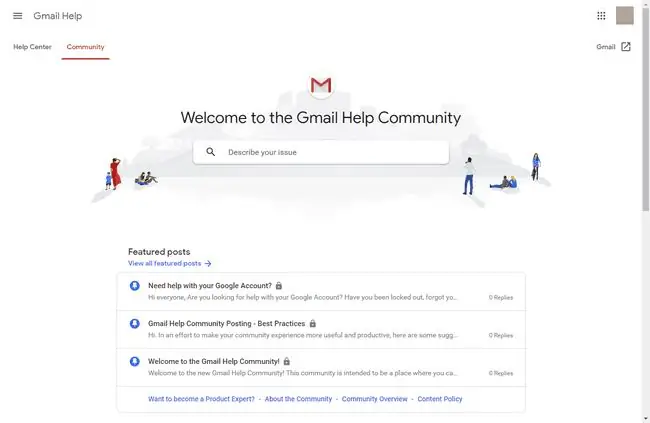
জিমেইল থেকে কীভাবে প্রতিক্রিয়া পাঠাবেন
একটি ওয়েব ব্রাউজারে Gmail ব্যবহার করার সময় এটি সম্পর্কে প্রতিক্রিয়া পাঠাতে, সেটিংস আইকন দিয়ে শুরু করুন:
-
Help (?) আইকনটি Gmail এর উপরের ডানদিকের কোণায় নির্বাচন করুন৷

Image -
মতামত পাঠান নির্বাচন করুন।

Image -
প্রতিক্রিয়া পাঠান উইন্ডোতে, বক্সের উপরের অর্ধেকে আপনার মন্তব্য টাইপ করুন। নীচের অর্ধেকটি আপনার সক্রিয় Gmail সেশনের একটি স্ক্রিনশট প্রদর্শন করে। আপনার প্রয়োজনের উপর নির্ভর করে স্ক্রিনশট অন্তর্ভুক্ত করুন চেক বক্সটি নির্বাচন করুন বা সাফ করুন৷

Image -
স্ক্রিনশট পরিবর্তন করতে, নির্বাচন করুন তথ্য হাইলাইট বা লুকাতে ক্লিক করুন এটি স্ক্রিনশটটি ফুল-স্ক্রীনে খোলে এবং একটি ভাসমান টুলবারে এক জোড়া টুল প্রদর্শন করে। হলুদ টুলটি একটি হলুদ, খালি বাক্স আঁকে; কালো টুল একটি কালো ভরা বাক্স আঁকা. হলুদ রঙে হাইলাইট করা উপাদানটি Google ইঞ্জিনিয়ারদের উদ্দেশ্যে যেখানে কালো করা উপাদানগুলি ব্যক্তিগত তথ্য উপস্থাপন করে যা আপনি Google এ পাঠাতে চান না৷শেষ হয়ে গেলে সম্পন্ন এ ক্লিক করুন।

Image - পাঠান ক্লিক করুন স্ক্রিনশট (যদি আপনি একটি অন্তর্ভুক্ত করেন) এবং আপনার মন্তব্য Google-এ প্রেরণ করতে।
Gmail বেশ কয়েকটি মোবাইল অ্যাপে উপলব্ধ রয়েছে। আপনি যদি Google এর অফিসিয়াল সংস্করণ ইনস্টল করেন, সেটিংস মেনু একটি এক-ক্লিক প্রতিক্রিয়া বিকল্প অফার করে। যাইহোক, আপনি যদি একটি নন-Google মেল অ্যাপের মাধ্যমে Gmail ব্যবহার করেন, তাহলে আপনি এই বৈশিষ্ট্যটি অ্যাক্সেস করতে পারবেন না এবং মন্তব্য বা সমস্যা পাঠাতে অবশ্যই ব্রাউজার সংস্করণ ব্যবহার করতে হবে।






