কী জানতে হবে
- এয়ারপ্লেন মোড বিকল্পটি খুঁজতে আপনি নেটওয়ার্ক আইকন বা স্টার্ট বোতাম ব্যবহার করতে পারেন।
- সবচেয়ে সহজ পদ্ধতি: টাস্কবারের নেটওয়ার্ক আইকনে ক্লিক করুন -> ক্লিক করুন এয়ারপ্লেন মোড।
- পরবর্তী সবচেয়ে সহজ পদ্ধতি: শুরু -> সেটিংস -> নেটওয়ার্ক এবং ইন্টারনেট -> এয়ারপ্লেন মোড । প্রয়োজন অনুযায়ী চালু বা বন্ধ করুন।
এই নিবন্ধটি উইন্ডোজ 11, 10 এবং 8.1 ব্যবহার করে ল্যাপটপ এবং অন্যান্য ডিভাইসে বিমান মোড কীভাবে ব্যবহার করবেন তা ব্যাখ্যা করে। পৃথক Win 8.1 নির্দেশাবলীর জন্য নিচে স্ক্রোল করুন।
কীভাবে এয়ারপ্লেন মোড চালু বা বন্ধ করবেন
Windows 10 বা 11 ডিভাইসে এয়ারপ্লেন মোড সক্ষম বা অক্ষম করার দুটি উপায় রয়েছে৷
টাস্কবারে নেটওয়ার্ক আইকন ব্যবহার করুন
সবচেয়ে সহজ উপায় হল টাস্কবারে নেটওয়ার্ক আইকন থেকে (আপনার ডিসপ্লের নীচের অংশে সেই পাতলা স্ট্রিপ যেখানে স্টার্ট বোতাম বিদ্যমান এবং প্রোগ্রাম আইকনগুলি উপস্থিত)। কেবল সেই আইকনের উপর মাউস রাখুন এবং এটি নির্বাচন করুন। সেখান থেকে, বিমান মোড. নির্বাচন করুন।
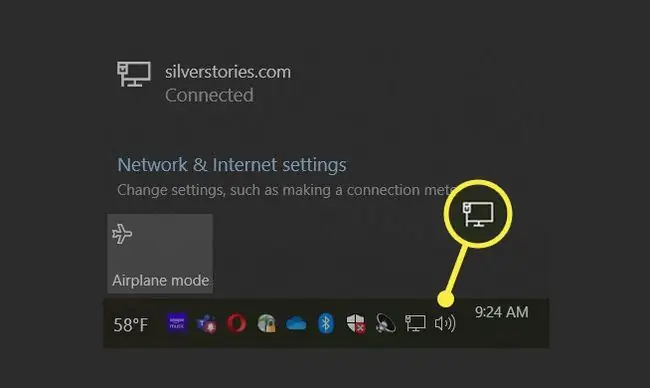
স্টার্ট বোতাম ব্যবহার করে বিমান মোডে যান
আপনি উইন্ডোজে স্টার্ট বোতামটিও ব্যবহার করতে পারেন। এই পদক্ষেপগুলি অনুসরণ করুন:
-
নির্বাচন শুরু।

Image -
সেটিংস নির্বাচন করুন।

Image -
নেটওয়ার্ক এবং ইন্টারনেট নির্বাচন করুন।

Image -
এয়ারপ্লেন মোড নির্বাচন করুন। সেখানে এমন বিকল্পও রয়েছে যা আপনাকে এটিকে ফাইন-টিউন করতে দেয় এবং শুধুমাত্র ওয়াই-ফাই বা ব্লুটুথ (এবং উভয়ই নয়) অক্ষম করতে দেয়। আপনি যদি ব্লুটুথ ব্যবহার না করেন, তাহলে উইন্ডোজকে উপলব্ধ ডিভাইস খোঁজা থেকে বিরত রাখতে আপনি এটি বন্ধও করতে পারেন।

Image - এয়ারপ্লেন মোড বন্ধ করতে, এই ধাপগুলি আবার অনুসরণ করুন।
Windows 10-এ, এয়ারপ্লেন মোড আইকনটি তালিকার নীচের দিকে রয়েছে৷ আপনি এয়ারপ্লেন মোড অক্ষম করলে এটি ধূসর এবং এটি চালু থাকলে নীল হয়।
আপনি যখন এয়ারপ্লেন মোড চালু করেন তখন আপনি এটিও লক্ষ্য করবেন যে Wi-Fi আইকনটি নীল থেকে ধূসর হয়ে যায়, যেমন মোবাইল হটস্পট বিকল্পটি চালু করা থাকলে। এটি ঘটে কারণ এয়ারপ্লেন মোড শুরু করা এই সমস্ত বৈশিষ্ট্য অবিলম্বে অক্ষম করে। আপনার কম্পিউটার যদি একটি ডেস্কটপ পিসি হয়, তাহলে এতে ওয়্যারলেস নেটওয়ার্কিং হার্ডওয়্যার নাও থাকতে পারে।এই ক্ষেত্রে, আপনি এই বিকল্পগুলি দেখতে পাবেন না৷
Windows 8.1-এ এয়ারপ্লেন মোড চালু বা বন্ধ করার উপায়
Windows 8.1-এ, আপনি একটি অনুরূপ প্রক্রিয়া ব্যবহার করে বিমান মোড শুরু করেন। আপনি টাস্কবারে নেটওয়ার্ক আইকন নির্বাচন করবেন। যাইহোক, এই ক্ষেত্রে, বিমান মোডের জন্য একটি স্লাইডার রয়েছে (এবং একটি আইকন নয়)। এটি একটি টগল এবং হয় বন্ধ বা চালু। Windows 10-এর মতো, এই মোড সক্রিয় করলে ব্লুটুথ এবং ওয়াই-ফাইও নিষ্ক্রিয় হয়৷
Windows 8-এ, এই পদক্ষেপগুলি অনুসরণ করুন:
- সেটিংস নির্বাচন করুন অথবা Windows কী + C।
- পিসি সেটিংস পরিবর্তন করুন। নির্বাচন করুন
- ওয়ারলেস নির্বাচন করুন। আপনি যদি ওয়্যারলেস দেখতে না পান, তাহলে নেটওয়ার্ক. ক্লিক করুন
এয়ারপ্লেন মোড সক্ষম করার কারণ
এয়ারপ্লেন মোড চালু করার অনেক কারণ রয়েছে যা একটি বিমানের ক্যাপ্টেনকে বলার বাইরেও রয়েছে৷এয়ারপ্লেন মোড ব্যবহার করলে ফোন, ল্যাপটপ বা ট্যাবলেটের অবশিষ্ট ব্যাটারির চার্জ বেড়ে যাবে। আপনার যদি চার্জারে অ্যাক্সেস না থাকে এবং আপনার ব্যাটারি কম চলছে, তবে এটি শুরু করার জন্য একটি ভাল জায়গা কারণ শুধুমাত্র কয়েকটি বিমানের পাওয়ার আউটলেট রয়েছে।
আপনি যদি ফোন কল, টেক্সট, ইমেল বা ইন্টারনেট বিজ্ঞপ্তির দ্বারা বিরক্ত না হতে চান তবে আপনি বিমান মোড সক্ষম করতে পারেন, কিন্তু আপনি এখনও আপনার ডিভাইস ব্যবহার করতে চান। যখন তাদের সন্তান তাদের ফোন ব্যবহার করে তখন পিতামাতারা প্রায়ই বিমান মোড সক্ষম করে। এটি বাচ্চাদের ইনকামিং টেক্সট পড়তে বা ইন্টারনেট নোটিফিকেশন বা ফোন কলের দ্বারা ব্যাহত হওয়া থেকে বিরত রাখে।
ফোনে এয়ারপ্লেন মোড সক্ষম করার আরেকটি কারণ হল বিদেশে থাকাকালীন সেলুলার ডেটা রোমিং চার্জ এড়ানো। শুধু ওয়াই-ফাই চালু রাখুন। বড় শহরগুলিতে, আপনি প্রায়শই বিনামূল্যে Wi-Fi পাবেন, এবং আপনি WhatsApp, Facebook মেসেঞ্জার এবং ইমেলের মতো অ্যাপ ব্যবহার করে Wi-Fi-এর মাধ্যমে পরিচিতিগুলিকে মেসেজ করতে পারেন৷
অবশেষে, আপনি যদি যথেষ্ট দ্রুত বিমান মোডে যেতে পারেন, তাহলে আপনি অবাঞ্ছিত বার্তা পাঠানো বন্ধ করতে পারবেন।উদাহরণস্বরূপ বলুন যে আপনি একটি পাঠ্য লিখেছেন এবং একটি ছবি অন্তর্ভুক্ত করেছেন, কিন্তু এটি পাঠাতে শুরু করার সাথে সাথে আপনি বুঝতে পেরেছেন যে এটি ভুল ছবি! আপনি যদি এয়ারপ্লেন মোড দ্রুত যথেষ্ট সক্ষম করতে পারেন, তাহলে আপনি এটি পাঠানো থেকে থামাতে সক্ষম হবেন। এটি এমন একটি সময় যা আপনি "বার্তা পাঠাতে ত্রুটি" দেখে সত্যিই খুশি হবেন!
অবশেষে, যদি ফোন বা ডিভাইসটি তার অবস্থান (বা এমনকি এর অস্তিত্ব) প্রেরণ না করে, তবে আপনার সনাক্ত করা আরও কঠিন হবে। আপনি যদি বিশেষভাবে দুর্বল বোধ করেন এবং নিশ্চিত করতে চান যে আপনার ফোন আপনাকে ছেড়ে দেবে না, তাহলে বিমান মোড সক্ষম করুন।
FAQ
এয়ারপ্লেন মোড কেন FAA এর জন্য এত গুরুত্বপূর্ণ?
ফেডারেল কমিউনিকেশন কমিশন (FCC) দাবি করে যে সেলফোন এবং অনুরূপ ডিভাইসগুলির দ্বারা অনুমোদিত রেডিও ফ্রিকোয়েন্সিগুলি বিমানের নেভিগেশন এবং যোগাযোগ ব্যবস্থায় হস্তক্ষেপ করতে পারে। কিছু পাইলট বিশ্বাস করেন যে এই সংকেতগুলি বিমানের সংঘর্ষ এড়ানো সিস্টেমেও হস্তক্ষেপ করতে পারে।
এইভাবে, এফসিসি প্লেনে সেল ফোন ট্রান্সমিশন সীমিত করার জন্য নিয়ম জারি করে, এবং এইভাবে ফেডারেল এভিয়েশন অ্যাডমিনিস্ট্রেশন (এফএএ) টেকঅফ এবং ল্যান্ডিংয়ের সময় এবং ফ্লাইটে সেলুলার ফোন বৈশিষ্ট্য ব্যবহার নিষিদ্ধ করে। এটি এফসিসি-তেও একটি সাধারণ বিশ্বাস যে প্রচুর দ্রুত-চলমান সেল ফোনগুলি একাধিক সেল টাওয়ারকে একাধিকবার এবং একবারে পিং করতে পারে, যা মোবাইল ফোন নেটওয়ার্ককে বিভ্রান্ত করতে পারে৷
এয়ারপ্লেন মোড কিভাবে কাজ করে?
এয়ারপ্লেন মোড কাজ করে কারণ এটি ডিভাইসের ডেটা ট্রান্সমিটার এবং রিসিভার অক্ষম করে। এটি একটি ফোনে ডেটা আসতে বাধা দেয়, এবং এইভাবে, বিজ্ঞপ্তি এবং কলগুলি বন্ধ করে যা সাধারণত সক্রিয় থাকা অবস্থায় আসে৷ এটি ডিভাইসটি ছেড়ে যাওয়া থেকেও কিছু রাখে। বিজ্ঞপ্তিতে ফোন কল এবং টেক্সট ছাড়াও আরও কিছু অন্তর্ভুক্ত থাকে; এগুলি হল ফেসবুকের কার্যকলাপ, ইনস্টাগ্রাম, স্ন্যাপচ্যাট, গেমস এবং আরও অনেক কিছু থেকে ঘোষণা৷
অতিরিক্ত, যখন এয়ারপ্লেন মোড সক্ষম করা থাকে তখন ডিভাইসটির কাজ করার জন্য কম সংস্থান প্রয়োজন।ফোন বা ল্যাপটপ সেলুলার টাওয়ার খোঁজা বন্ধ করে দেয়। আপনি কীভাবে এটি সেট আপ করেছেন তার উপর নির্ভর করে এটি Wi-Fi হটস্পট বা ব্লুটুথ ডিভাইসগুলির সন্ধান করাও বন্ধ করে দেয়। এই ওভারহেড ছাড়া, ডিভাইসের ব্যাটারি দীর্ঘস্থায়ী হতে পারে।






