কী জানতে হবে
- Android: ফাইল ম্যানেজার খুলুন এবং ফাইল নির্বাচন করুন। শেয়ার > ব্লুটুথ বেছে নিন। তারপর একটি ডিভাইস নির্বাচন করুন।
- macOS বা iOS: খুলুন ফাইন্ডার বা ফাইল অ্যাপ >ফাইলটি সনাক্ত করুন > শেয়ার করুন > এয়ারড্রপ। অন-স্ক্রীন নির্দেশাবলী অনুসরণ করুন।
- Windows: ফাইল ম্যানেজার খুলুন, ফাইলটিতে ডান-ক্লিক করুন > Send to > ব্লুটুথ ডিভাইস। তারপর একটি ডিভাইস নির্বাচন করুন।
এই নিবন্ধটি ব্যাখ্যা করে যে কীভাবে ব্লুটুথ ব্যবহার করে ডেটা চার্জ ছাড়াই আপনার মোবাইল ডিভাইসে এবং থেকে ফটোর মতো ফাইল ওয়্যারলেসভাবে স্থানান্তর করা যায়।
স্মার্টফোন, ট্যাবলেট এবং পিসিগুলির মধ্যে একটি ব্লুটুথ ফাইল স্থানান্তর সেট আপ করতে, ব্লুটুথ সক্ষম করুন (এবং দৃশ্যমানতা)৷ আপনি একটি ডেস্কটপ বা ল্যাপটপের সাথে মোবাইল ডিভাইস সেট আপ (বা জোড়া) করতে পারেন৷
স্মার্টফোন এবং ট্যাবলেট থেকে ফাইল পাঠান
একটি স্মার্টফোন বা ট্যাবলেট থেকে পিসিতে ফাইল স্থানান্তর করতে:
-
ফাইল ম্যানেজার অ্যাপটি খুলুন। এটিকে এক্সপ্লোরার, ফাইলস, ফাইল এক্সপ্লোরার, মাই ফাইলস বা অনুরূপ কিছু বলা যেতে পারে। Android Marshmallow বা পরবর্তীতে, ফাইল ম্যানেজার খুঁজতে সেটিংস অ্যাপ খুলুন।
আপনার ডিভাইসে ফাইল ম্যানেজার অ্যাপ না থাকলে, Google Play স্টোর থেকে একটি ডাউনলোড করুন।

Image যদিও iOS-এর একটি ফাইল অ্যাপ রয়েছে, এটি সাধারণত ব্লুটুথ স্থানান্তরের অনুমতি দেয় না। পরিবর্তে, এটি অ-ইন্টারনেট ফাইল স্থানান্তরের জন্য এয়ারড্রপ ব্যবহার করে, যা ব্লুটুথ এবং ওয়াই-ফাই ব্যবহার করে।
-
আপনি যে ফাইলগুলি স্থানান্তর করতে চান সেই ফোল্ডারে যান৷ ক্যামেরার ছবি সাধারণত DCIM ফোল্ডারে পাওয়া যায়।
- মেনু আইকনে আলতো চাপুন এবং বেছে নিন।
- আপনি যে ফাইলগুলি পাঠাতে চান তা নির্বাচন করুন৷
- Share আইকনে ট্যাপ করুন।
-
শেয়ারিং বিকল্পের তালিকায়, ব্লুটুথ. ট্যাপ করুন

Image যদি ডিভাইসগুলি জোড়া না থাকে, তবে গ্রহীতা ডিভাইসটি আবিষ্কার করতে কয়েক সেকেন্ড সময় লাগতে পারে।
- আপনি যে ব্লুটুথ ডিভাইসটিতে ফাইল স্থানান্তর করতে চান সেটিতে ট্যাপ করুন। একটি বার্তা যা "[ডিভাইস]-এফাইল পাঠানো" প্রদর্শন করে।
- একটি ফাইল স্থানান্তর বিজ্ঞপ্তি গ্রহনকারী ডিভাইসে প্রদর্শিত হয় যা ফাইলের নাম, ফাইলের আকার এবং পাঠানোর ডিভাইস দেখায়। যদি 15 সেকেন্ডের মধ্যে কোনো ব্যবস্থা নেওয়া না হয় তাহলে এই উইন্ডোটি অদৃশ্য হয়ে যেতে পারে (কিছুই স্থানান্তর করা হবে না)। যদি এটি হয়, ফাইলগুলি আবার পাঠান৷
-
ফাইলগুলি ডাউনলোড করতে রিসিভিং ডিভাইসে স্বীকার করুন নির্বাচন করুন। যদি গ্রহনকারী ডিভাইসটি একটি কম্পিউটার হয়, একটি ফোল্ডার অবস্থান চয়ন করুন৷ আপনি যদি ট্রান্সফার বাতিল করতে চান, তাহলে আপনার পিসির উপর নির্ভর করে প্রত্যাখ্যান, বাতিল বা বাতিল করুন নির্বাচন করুন.
কম্পিউটার থেকে ফাইল পাঠান
যখন macOS ব্লুটুথ সমর্থন করে, সেই সিস্টেমের সাথে ফাইল স্থানান্তর AirDrop দ্বারা পরিচালিত হয়। উইন্ডোজ পিসি একটি মোবাইল ডিভাইসে ফাইল পাঠাতে সক্ষম (এবং এর বিপরীতে)।
- একটি ফাইল ম্যানেজার খুলুন (উইন্ডোজে, ফাইল এক্সপ্লোরার খুলুন) এবং আপনি যে ফাইলটি পাঠাতে চান সেই ফোল্ডারে যান৷
-
ফাইলটিতে ডান ক্লিক করুন।
ব্লুটুথের মাধ্যমে একবারে শুধুমাত্র একটি ফাইল স্থানান্তর করা যায়।
-
এ পাঠান নির্বাচন করুন এবং বেছে নিন ব্লুটুথ।

Image -
পরবর্তী নির্বাচন করুন এবং ফাইলটির নাম পরিবর্তন করতে, ব্লুটুথ ডিভাইস চয়ন করুন এবং ফাইলটি পাঠাতে অনুরোধগুলি অনুসরণ করুন।

Image - কয়েক সেকেন্ড পরে, গ্রহীতা ডিভাইসে একটি বিজ্ঞপ্তি উপস্থিত হয়৷
- ফাইলটি ডাউনলোড করতে রিসিভিং ডিভাইসে Accept ট্যাপ করুন।
-
ফাইল স্থানান্তর সম্পূর্ণ হলে সমাপ্তি নির্বাচন করুন।
ব্লুটুথ ফাইল ট্রান্সফার কি?
ব্লুটুথ ফাইল স্থানান্তর হল একটি আলাদা অ্যাপের প্রয়োজন ছাড়াই কাছাকাছি অন্য ব্লুটুথ ডিভাইসে ফাইল পাঠানোর একটি সহজ উপায়৷ ব্লুটুথ স্মার্টফোন, ট্যাবলেট, ল্যাপটপ এবং ডেস্কটপ কম্পিউটারের সাথে সামঞ্জস্যপূর্ণ। আপনি Android OS, Fire OS, Windows OS, Mac OS এবং Linux OS ব্যবহার করে ব্লুটুথের মাধ্যমে ফাইল স্থানান্তর করতে পারেন৷
ব্লুটুথ ফাইল স্থানান্তর iOS এবং Chrome OS এর মধ্যে সমর্থিত নয়৷ আইওএস-এ, ব্লুটুথের মাধ্যমে আইফোন থেকে অ্যান্ড্রয়েড বা ক্রোম ওএস-এ ফাইল এবং ফটো স্থানান্তর করতে আপনাকে একটি পৃথক অ্যাপ ব্যবহার করতে হবে যেমন Move to iOS বা Apple AirDrop। ব্লুটুথ ফাইল স্থানান্তরের সাথে সামঞ্জস্যপূর্ণ ডিভাইসগুলির একটি সিস্টেম সেটিং রয়েছে যা ব্লুটুথ সমর্থন করে এবং একে ব্লুটুথ শেয়ার (বা অনুরূপ কিছু) বলা হয়।
Chrome OS 89 Nearby Share নামক একটি বৈশিষ্ট্য যুক্ত করে, যা আপনাকে আপনার Chromebook এবং অন্যান্য Chrome OS বা Android ডিভাইসগুলির মধ্যে অবিলম্বে এবং নিরাপদে ফাইলগুলি সরাতে দেয়৷
ব্লুটুথ ফাইল ট্রান্সফার কেন ব্যবহার করবেন?
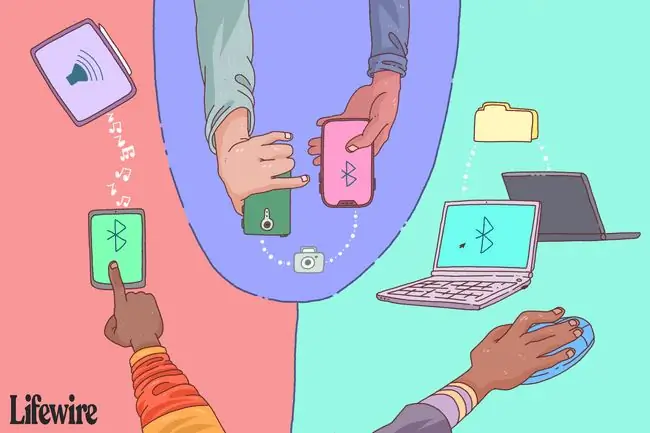
স্মার্টফোন থেকে স্মার্টফোনে, অ্যান্ড্রয়েড থেকে অ্যান্ড্রয়েড বা এক ওএস প্ল্যাটফর্ম থেকে অন্যটিতে ফাইল স্থানান্তর করার বিভিন্ন উপায় রয়েছে৷ ব্লুটুথ দ্রুততম পদ্ধতি নয়, তবে এটির সবচেয়ে কম প্রয়োজনীয়তা রয়েছে-কোন অ্যাপ, কোন তার বা হার্ডওয়্যার, কোন ওয়াই-ফাই নেটওয়ার্ক এবং কোন ডেটা সংযোগ নেই।
যখন আপনি স্মার্টফোনের মধ্যে ফটো শেয়ার করতে চান, এখানে ব্লুটুথ ব্যবহারের সুবিধা রয়েছে:
- ব্লুটুথ বনাম USB কেবল: আপনার ডিভাইসের জন্য USB চার্জিং কেবল না থাকলে ফাইল স্থানান্তর করতে ব্লুটুথ চালু করুন। যদি আপনার কাছে USB কেবল থাকে তবে এটি এমন হতে পারে যা অন্য মোবাইল ডিভাইসের পরিবর্তে একটি স্ট্যান্ডার্ড USB পোর্টে প্লাগ করে৷
- ব্লুটুথ বনাম OTG কেবল: OTG কেবলগুলি ডিভাইসগুলির মধ্যে ফাইল স্থানান্তর করবে, তবে উভয় ডিভাইসই অবশ্যই USB OTG সমর্থন করবে এবং তারগুলির জন্য সঠিক সংযোগ থাকতে হবে৷
- ব্লুটুথ বনাম OTG ফ্ল্যাশ ড্রাইভ: এমন ফ্ল্যাশ ড্রাইভ রয়েছে যেগুলিতে কম্পিউটার, স্মার্টফোন এবং ট্যাবলেটগুলির সাথে ব্যবহারের জন্য ডুয়াল সংযোগকারী রয়েছে৷ যদিও OTG কেবলের চেয়ে বেশি সুবিধাজনক, ডিভাইসগুলির মধ্যে OTG এবং সংযোগকারীর সামঞ্জস্য প্রয়োজন৷
- ব্লুটুথ বনাম ব্যক্তিগত হটস্পট: সমস্ত ডিভাইস ব্যক্তিগত হটস্পট (টিথারিং) ব্যবহার করে না। একটি ব্যক্তিগত হটস্পটের জন্য একটি ফি এবং একটি শক্তিশালী সংকেত প্রয়োজন৷
- ব্লুটুথ বনাম পোর্টেবল মিডিয়া হাব/হার্ড ড্রাইভ: কিছু পোর্টেবল মিডিয়া হাব এবং হার্ড ড্রাইভ তাদের নিজস্ব স্থানীয় ওয়্যারলেস নেটওয়ার্ক সম্প্রচার করে যাতে ডিভাইসের সাথে সংযোগ করা যায়। ফাইল স্থানান্তর করার জন্য মোবাইল ডিভাইসের সহযোগী অ্যাপের প্রয়োজন এবং ড্রাইভের ব্যাটারি চার্জ করা প্রয়োজন।
- ব্লুটুথ বনাম ওয়াই-ফাই ডাইরেক্ট: সরাসরি Wi-Fi এর মাধ্যমে ফাইল স্থানান্তর করা ব্লুটুথের মাধ্যমে ফাইল স্থানান্তর করার মতো। কিন্তু Wi-Fi ডাইরেক্ট ব্লুটুথের মতো সার্বজনীন নয়, অনেক ডিভাইস এই বৈশিষ্ট্যটিকে সমর্থন করে না এবং এটি ব্যবহার করার জন্য একটি অ্যাপের প্রয়োজন হতে পারে৷
- ব্লুটুথ বনাম ক্লাউড স্টোরেজ/ইমেল: ক্লাউড স্টোরেজ এবং ইমেল ফাইল সংরক্ষণ এবং পাঠানোর জন্য ভাল কাজ করে। যাইহোক, ফাইল স্থানান্তর বা ইমেল অ্যাক্সেস করার জন্য প্রতিটি ডিভাইসের একটি শক্তিশালী ডেটা বা ইন্টারনেট সংযোগ প্রয়োজন৷
- ব্লুটুথ বনাম ফাইল ট্রান্সফার অ্যাপ: Google Play Store এবং Apple App Store-এ এমন অ্যাপ রয়েছে যা এক ডিভাইস থেকে অন্য ডিভাইসে ফাইল স্থানান্তর করে। এই অ্যাপগুলির মধ্যে কিছু শুধুমাত্র তখনই কাজ করে যখন উভয় ডিভাইসে একই অ্যাপ থাকে এবং কিছুর জন্য ওয়্যারলেস বা ডেটা সংযোগের প্রয়োজন হতে পারে।
স্থানান্তরযোগ্য ফাইলের প্রকার
ব্লুটুথের মাধ্যমে বেশিরভাগ ফাইল স্থানান্তর করা যেতে পারে: নথি, ফটো, ভিডিও, সঙ্গীত, অ্যাপ এবং আরও অনেক কিছু। কম্পিউটার বা স্মার্টফোনে কোনো ফোল্ডারে কোনো ফাইল সংরক্ষণ করা থাকলে আপনি সেটি পাঠাতে পারেন।গ্রহীতা ডিভাইসটিকে এটি খোলার জন্য ফাইলের ধরনটি সনাক্ত করতে সক্ষম হতে হবে (উদাহরণস্বরূপ, পাঠানো ডিভাইসগুলি যদি একটি PDF নথি স্থানান্তর করে, তবে গ্রহণকারী ডিভাইসের একটি অ্যাপ প্রয়োজন যা PDFগুলি পড়তে পারে)।
ডাটা স্থানান্তর করতে ব্লুটুথ ব্যবহারের সীমাবদ্ধতা হ'ল ফাইলের আকার বনাম স্থানান্তর হার। ব্লুটুথ স্থানান্তর হার সংস্করণের উপর নির্ভর করে:
- Bluetooth 2.x-এর সর্বোচ্চ ডেটা স্থানান্তর হার 2.1 Mbit/s (প্রায় 0.25 MB/s)।
- Bluetooth 3.x-এর সর্বোচ্চ ডেটা স্থানান্তর হার 24 Mbit/s (প্রায় 3 MB/s)।
- Bluetooth 4.x-এর সর্বোচ্চ ডেটা স্থানান্তর হার 24 Mbit/s (প্রায় 3 MB/s)।
- Bluetooth 5.x-এর সর্বোচ্চ ডেটা স্থানান্তর হার 50 Mbit/s (প্রায় 6 MB/s)।
এক স্মার্টফোন থেকে অন্য স্মার্টফোনে একটি 8 এমবি ফটো পাঠাতে ব্লুটুথ ব্যবহার করতে এবং উভয় স্মার্টফোনেই ব্লুটুথ সংস্করণ 3.x/4.x রয়েছে, প্রায় তিন সেকেন্ডের মধ্যে ফটো স্থানান্তরিত হয়। একটি একক 25 এমবি মিউজিক ফাইল প্রায় নয় সেকেন্ড সময় নেয়।একটি 1 জিবি ভিডিও ফাইল প্রায় সাত মিনিট সময় নেয়। এই সময়গুলি সর্বাধিক গতি প্রতিফলিত করে, প্রকৃত ডেটা স্থানান্তর হার নির্দিষ্ট সর্বোচ্চের চেয়ে কম৷
ডেটা স্থানান্তর করার অন্যান্য উপায়ের তুলনায়, ব্লুটুথ ধীর। উদাহরণস্বরূপ, USB 2.0-এর 35 MB/s পর্যন্ত কার্যকর থ্রুপুট রয়েছে, ব্লুটুথ 3.x/4.x সর্বোচ্চ হারের চেয়ে 11 গুণ দ্রুত। USB 3.0, যা সবচেয়ে সাধারণ, প্রায় 600MB/s। Wi-Fi এর গতি 6 MB/s থেকে 25 MB/s পর্যন্ত (প্রটোকল সংস্করণের উপর নির্ভর করে), যা ব্লুটুথ 3.x/4.x সর্বোচ্চ হারের চেয়ে দুই থেকে ছয় গুণের মধ্যে যেকোনো জায়গায়।
ব্লুটুথ ফাইল স্থানান্তরের জন্য টিপস
ফাইল স্থানান্তর করার সময় সেরা গতি এবং ফলাফল পেতে, এই টিপস অনুসরণ করুন:
- অন্যান্য ব্লুটুথ ডিভাইস (যেমন, ওয়্যারলেস স্পিকার এবং হেডফোন) থেকে স্মার্টফোন, ট্যাবলেট এবং কম্পিউটারের সংযোগ বিচ্ছিন্ন করুন।
- কিছু ডিভাইস একটি নির্দিষ্ট সময়ে স্থানান্তর করা ফাইলের সংখ্যা সীমিত করতে পারে, তাই ব্যাচের পরিবর্তে একবারে একটি ফাইল স্থানান্তর করার প্রয়োজন হতে পারে।
- প্রেরণ এবং গ্রহণকারী ডিভাইসগুলিকে যতটা সম্ভব একে অপরের কাছাকাছি রাখুন একটি স্পষ্ট দৃষ্টিরেখার মাধ্যমে। এটি সর্বোত্তম সংকেত শক্তি বজায় রাখে যা অন্যান্য বেতার সংকেত এবং শারীরিক বাধা দ্বারা বাধাগ্রস্ত হবে না৷
- সব ফাইল স্থানান্তর না হওয়া পর্যন্ত অন্যান্য অ্যাপ বন্ধ করুন। ব্লুটুথ প্রেরণ এবং গ্রহণ করে, তবে স্টোরেজে ডেটা লেখার জন্য ডিভাইসটির প্রক্রিয়াকরণ শক্তি প্রয়োজন৷
- আপনার ব্লুটুথ ডিভাইসগুলি জোড়া লাগাতে সমস্যা হলে সমস্যা সমাধান করুন৷
কীভাবে ব্লুটুথ চালু করবেন
ফোন এবং অন্যান্য ডিভাইসে ব্লুটুথ চালু করার ধাপগুলি পরিবর্তিত হয়। এখানে কিছু উদাহরণ সহ সাধারণ পদক্ষেপ রয়েছে৷
- সেটিংস অ্যাপটি খুলুন (আইকনটি একটি গিয়ারের মতো)। অ্যান্ড্রয়েড ফোনে সেটিংস অ্যাক্সেস করতে, বিজ্ঞপ্তি প্যানেলটি প্রদর্শন করতে শীর্ষ থেকে নিচের দিকে সোয়াইপ করুন। উইন্ডোজ পিসিতে সেটিং অ্যাক্সেস করতে, উইন্ডোজ স্টার্ট মেনুতে যান।
- স্টক অ্যান্ড্রয়েডে সংযুক্ত ডিভাইস ট্যাপ করুন। Samsung-এ সংযোগ ট্যাপ করুন। উইন্ডোজে ডিভাইস বেছে নিন।
-
ব্লুটুথ নির্বাচন করুন। ব্লুটুথে দ্রুত অ্যাক্সেসের জন্য, দ্রুত সেটিংস প্যানেলটি প্রদর্শন করতে স্ক্রিনের শীর্ষ থেকে নিচের দিকে সোয়াইপ করুন।
IOS সেটিংসে ব্লুটুথের নিজস্ব বিভাগ রয়েছে, নিয়ন্ত্রণ কেন্দ্রে এটিকে চালু বা বন্ধ করুন।
-
ব্লুটুথ টগল সুইচটি পেয়ার করা ডিভাইসের একটি তালিকা (যেমন ব্লুটুথ অডিও ডিভাইসগুলির সাথে আপনি আগে যুক্ত করেছেন) এবং উপলব্ধ ডিভাইসগুলির একটি তালিকা প্রদর্শন করতে চালু করুন৷

Image - গ্রহণকারী ডিভাইসটি অন্যান্য ডিভাইসে দৃশ্যমান (আবিষ্কারযোগ্য)। একটি টাইমার দৃশ্যমানতার সময়কাল গণনা করতে পারে, ব্লুটুথ শূন্যে পৌঁছালে বন্ধ হয়ে যাবে। যদি একটি টগল সুইচ না থাকে, ব্লুটুথ সেটিংস খোলা থাকা অবস্থায় ডিভাইসটি দৃশ্যমান হয়৷
- একটি স্মার্টফোন বা ট্যাবলেট থেকে ডেস্কটপ বা ল্যাপটপ পিসিতে ফাইল পাঠাতে, নিশ্চিত করুন যে মোবাইল ডিভাইসটি কম্পিউটারের সাথে সংযুক্ত/পেয়ার করা আছে (এই কাজটি কম্পিউটারে করা হয়)।
FAQ
আমার অ্যান্ড্রয়েড ফোনে ব্লুটুথ সংস্করণ কী তা আমি কীভাবে পরীক্ষা করব?
আপনার ব্লুটুথ সংস্করণ খুঁজে পাওয়ার সবচেয়ে সহজ উপায় হল সহজ অ্যাপ AIDA64 এর মাধ্যমে। সিস্টেমের নিচে দেখুন সেটিংস > অ্যাপস > তিনটি উল্লম্ব বিন্দু > সব অ্যাপ দেখান > ব্লুটুথ বা ব্লুটুথ শেয়ার ৬৪৩৩৪৫২ অ্যাপের তথ্য
আমি আমার অ্যান্ড্রয়েড ফোন থেকে আমার গাড়িতে ব্লুটুথের মাধ্যমে কীভাবে গান চালাব?
প্রথমে, আপনাকে আপনার গাড়িতে ব্লুটুথ সক্রিয় করতে হবে।তারপর, আপনার অ্যান্ড্রয়েড ফোনে, সেটিংস > সংযোগগুলি > ব্লুটুথ > এ যান স্ক্যান (বা প্রথমে ব্লুটুথ চালু করুন)। একবার আপনার অ্যান্ড্রয়েড ডিভাইস স্ক্যান করে আপনার গাড়িটি সনাক্ত করে, এটি নির্বাচন করুন, তারপর আপনার সঙ্গীত অ্যাপটি চালান।






