কী জানতে হবে
- Open Connectify > সিলেক্ট করুন ট্রাই করে দেখুন > Lite দিয়ে শুরু করুন > Wi-Fi হটস্পট৬৪৩৩৪৫২ শেয়ার করার জন্য ইন্টারনেট ৬৪৩৩৪৫২ পিক নেটওয়ার্ক।
- পরবর্তী: নির্বাচন করুন নেটওয়ার্ক অ্যাক্সেস > Routed > লিখুন হটস্পট নাম > সেট পাসওয়ার্ড > অ্যাড ব্লকার সেট করুন > স্টার্ট হটস্পট.
এই নিবন্ধটি ব্যাখ্যা করে কিভাবে Connectify ব্যবহার করে উইন্ডোজ 7 বা তার পরে চলমান একটি পিসিকে Wi-Fi হটস্পটে পরিণত করা যায়।
আপনি Windows বা macOS-এর অন্তর্নির্মিত কার্যকারিতা ব্যবহার করে আপনার ইন্টারনেট সংযোগও ভাগ করতে পারেন৷
কিভাবে কানেক্টফাই দিয়ে একটি ফ্রি হটস্পট তৈরি করবেন
আপনার পিসিকে কানেক্টিফায় ওয়াই-ফাই হটস্পটে পরিণত করতে:
-
Connectify ডাউনলোড করুন, এটি আপনার কম্পিউটারে ইনস্টল করুন, তারপর ইনস্টলেশন শেষ করতে কম্পিউটারটি রিবুট করুন।

Image Connectify বিনামূল্যে ডাউনলোড করা যায়, তবে একটি প্রিমিয়াম সংস্করণ উপলব্ধ রয়েছে যাতে অতিরিক্ত বৈশিষ্ট্য রয়েছে৷
-
Connectify খুলুন, বেছে নিন Try it, তারপর বেছে নিন Lite দিয়ে শুরু করুন।

Image -
Wi-Fi হটস্পট ট্যাবটি নির্বাচন করুন।

Image -
শেয়ার করতে ইন্টারনেট নির্বাচন করুন ড্রপডাউন তীর এবং আপনার ওয়াই-ফাই নেটওয়ার্ক বেছে নিন।

Image -
নেটওয়ার্ক অ্যাক্সেস ড্রপডাউন তীর নির্বাচন করুন এবং বেছে নিন রুটেড।

Image -
হটস্পট নাম টেক্সট বক্সে একটি বর্ণনামূলক নাম লিখুন।

Image Connectify-এর বিনামূল্যের সংস্করণের সাথে, শুধুমাত্র "Connectify-" এর পরের পাঠ্য পরিবর্তন করা যেতে পারে।
-
হটস্পটের জন্য একটি সুরক্ষিত পাসওয়ার্ড তৈরি করুন।
নেটওয়ার্কটি WPA2-AES এনক্রিপশন দিয়ে এনক্রিপ্ট করা হয়েছে তাই পাসওয়ার্ড যেকোনো কিছু হতে পারে।

Image -
আপনার ব্যক্তিগত পছন্দের উপর ভিত্তি করে Ad ব্লকার চেক বক্সটি নির্বাচন করুন বা সাফ করুন।

Image -
Wi-Fi এর মাধ্যমে ইন্টারনেট সংযোগ শেয়ার করতে Start Hotspot নির্বাচন করুন। টাস্কবারের কানেক্টিফাই আইকন ধূসর থেকে নীল হয়ে যায়।

Image - অন্যান্য ওয়্যারলেস ডিভাইসগুলি এখন উপরের ধাপে আপনার নির্দিষ্ট করা নেটওয়ার্ক নাম এবং পাসওয়ার্ড ব্যবহার করে আপনার ব্যক্তিগত হটস্পট অ্যাক্সেস করতে পারে৷
যদি Connectify-এর আপনার ওয়্যারলেস অ্যাডাপ্টারের সমস্যা থাকে, তাহলে ডিভাইস ড্রাইভার আপডেট করুন।
কিভাবে কানেক্টফাই ব্যবহার করবেন
আপনার হটস্পটের সাথে কে কানেক্ট করেছে তা দেখতে ক্লায়েন্টস > আমার হটস্পটের সাথে কানেক্টেড এ যান। এখান থেকে, আপনি হটস্পটের সাথে সংযুক্ত ডিভাইসগুলির আপলোড এবং ডাউনলোড ট্রাফিক নিরীক্ষণ করতে পারেন৷
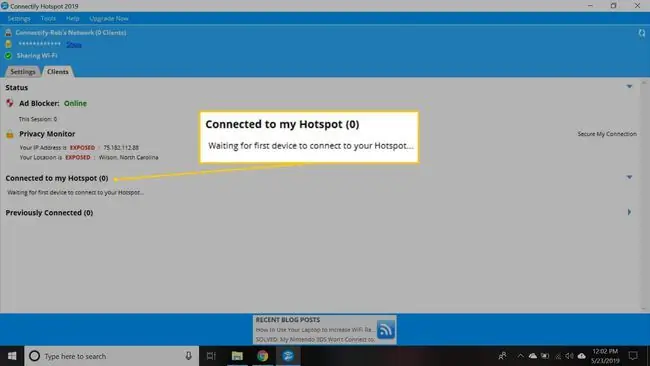
যেকোন ডিভাইসের নাম পরিবর্তন করতে রাইট-ক্লিক করুন কীভাবে এটি তালিকাভুক্ত করা হয়েছে, ইন্টারনেটে এর অ্যাক্সেস অক্ষম করুন, হটস্পট হোস্ট করা কম্পিউটারে এটির অ্যাক্সেস অক্ষম করুন, IP ঠিকানা অনুলিপি করুন বা এর গেমিং মোড পরিবর্তন করুন (উদাহরণস্বরূপ, Xbox-এ নেটওয়ার্ক বা নিন্টেন্ডো নেটওয়ার্ক)।
সংযোগ শেয়ার করা বন্ধ করতে, Wi-Fi হটস্পট ট্যাবে যান এবং স্টপ হটস্পট নির্বাচন করুন। আপনার হটস্পট সেটিংস সংরক্ষণ করা হয়েছে যাতে আপনি ভবিষ্যতে দ্রুত হটস্পট আবার শুরু করতে পারেন।
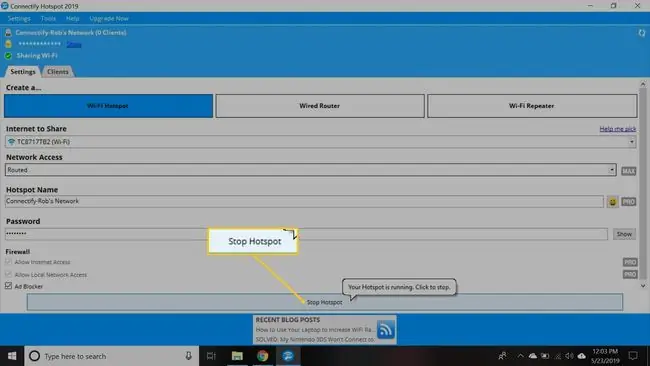
আপনি Connectify Hotspot MAX-এর জন্য অর্থ প্রদান করলে, আপনি আপনার বাড়িতে ওয়্যারলেস ইন্টারনেট প্রসারিত করতে Wi-Fi হটস্পট টুল ব্যবহার করতে পারেন। একটি দ্বিতীয় রাউটার বা একটি Wi-Fi এক্সটেন্ডার ইনস্টল করার পরিবর্তে, ল্যাপটপটিকে ওয়্যারলেস সংযোগের সীমার মধ্যে রাখুন এবং আপনার ওয়্যারলেস সিগন্যালের নাগাল প্রসারিত করতে হটস্পট শুরু করুন৷






