কী জানতে হবে
- এক্সপ্লোড সিঙ্গেল স্লাইস অফ পাই: হাইলাইট চার্ট > বিস্ফোরিত করতে স্লাইস সিলেক্ট করুন > সিলেক্ট করুন এবং স্লাইস দূরে টেনে আনুন।
- পাই অফ পাই বা বার অফ পাই চার্ট: হাইলাইট ডেটা রেঞ্জ > সিলেক্ট করুন Insert > Charts > ইনসার্ট পাই চার্ট > প্রকার বেছে নিন।
- চার্টের ধরন পরিবর্তন করুন: ডান-ক্লিক করুন এবং বেছে নিন চার্টের ধরন পরিবর্তন করুন ৬৪৩৩৪৫২ সমস্ত চার্ট ৬৪৩৩৪৫২ পাই> নতুন চার্টের ধরন বেছে নিন।
এই নিবন্ধটি ব্যাখ্যা করে কিভাবে একটি এক্সেল পাই চার্টের একটি স্লাইস "বিস্ফোরিত" করতে হয় বা মূল ডেটার উপর জোর দেওয়ার জন্য পাই অফ পাই বা বার অফ পাই চার্ট তৈরি করতে হয়৷ নির্দেশাবলী এক্সেল সংস্করণ 2019, 2016, 2013, এবং Microsoft 365 এর জন্য Excel কভার করে।
পায়ের এক টুকরো বিস্ফোরণ
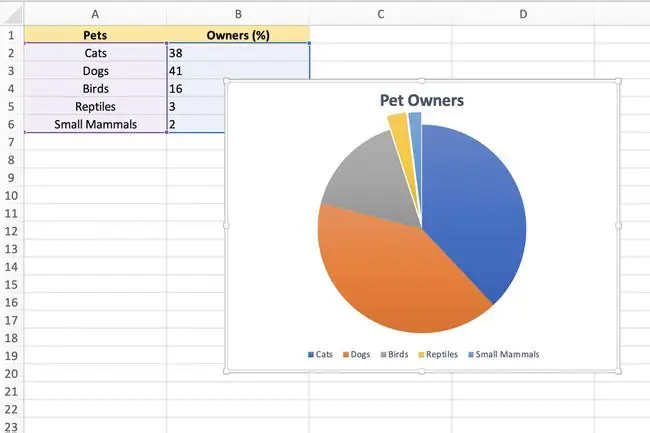
একটি পাই চার্টের একটি নির্দিষ্ট অংশে জোর দিতে, আপনি উপরের চিত্রের মতো বাকি চার্ট থেকে স্লাইসটি সরাতে বা বিস্ফোরিত করতে পারেন।
- এটি হাইলাইট করতে পাই চার্টের প্লট এলাকায় একবার নির্বাচন করুন৷
- স্লাইস বিস্ফোরিত হওয়ার জন্য দ্বিতীয়বার বেছে নিন।
- হাইলাইটটি এখন চার্টের কেন্দ্রে একটি বিন্দু সহ পাইয়ের এই একক স্লাইসটিকে ঘিরে থাকা উচিত।
- পায়ের নির্বাচিত স্লাইসটি নির্বাচন করুন এবং টেনে আনুন, এটিকে টেনে বের করে নিন বাকি চার্ট থেকে।
- আপনি যদি বিস্ফোরিত স্লাইসটিকে তার আসল অবস্থানে ফিরিয়ে আনতে চান তবে এক্সেলের পূর্বাবস্থার বৈশিষ্ট্যটি ব্যবহার করুন বা স্লাইসটিকে পাই চার্টে টেনে আনুন এবং এটি স্বয়ংক্রিয়ভাবে তার আসল অবস্থানে ফিরে আসবে।
পাই অফ পাই এবং বার অফ পাই চার্ট
পাই চার্টের কিছু অংশে জোর দেওয়ার জন্য আরেকটি বিকল্প হল একটি পাই অফ পাই বা একটি বার অফ পাই চার্ট ব্যবহার করা একটি নিয়মিত পাই চার্টের পরিবর্তে।
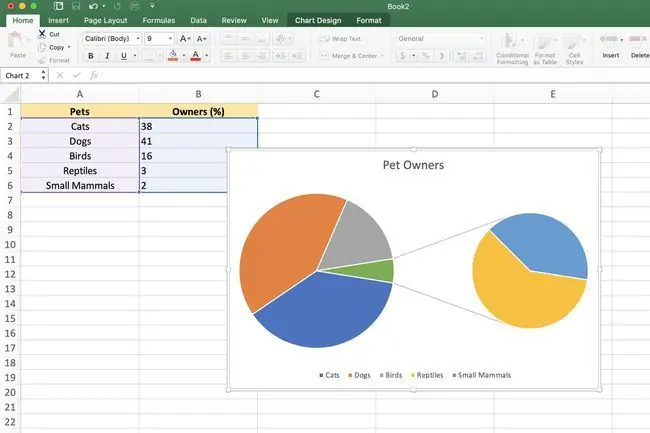
আপনার যদি এক বা দুটি বড় স্লাইস থাকে যা পাই চার্টে আধিপত্য বিস্তার করে, ছোট স্লাইসগুলির বিশদ বিবরণ দেখা কঠিন করে তোলে, আপনি উপরে উল্লিখিত চার্টের প্রকারগুলির মধ্যে একটিতে যেতে পারেন; এগুলি একটি সেকেন্ডারি চার্টে ছোট স্লাইসগুলির উপর জোর দেয়, হয় একটি দ্বিতীয় পাই চার্ট বা একটি স্ট্যাক করা বার চার্ট৷
পরিবর্তিত না হলে, Excel স্বয়ংক্রিয়ভাবে সেকেন্ডারি পাই বা স্ট্যাক বার চার্টে তিনটি ক্ষুদ্রতম স্লাইস (ডেটা পয়েন্ট) অন্তর্ভুক্ত করবে। পাই অফ পাই বা বার অফ পাই চার্ট তৈরি করতে:
- চার্টে ব্যবহার করা ডেটার রেঞ্জ হাইলাইট করুন।
- রিবনের ইনসার্ট ট্যাবটি নির্বাচন করুন।
- চার্ট রিবনের বক্সে, উপলব্ধ চার্টের ধরনগুলির ড্রপ-ডাউন মেনু খুলতে ইনসার্ট পাই চার্ট আইকনটি নির্বাচন করুন. চার্টের বিবরণ পড়তে আপনার মাউস পয়েন্টারটি একটি চার্টের উপর ঘোরান।
-
যোগ করতে ড্রপ-ডাউন মেনুর 2-ডি পাই বিভাগে হয় পাই অফ পাই বা বার অফ পাই চার্ট বেছে নিন ওয়ার্কশীটে সেই চার্ট।
বাম-হাতের চার্টটি সর্বদা প্রধান চার্ট, সেকেন্ডারি চার্টটি সর্বদা ডানদিকে প্রদর্শিত হয়। এই ব্যবস্থা পরিবর্তন করা যাবে না।
চার্টের ধরন পরিবর্তন করা
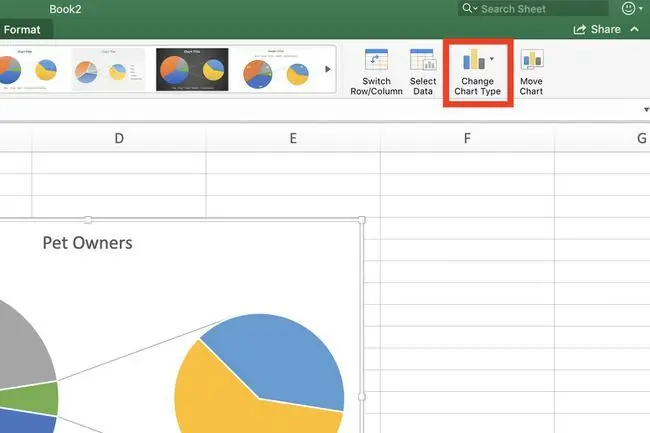
একটি বিদ্যমান রেগুলার পাই চার্ট থেকে হয় একটি পাই অফ পাই বা বার অফ পাই চার্টে স্যুইচ করতে:
- প্রসঙ্গ মেনু খুলতে বর্তমান চার্ট রাইট-ক্লিক করুন।
- চার্টের ধরন পরিবর্তন করুন চার্টের ধরন পরিবর্তন ডায়ালগ বক্স খুলতে নির্বাচন করুন।
- ডায়ালগ বক্সে, সমস্ত চার্ট ট্যাব বেছে নিন।
- বাম ফলকে Pie নির্বাচন করুন এবং তারপর বেছে নিন পাই অফ পাই বা বার অফ পাইডায়ালগ বক্সের জন্য ডান ফলকে।
ডেটা পয়েন্টের সংখ্যা পরিবর্তন করা
সেকেন্ডারি চার্টে প্রদর্শিত ডেটা পয়েন্টের সংখ্যা (স্লাইস) পরিবর্তন করতে:
-
প্রাথমিক পাই চার্ট ফরম্যাট ডেটা সিরিজ প্যানে খুলতে ডাবল-ক্লিক করুন।
- প্যানে, Split Series By বিকল্পের পাশে নিম্ন তীর নির্বাচন করুন।
দ্বিতীয় চার্টে ডেটা পয়েন্টের সংখ্যা পরিবর্তন করার জন্য উপলব্ধ বিকল্পগুলির মধ্যে রয়েছে:
- পজিশন অনুসারে সিরিজটি বিভক্ত করুন: দ্বিতীয় প্লটের মান বক্সে, দ্বিতীয়টিতে প্রদর্শিত অবস্থান বা স্লাইসের সংখ্যা লিখুন চার্ট (সর্বনিম্ন তিনটি)।
- মান অনুসারে সিরিজকে বিভক্ত করুন: এর চেয়ে কম মান বাক্সে, ক্ষুদ্রতম ডেটা মানের থেকে বড় একটি সংখ্যা লিখুন সেকেন্ডারি চার্টে প্রদর্শিত হবে।
- শতাংশ মান দ্বারা সিরিজটি বিভক্ত করুন: এর থেকে কম মান বক্সে, 0% এবং 100% এর মধ্যে একটি শতাংশ মান লিখুন। এই মানটি সেকেন্ডারি চার্টে প্রদর্শিত মূল চার্টের মোট মানের শতাংশের সাথে সম্পর্কিত৷






