Outlook এবং Outlook.com নির্দিষ্ট ইমেলগুলি খুঁজে পেতে একটি সাধারণ অনুসন্ধান অফার করে, কিন্তু যখন আপনার অনুসন্ধানটি জটিল হয়, অনুসন্ধান অপারেটরগুলি ব্যবহার করে প্রশ্নগুলি তৈরি করুন৷ প্রেরক, বিষয়, ফোল্ডার, তারিখ, এবং তারিখ পরিসীমা দ্বারা অনুসন্ধান করুন. অথবা, সংযুক্তি সহ বার্তাগুলি অনুসন্ধান করুন৷ তারপর, অগ্রাধিকার এবং গোষ্ঠীকরণের জন্য AND এবং OR এবং বন্ধনী ব্যবহার করে অপারেটর এবং পদগুলিকে একত্রিত করুন৷
এই নিবন্ধের নির্দেশাবলী আউটলুক 2019, 2016, 2013, 2010-এ প্রযোজ্য; Microsoft 365, এবং Outlook Online এর জন্য আউটলুক।
আউটলুক সার্চ অপারেটর কিভাবে ব্যবহার করবেন
আউটলুকে সঠিকভাবে সার্চ অপারেটর ব্যবহার করে ইমেলগুলি অনুসন্ধান করতে, অনুসন্ধান বাক্সে আপনার অনুসন্ধান কীওয়ার্ডগুলি লিখুন৷ আউটলুক অনলাইনে অনুসন্ধান বাক্সটি পৃষ্ঠার শীর্ষে, শিরোনামে রয়েছে৷ আউটলুক ডেস্কটপ অ্যাপের অনুসন্ধান বাক্সটি বার্তা তালিকার উপরে রয়েছে৷
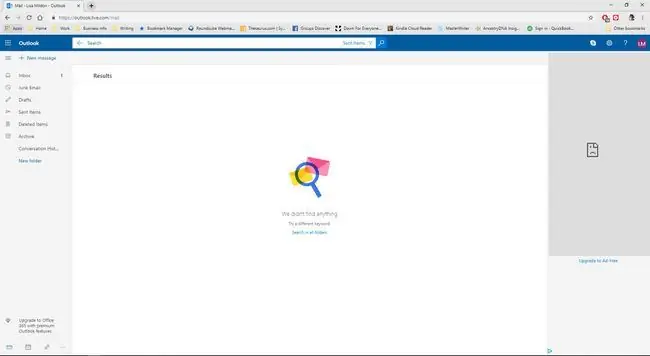
একটি প্রশ্ন তৈরি করতে নিম্নলিখিত অনুসন্ধান অপারেটরদের নিয়োগ করুন:
- বিষয়: - একটি নির্দিষ্ট শব্দের জন্য সমস্ত ইমেলের বিষয় অনুসন্ধান করে। উদাহরণ: subject:test বিষয়ের মধ্যে পরীক্ষা শব্দ আছে এমন ইমেল খুঁজে পায়।
-
from: - একটি নির্দিষ্ট প্রেরক বা ডোমেনের ইমেলের জন্য From লাইন অনুসন্ধান করে। উদাহরণ: from:@example.com প্রতিটি ইমেল বার্তার From লাইন অনুসন্ধান করে এবং [email protected] এর থেকে ইমেলগুলি খুঁজে পায় [email protected], এবং অন্যান্য ইমেল যা @example.com অন্তর্ভুক্ত করে।
- to: - একটি নির্দিষ্ট প্রাপককে সম্বোধন করা ইমেলের জন্য To লাইন অনুসন্ধান করে। উদাহরণ: to:[email protected] প্রতিটি ইমেল বার্তার To লাইন অনুসন্ধান করে এবং [email protected] এ ঠিকানা করা ইমেলগুলি খুঁজে পায়।
- cc: - নির্দিষ্ট ইমেল প্রাপকদের জন্য Cc লাইন অনুসন্ধান করে। উদাহরণ: cc:[email protected] প্রতিটি ইমেল বার্তার Cc লাইন অনুসন্ধান করে এবং [email protected]এ ঠিকানা করা ইমেলগুলি খুঁজে পায়।
- আগে: - প্রদত্ত তারিখের আগে পাঠানো বা প্রাপ্ত ইমেলগুলির জন্য অনুসন্ধান করে। উদাহরণ: received<2019-01-01 1 জানুয়ারী, 2019 এর আগে পাঠানো বা প্রাপ্ত ইমেলগুলি খুঁজে পায়।
-
পরে: - প্রদত্ত তারিখের পরে প্রেরিত বা প্রাপ্ত মেইল অনুসন্ধান করে। উদাহরণ: received>2017-31-12 31 ডিসেম্বর, 2017 এর পরে পাঠানো বা প্রাপ্ত ইমেলগুলি খুঁজে পায়।
আগে একত্রিত করুন: এবং পরে: একটি নির্দিষ্ট সময়ের মধ্যে পাঠানো বা প্রাপ্ত ইমেলগুলি খুঁজে পেতে। উদাহরণ: Recived2019-01-01 2018 সালে পাঠানো বা প্রাপ্ত ইমেলগুলি খুঁজে পায়।
-
তারিখ: - প্রদত্ত তারিখে প্রেরিত বা প্রাপ্ত মেইল অনুসন্ধান করে। <, <=, >= এবং > ব্যবহার করুন, প্রদত্ত তারিখের চেয়ে কম (আগের) এবং (অনুসরণ করা) এর চেয়ে বড় তারিখগুলি অনুসন্ধান করতে৷
প্রাপ্তির জন্য:, mm/dd/yyyy ফর্মে তারিখটি উল্লেখ করুন অথবা গতকাল বা শেষ ব্যবহার করুন সপ্তাহ তবে, যদি পরবর্তীটির জন্য Outlook.com ব্যবহার করেন, তাহলে আপনাকে এটিকে উদ্ধৃতিতে রাখতে হবে (প্রাপ্ত:"গত সপ্তাহে")।
-
ফোল্ডার: - নির্দিষ্ট ফোল্ডারে মেল অনুসন্ধান করে। উদাহরণ: folder:archiveআর্কাইভ ফোল্ডারে ইমেল খুঁজে পায়।
এই কমান্ডটি Outlook.com এ কাজ করবে না।
-
has:attachment: - অন্তত একটি ফাইল সংযুক্তি আছে এমন মেল বার্তা অনুসন্ধান করে। উদাহরণ: hasattachment:true এবং has:attachment সংযুক্তি থাকা সমস্ত বার্তা ফেরত দেয়।
- hasattachment:false - শুধুমাত্র সেই বার্তাগুলি অনুসন্ধান করে যেগুলির কোনও ফাইল সংযুক্ত নেই৷
- AND (বড় হাতের) - অনুসন্ধানে পদগুলিকে একত্রিত করে যাতে উভয়ই উপস্থিত থাকতে হবে। কোন সমন্বয় অপারেটর উপস্থিত না থাকলে এটি ডিফল্ট। উদাহরণ: cat AND dog বিড়াল এবং কুকুর উভয় শব্দই আছে এমন ফলাফল প্রদর্শন করে।
- বা (বড় হাতের) - সার্চের পদগুলিকে একত্রিত করে যাতে যেকোন একটি পদ বা উভয় পদই সার্চের ফলাফলে ফিরে আসে। উদাহরণ: cat OR dog বিড়াল বা কুকুরের ফলাফল প্রদর্শন করে।
- () - অনুসন্ধান পদের অগ্রাধিকার নির্দিষ্ট করে। একটি তারিখ, তারিখ পরিসীমা, ঠিকানা, বা অন্যান্য তথ্য নির্দিষ্ট করতে বন্ধনী ব্যবহার করুন। উদাহরণ: from:john (গৃহীত:1/1/19 বা গৃহীত:2/2/19) জন এর বার্তাগুলির জন্য From লাইন অনুসন্ধান করে যেগুলি 1 জানুয়ারী, 2019 বা 2 ফেব্রুয়ারী, 2019-এ গৃহীত হয়েছিল৷






