স্মৃতি হল কাস্টম স্লাইডশো যা আপনার iPhone বা iPad আপনার জন্য তৈরি করতে পারে৷ বৈশিষ্ট্যটি উপেক্ষা করা সহজ, কিন্তু একবার আপনি আপনার নিজের ফটো সংগ্রহ থেকে দ্রুত এবং সহজ স্লাইডশো তৈরি করা শুরু করলে, আপনি এটি সুবিধাজনক এবং অমূল্য উভয়ই বলে মনে করতে পারেন৷
স্মৃতি অ্যাক্সেস করতে, iOS ফটো অ্যাপ চালু করুন এবং আপনার জন্য নির্বাচন করুন। জেনারেট করা মেমরির সম্পূর্ণ ক্যাশে দেখতে সব দেখুন নির্বাচন করুন।

কীভাবে ফটো স্মৃতি তৈরি করবেন
স্মৃতিগুলি iOS-এ স্বয়ংক্রিয়ভাবে তৈরি হয়। আপনাকে যা করতে হবে তা হল ছবি এবং ভিডিও ক্যাপচার করা চালিয়ে যাওয়া এবং ফটোগুলি একটি নির্দিষ্ট সময়ের মধ্যে তারিখ এবং মিডিয়ার পরিমাণের উপর ভিত্তি করে ডায়নামিকভাবে সেগুলিকে স্মৃতিতে বাছাই করবে৷
আপনি যদি ফটো বা ভিডিওর সংগ্রহ থেকে নিজের মেমরি তৈরি করতে চান, তাহলে আপনাকে ম্যানুয়ালি করতে হবে। এর মানে তাদের একটি কাস্টমাইজড অ্যালবামে সাজানো৷
কীভাবে ম্যানুয়ালি একটি মেমরি তৈরি করবেন
আপনার সমস্ত আসল স্মৃতি ফটোর ইভেন্ট, ছুটির দিন এবং জমায়েতের ব্যাখ্যার সাথে খাপ খায় না। তাই আপনি বাস্তবতাকে আরও ভালভাবে প্রতিফলিত করতে আপনার নিজের অ্যালবাম বা মেমরি তৈরি করতে চাইতে পারেন। iOS এর জন্য ফটোতে কীভাবে নতুন স্মৃতি তৈরি করবেন তা এখানে:
-
iOS ফটো অ্যাপ চালু করুন এবং আমার অ্যালবাম নির্বাচন করুন।

Image -
নীচের বাম কোণে +নতুন অ্যালবাম আইকনটি নির্বাচন করুন।

Image -
অ্যালবামের নাম দিন এবং বেছে নিন সংরক্ষণ।

Image -
আপনি অ্যালবামে যে ফটোগুলি যোগ করতে চান তা নির্বাচন করুন৷ আপনি অ্যালবামের মাধ্যমে বা আপনার পুরো ক্যামেরা রোল দিয়ে নেভিগেট করে ফটো ব্রাউজ করতে পারেন।
এছাড়াও আপনি আপনার ক্যামেরা রোল থেকে আলাদাভাবে বা তোলার সাথে সাথে ফটো যোগ করতে পারেন। একটি নতুন অ্যালবাম তৈরি করার পরে, সম্পন্ন হয়েছে নির্বাচন করুন৷ আপনি যোগ করতে চান এমন কোনো ফটো দেখার সময়, শেয়ার আইকন নির্বাচন করুন, তারপরে অ্যালবামে যোগ করুন নির্বাচন করুন এবং আপনার তৈরি করা অ্যালবামটি বেছে নিন।

Image -
অ্যালবাম স্ক্রিনে ফিরে যান। আমার অ্যালবাম এর অধীনে, আপনার তৈরি করা অ্যালবামটি নির্বাচন করুন৷

Image -
অ্যালবামের শিরোনাম ব্যানারে, … আইকন নির্বাচন করুন তারপর স্লাইডশো নির্বাচন করুন। অ্যালবামটি স্বয়ংক্রিয়ভাবে তৈরি হওয়া মেমরি হিসেবে প্রদর্শিত হবে৷
কাস্টম মেমরির একটি পূর্ণ-স্ক্রীন স্লাইডশো দেখতে Play আইকনটি নির্বাচন করুন৷

Image
কীভাবে একজন নির্দিষ্ট ব্যক্তির স্মৃতি তৈরি করবেন
এটি একটি দুর্দান্ত কৌশল যা আপনার কাছে একটি নির্দিষ্ট ব্যক্তির ফটো এবং ভিডিওগুলি থেকে একটি গতিশীল স্লাইডশো তৈরি করবে৷
-
ফটো খোলার সাথে, বেছে নিন লোক।

Image -
আপনি ফটো অ্যাপ দ্বারা স্বীকৃত বিভিন্ন লোকের বৈশিষ্ট্যযুক্ত অ্যালবামের একটি সংগ্রহ দেখতে পাবেন৷ আপনার ক্যামেরা রোলে সেই ব্যক্তির সমস্ত ফটো প্রদর্শন করতে একটি নির্বাচন করুন৷
এই বৈশিষ্ট্যটি এখন আপনার ক্যামেরা রোলের প্রতিটি মুখের জন্য কাজ করে - শুধুমাত্র একাধিক ফটোতে পাওয়া মুখগুলি যা আপনার iOS ডিভাইস সহজেই সনাক্ত করতে পারে৷
এই ব্যক্তির জন্য অতিরিক্ত ফটো যোগ করতে, মেনু আইকন নির্বাচন করুন, তারপরে নির্বাচন করুন অতিরিক্ত ফটো নিশ্চিত করুন।

Image -
সেই ব্যক্তির একটি পূর্ণ-স্ক্রীন স্লাইডশো প্রদর্শন করতে Play আইকনটি নির্বাচন করুন৷

Image
কীভাবে একটি নির্দিষ্ট তারিখ বা ইভেন্টের স্মৃতি তৈরি করবেন
আপনার ক্যামেরা রোলে একটি নির্দিষ্ট তারিখ বা ইভেন্টের জন্য মেমরি এবং স্লাইডশো তৈরি করতে আপনি একই নির্দেশাবলী অনুসরণ করতে পারেন। এখানে কিভাবে:
- ফটো অ্যাপটি খুলুন এবং Photos ট্যাবটি নির্বাচন করুন।
-
বছর, মাস, বা দিন ব্যবহার করে প্রশ্নযুক্ত তারিখ বা ইভেন্টে নেভিগেট করুন টি ট্যাব।

Image -
আপনি একবার ফটো বা ভিডিওর একটি নির্বাচন আলাদা করে ফেললে, তিনটি অনুভূমিক বিন্দু দ্বারা নির্দেশিত মেনু আইকনটি নির্বাচন করুন৷

Image -
একটি স্লাইডশোতে ফটো এবং ভিডিও সাজানোর জন্য ডাউনলোড করতে প্লে নির্বাচন করুন৷
প্লে বোতামটি শুধুমাত্র কিছু নির্দিষ্ট শর্তে উপলব্ধ, তাই ম্যানুয়ালি একটি অ্যালবাম তৈরি করা এবং তারপরে এটিকে মেমরিতে রূপান্তর করা প্রায়শই সহজ হয়৷

Image
কীভাবে একটি স্মৃতি স্লাইডশো সম্পাদনা করবেন
স্বয়ংক্রিয় কার্যকারিতা থাকা সত্ত্বেও, স্মৃতি বৈশিষ্ট্যটি মানুষ, স্থান বা ইভেন্ট শনাক্ত করার জন্য নিখুঁত নয়। এই কারণে, ফটোগুলি মেমরি স্লাইডশোগুলি সম্পাদনা করার জন্য প্রচুর উপায়ের অনুমতি দেয়৷ এখানে কিভাবে:
-
যেকোনো মেমরি খুলুন এবং স্লাইডশো চালানো শুরু করতে Play আইকনটি নির্বাচন করুন৷

Image - সম্পাদনার বিকল্পগুলি প্রকাশ করতে স্ক্রিনের যে কোনও জায়গায় আলতো চাপুন৷
-
নিম্নলিখিত যেকোনো একটি বেছে নিয়ে স্মৃতির জন্য একটি মেজাজ নির্বাচন করুন: স্বপ্নময়, আবেগপ্রবণ, মৃদু, শান্ত, নিরপেক্ষ, সুখী, উত্থান, মহাকাব্য, ক্লাব বা চরম৷

Image -
মেমোরির জন্য একটি দৈর্ঘ্য নির্বাচন করুন: ছোট, মাঝারি, অথবা দীর্ঘ।

Image -
সম্পাদনা স্লাইডশোটি সূক্ষ্ম-টিউন করতে উপরের-ডান কোণে নির্বাচন করুন। এখানে, আপনি শিরোনাম, শিরোনাম চিত্র, সঙ্গীত এবং সময়কাল পরিবর্তন করতে পারেন। স্লাইডশোতে কোন ফটো এবং ভিডিওগুলি অন্তর্ভুক্ত করা হয়েছে তাও আপনি পরিবর্তন করতে পারেন৷

Image
শিরোনাম বিভাগটি আপনাকে শিরোনাম, উপ-শিরোনাম সম্পাদনা করতে এবং শিরোনামের জন্য ফন্ট চয়ন করতে দেয়। সঙ্গীতে, আপনি আপনার ডিভাইসের লাইব্রেরি থেকে স্টক গান বা যেকোনো একটি গান বেছে নিতে পারেন। আপনি যখন একটি মেমরির সময়কাল সম্পাদনা করেন, ফটো অ্যাপটি বেছে নেবে কোন ফটোগ্রাফ যোগ বা বিয়োগ করতে হবে, তাই আপনি ফটো নির্বাচন সম্পাদনা করার আগে এটি করতে চাইবেন। আপনি একটি উপযুক্ত দৈর্ঘ্য বেছে নেওয়ার পরে এটি আপনাকে ফটোগুলিকে সূক্ষ্ম-টিউন করতে দেয়৷
আপনি স্ক্রিনের নীচে-বাম দিকে " +" বোতামে আলতো চাপ দিয়ে একটি ফটো যোগ করতে পারেন, তবে আপনি শুধুমাত্র সেই ফটোগুলি যোগ করতে পারেন যা আসল সংগ্রহের মধ্যে রয়েছে৷ সুতরাং, আপনি যদি 2018 সালের ফটোগুলির একটি মেমরি তৈরি করেন তবে আপনি শুধুমাত্র সেই 2018 সালের সংগ্রহ থেকে ফটোগুলি যোগ করতে পারবেন। এখানেই একটি নতুন অ্যালবাম তৈরি করা সাহায্য করে। আপনি যদি আপনার পছন্দসই ফটোটি দেখতে না পান তবে আপনি ব্যাক আউট করতে পারেন, ফটোটি অ্যালবামে যুক্ত করতে পারেন, তারপরে আবার সম্পাদনা প্রক্রিয়া শুরু করুন।
আপনি স্লাইডশোর মধ্যে একটি নির্দিষ্ট পয়েন্টে একটি ফটো রাখতে পারবেন না৷ ফটোগুলিকে অ্যালবামে যে ক্রমানুসারে রাখা হয়, সেগুলি সাধারণত তারিখ এবং সময় অনুসারে সাজানো হয়৷
কীভাবে স্মৃতি সংরক্ষণ এবং শেয়ার করবেন
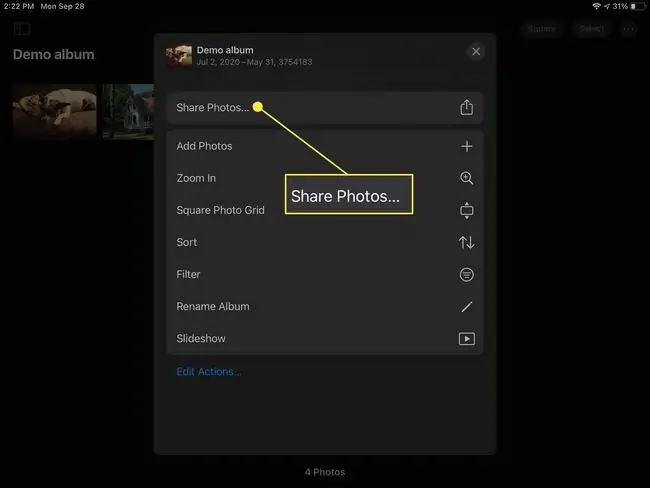
এখন আপনার কাছে একটি কাস্টম মেমরি স্লাইডশো আছে, আপনি এটি ভাগ করতে চাইতে পারেন৷
আপনি একটি স্লাইডশো শেয়ার করতে পারেন বা এটি চালানোর সময় শেয়ার বোতামটি নির্বাচন করে আপনার ডিভাইসে সংরক্ষণ করতে পারেন৷ এয়ারড্রপ, বার্তা, মেল, ইউটিউব, ড্রপবক্স, ফেসবুক, ইত্যাদি সহ সমস্ত স্ট্যান্ডার্ড শেয়ার বিকল্প উপলব্ধ।এমনকি আপনি আরও সম্পাদনার জন্য এটি iMovie-এ আমদানি করতে পারেন৷
আপনি যদি সেভ ভিডিও নির্বাচন করেন, তাহলেস্লাইডশোটি আপনার ভিডিও অ্যালবামে মুভি ফরম্যাটে সংরক্ষিত হবে। এটি আপনাকে Facebook-এ শেয়ার করতে বা পরবর্তী সময়ে একটি পাঠ্য বার্তা হিসাবে পাঠাতে দেয়৷






