কী জানতে হবে
- সরলতম উপায়: একটি Apple Lightning-to-USB অ্যাডাপ্টার ব্যবহার করুন।
- লাইটনিং অ্যাডাপ্টারের মাধ্যমে ক্যামেরা সংযুক্ত হয়ে গেলে, ফটো অ্যাপে যান > Import > Import All বা Import ।
- বিকল্পভাবে, Apple এর iCloud ফটো লাইব্রেরি ব্যবহার করুন।
এই নিবন্ধটি আপনার ক্যামেরা থেকে আপনার আইফোনে ফটো স্থানান্তর করার পাঁচটি উপায় ব্যাখ্যা করে। নির্দেশাবলী বেশিরভাগ iPhone এবং আধুনিক ডিজিটাল ক্যামেরায় প্রযোজ্য৷
ক্লাউড বা ওয়াই-ফাই ব্যবহার করুন
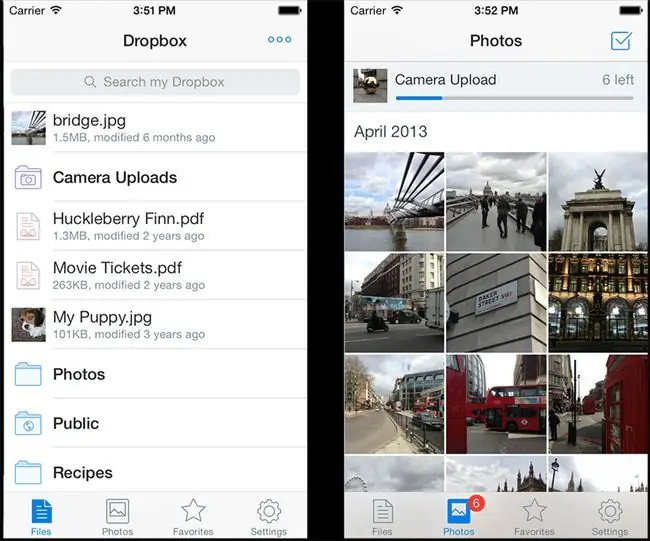
সবচেয়ে কার্যকর সমাধান বেতার নেটওয়ার্কিং প্রযুক্তির উপর নির্ভর করে।
সবচেয়ে আধুনিক পেশাদার বা প্রসিউমার ক্যামেরায় এখন ওয়াই-ফাই বা ব্লুটুথ রেডিও রয়েছে। যদি আপনার কাছে এটি থাকে তবে ড্রপবক্স এবং গুগল ফটোর মতো পরিষেবাগুলি বিবেচনা করুন (অ্যাপলের আইক্লাউড ফটো লাইব্রেরিও ক্লাউড-ভিত্তিক, তবে এটির জন্য একটি আইফোন বা ম্যাক প্রয়োজন)।
একটি অ্যাপল লাইটনিং-টু-ইউএসবি ক্যামেরা অ্যাডাপ্টার ব্যবহার করুন

ক্যামেরা থেকে আইফোনে ফটো স্থানান্তর করার সবচেয়ে সহজ উপায় হল অ্যাপলের লাইটনিং-টু-ইউএসবি অ্যাডাপ্টার ব্যবহার করা। শুধু আপনার ক্যামেরায় একটি USB কেবল প্লাগ করুন এবং এটিকে এই বিশেষ ডিভাইসে সংযুক্ত করুন৷ তারপর, আপনার আইফোনের লাইটনিং পোর্টে এই অ্যাডাপ্টারটি প্লাগ করুন৷
আপনার আইফোনে ফটো অ্যাপটি চালু হয়। ফটোগুলি স্থানান্তর করতে আমদানি বোতামে আলতো চাপুন৷ হয় ইমপোর্ট All আলতো চাপুন অথবা আপনি যে ফটোগুলি চান তা নির্বাচন করুন এবং আমদানি আলতো চাপুন।
এই প্রক্রিয়াটি অন্য দিকে যায় না: আপনি আপনার ফোন থেকে আপনার ক্যামেরায় ফটো আপলোড করতে এই অ্যাডাপ্টার ব্যবহার করতে পারবেন না।
একটি অ্যাপল লাইটনিং-টু-এসডি-কার্ড ক্যামেরা রিডার ব্যবহার করুন

এই অ্যাডাপ্টারটি উপরের ভাইবোনের মতো, কিন্তু ক্যামেরাটিকে আইফোনের সাথে সংযুক্ত করে না। পরিবর্তে, আপনার ক্যামেরা থেকে SD কার্ডটি পপ করুন, এটি অ্যাডাপ্টারে ঢোকান এবং তারপর অ্যাডাপ্টারটিকে আপনার iPhone এর লাইটনিং পোর্টে প্লাগ করুন৷
অন্যান্য Apple অ্যাডাপ্টারের মতো, ফটো অ্যাপ আপনাকে কিছু বা সমস্ত ফটো SD কার্ডে আমদানি করতে অনুরোধ করে৷ এটি প্রথম বিকল্পের মতো সরাসরি নয়, তবে এটির জন্য আপনার হাতে একটি অতিরিক্ত USB কেবল রাখার প্রয়োজন নেই৷
একটি ওয়্যারলেস অ্যাডাপ্টার ব্যবহার করুন

Nikon WU-1a ওয়্যারলেস মোবাইল অ্যাডাপ্টার আপনার ক্যামেরাতে প্লাগ করে এটিকে একটি Wi-Fi হটস্পটে পরিণত করতে যা আপনার iPhone সংযোগ করতে পারে৷ ইন্টারনেট অ্যাক্সেস সক্ষম করার পরিবর্তে, যদিও, এটি ক্যামেরা থেকে আপনার ফোনে ফটো স্থানান্তর করার জন্য নিবেদিত একটি হটস্পট৷
ছবিগুলি স্থানান্তর করতে আপনাকে Nikon এর ওয়্যারলেস মোবাইল ইউটিলিটি অ্যাপটি ইনস্টল করতে হবে৷ একবার তারা অ্যাপে থাকলে, আপনি সেগুলিকে আপনার ফোনের অন্যান্য ফটো অ্যাপে নিয়ে যেতে পারেন, অথবা ইমেল বা সোশ্যাল মিডিয়ার মাধ্যমে শেয়ার করতে পারেন৷
Canon একটি অনুরূপ ডিভাইস অফার করে: SD-কার্ড-স্টাইলের W-E1 Wi-Fi অ্যাডাপ্টার৷ অন্যান্য ওয়্যারলেস অ্যাডাপ্টার এবং SD কার্ডগুলিও উপলব্ধ৷
এসডি কার্ড রিডার ব্যবহার করুন

অনেকটি ভিন্ন, নন-অ্যাপল অ্যাডাপ্টার থেকে বেছে নিন যা আপনার ক্যামেরা থেকে আপনার আইফোনে SD কার্ড সংযোগ করে। একটি জনপ্রিয় পছন্দ হল Leef iAccess রিডার৷
এই ডিভাইসগুলির সাথে, আপনি আপনার ক্যামেরা থেকে SD কার্ডটি সরিয়ে ফেলুন, আপনার আইফোনের সাথে অ্যাডাপ্টারটি সংযুক্ত করুন, SD কার্ড ঢোকান এবং আপনার ফটোগুলি আমদানি করুন৷ আনুষঙ্গিক উপর নির্ভর করে, আপনাকে একটি অ্যাপ ইনস্টল করতে হতে পারে। লিফ ডিভাইসের জন্য তার MobileMemory অ্যাপ প্রয়োজন, উদাহরণস্বরূপ।
আপনি যখন অ্যাপল অ্যাডাপ্টার ব্যবহার করেন তখন আমদানি বোতামটি উপস্থিত না হলে কী করবেন
আপনি যদি নিবন্ধের শুরুতে তালিকাভুক্ত অ্যাপল অ্যাডাপ্টারের যেকোনো একটি ব্যবহার করেন এবং আমপোর্ট বোতামটি প্লাগ ইন করার সময় দেখা না যায়, তাহলে নিশ্চিত করুন আপনার ক্যামেরা চালু আছে এবং ইমেজ এক্সপোর্ট মোডে আছে।
যদি এটি হয়, তাহলে অ্যাডাপ্টারটি আনপ্লাগ করুন, প্রায় 30 সেকেন্ড অপেক্ষা করুন এবং আবার প্লাগ ইন করুন৷ ক্যামেরা বা SD কার্ড আনপ্লাগ করুন, প্রায় 30 সেকেন্ড অপেক্ষা করুন এবং আবার চেষ্টা করুন।






