আপনার Windows এর কপি সঠিকভাবে সক্রিয় না হলে Windows "প্রকৃত নয়" বার্তাগুলি দেখাবে৷ প্রোডাক্ট অ্যাক্টিভেশন প্রয়োজন যাতে Microsoft জানে যে আপনি বৈধভাবে Windows পেয়েছেন এবং একই প্রোডাক্ট কী ব্যবহার করা হয় এমন কম্পিউটারের সংখ্যা সীমিত করতে৷
যদি আপনি "Windows ইজ নট জেনুইন" সমস্যাটি ঠিক না করেন তবে ত্রুটি বার্তার বাইরে আরও অনেক কিছু ঘটতে পারে৷ যদি আপনার উইন্ডোজের অনুলিপি সক্রিয় না হয়, তাহলে আপনার কম্পিউটার আপনাকে প্রতি ঘন্টায় লগ আউট করতে পারে, মাঝে মাঝে রিবুট করতে পারে, আপনাকে একটি স্থায়ী কালো ডেস্কটপ দিতে পারে, এমনকি আপনাকে কিছু উইন্ডোজ আপডেট ইনস্টল করতে বাধা দিতে পারে।
ত্রুটি কেমন দেখাচ্ছে
Windows সংস্করণের উপর নির্ভর করে ত্রুটিটি ভিন্ন। উদাহরণস্বরূপ, যখন উইন্ডোজ 7 বিল্ড 7601 প্রকৃত নয়, আপনি এই ত্রুটিটি দেখতে পাবেন:
Windows 7
Build 7601
Windows এর এই কপিটি আসল নয়
আপনি সম্ভবত মাঝে মাঝে পপ-আপ পাবেন বা Windows এর অন্যান্য অংশে বার্তা দেখতে পাবেন। এখানে কিছু উদাহরণ আছে:
- "উইন্ডোজ আসল নয়।" "কীভাবে আসল পেতে হয় তা জানতে এই বার্তাটিতে ক্লিক করুন।"
- "উইন্ডোজ সক্রিয় করুন" "উইন্ডোজ সক্রিয় করতে সেটিংসে যান।"
- "আপনি যে উইন্ডোজের কপি ব্যবহার করছেন তা প্রকৃত বৈধতা পাস করে না।"
- "এখনই উইন্ডোজ সক্রিয় করুন" "অ্যাক্টিভেশনের মেয়াদ শেষ হয়ে গেছে। সক্রিয়করণ শুরু করতে এই বার্তাটিতে ক্লিক করুন।"
- "উইন্ডোজের এই কপিটি আসল নয়।" "আপনি সফ্টওয়্যার জালিয়াতির শিকার হতে পারেন।"
- "মাইক্রোসফট উইন্ডোজের এই কপিটি আসল নয়।" "আপনার মাইক্রোসফ্ট উইন্ডোজের অনুলিপি অবশ্যই প্রকৃত হিসাবে যাচাই করা উচিত।"
- "এই কম্পিউটারটি প্রকৃত উইন্ডোজ চালাচ্ছে না" "বিনা বাধায় উইন্ডোজ ব্যবহার করতে, এই কম্পিউটারটি প্রকৃত উইন্ডোজ চালাতে হবে।"
- "আপনাকে আজই সক্রিয় করতে হবে।" "এখনই উইন্ডোজ সক্রিয় করুন।"
আপনি কেন এই ত্রুটিটি দেখছেন
"উইন্ডোজের এই কপিটি আসল নয়" এর মতো একটি ত্রুটির সম্ভাব্য কারণ হল এটি বৈধভাবে আসল নয়! এটি ঘটবে যদি আপনি একটি বৈধ পণ্য কী ছাড়াই উইন্ডোজ ইনস্টল করেন এবং এখন অপারেটিং সিস্টেম, সম্ভবত উইন্ডোজ আপডেটের পরে, আপনাকে জানাচ্ছে৷
এই অ্যাক্টিভেশন ত্রুটিগুলির একটি কম সাধারণ কারণ হল যদি ম্যালওয়্যার আপনার কম্পিউটারে আক্রমণ করে যাতে সংক্রমণের আগে আপনার বৈধ অ্যাক্টিভেশন ফাইলগুলি এখন দূষিত বা অনুপস্থিত। Windows আপনার Windows এর অনুলিপিটির সত্যতা যাচাই করতে পারে না।
কীভাবে ঠিক করবেন ‘উইন্ডোজ আসল নয়’
আপনি "উইন্ডোজ আসল নয়" বার্তাটি ঠিক করার জন্য বিভিন্ন জিনিস চেষ্টা করতে পারেন, তবে কোনটি চেষ্টা করা ভাল তা নির্ভর করে আপনার পরিস্থিতি এবং আপনি কী দেখছেন তার উপর নির্ভর করে, তাই শুরু করার আগে নীচের বিভিন্ন কৌশলগুলি পড়ুন৷
একটি বৈধ পণ্য কী লিখুন
যদি আপনি উইন্ডোজ ইন্সটল করার পর প্রথমবার আপনার কম্পিউটার ব্যবহার করেন, কিন্তু আপনি এখনও প্রোডাক্ট কী প্রবেশ না করে থাকেন, তাহলে এই ত্রুটি বন্ধ করার সর্বোত্তম উপায় হল আপনার প্রোডাক্ট কী প্রবেশ করানো Windows সক্রিয় করার জন্য৷
আপনি Windows 11-এর সেটিংস বা Windows 10, 8, 7, এবং Vista-এর কন্ট্রোল প্যানেলের মাধ্যমে আপনার Windows পণ্য কী পরিবর্তন করতে পারেন৷ Windows XP পণ্য কী পরিবর্তন করা হয় রেজিস্ট্রির মাধ্যমে।
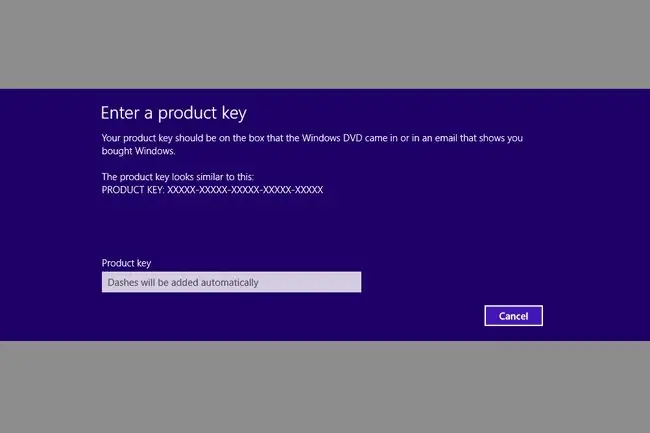
Windows এ একটি ভিন্ন পণ্য কী প্রবেশ করার আরেকটি উপায় হল Run ডায়ালগ বক্সের মাধ্যমে। WIN+R দিয়ে এটি খুলুন এবং তারপরে নিম্নলিখিতটি লিখুন:
slui.exe 3
আপনি একটি প্রম্পট পাবেন যেখানে আপনি পণ্য কী টাইপ করতে পারবেন।
লাইসেন্স তথ্য পুনরায় সেট করুন
“উইন্ডোজ প্রকৃত নয়” ত্রুটির জন্য এই সমাধান উইন্ডোজ সক্রিয় করতে ব্যবহৃত তথ্য পুনরায় সেট করে। যদি তথ্যটি বৈধ হয় কিন্তু কোনোভাবে দূষিত হয়, তাহলে এটির ত্রুটিটি দূর করা উচিত।
- একটি উন্নত কমান্ড প্রম্পট খুলুন।
-
নিম্নলিখিতটি টাইপ করুন, তারপরে Enter:
SLMGR -REARM
যদি আপনি একটি ত্রুটি বার্তা দেখতে পান, তবে এটির পরিবর্তে এটি চেষ্টা করুন:
SLMGR/REARM

Image - কমান্ড চালানো শেষ হওয়ার জন্য অপেক্ষা করুন।
- "কমান্ড সফলভাবে সম্পন্ন হয়েছে" এ ঠিক আছে নির্বাচন করুন। পপ-আপ বার্তা।
- আপনার কম্পিউটার রিস্টার্ট করুন।
- অ্যাক্টিভেশন নির্দেশাবলী অনুসরণ করুন যদি আপনি Windows ব্যাক আপ শুরু করার পরে দেখতে পান।
প্লাগ এবং প্লে নীতি নিষ্ক্রিয় করুন
এই পদ্ধতি শুধুমাত্র উইন্ডোজের কিছু সংস্করণে প্রযোজ্য।
আপনি প্লাগ এবং প্লে গ্রুপ নীতি অবজেক্ট অক্ষম করে "প্রকৃত নয়" ত্রুটিটি ঠিক করতে সক্ষম হতে পারেন৷ নেটওয়ার্ক পরিষেবা অ্যাকাউন্টের HKU\S-1-5-20 রেজিস্ট্রি কী অ্যাক্সেস করার উপযুক্ত অনুমতি না থাকলে এটি এমন হতে পারে৷
- WIN+R কীবোর্ড শর্টকাট দিয়ে রান ডায়ালগ বক্সটি খুলুন।
-
নিম্নলিখিতটি টাইপ করুন, তারপরে Enter:
rsop.msc
- কম্পিউটার কনফিগারেশন > Windows সেটিংস > নিরাপত্তা সেটিংস > সিস্টেম পরিষেবা.
-
লিস্ট থেকে প্লাগ এবং প্লে সনাক্ত করুন।
যদি প্লাগ অ্যান্ড প্লেসংজ্ঞায়িত নয় ছাড়া অন্য কিছুতে সেট করা থাকে ("স্টার্টআপ" কলামে দেখুন), তারপর চালিয়ে যান পরবর্তী ধাপ।
যদি আপনি সেই কলামে Not Defined দেখেন (নীচের ছবির মতো), তাহলে এই পদক্ষেপগুলি "উইন্ডোজ আসল নয়" ত্রুটি ঠিক করতে কাজ করবে না৷

Image -
প্লাগ অ্যান্ড প্লে এর পাশে তালিকাভুক্ত গ্রুপ নীতিটি সনাক্ত করুন।
- গ্রুপ নীতি সেটিং পরিবর্তন করুন সংজ্ঞায়িত নয়.
-
WIN+R কীবোর্ড শর্টকাটের মাধ্যমে আবার রান ডায়ালগ বক্সটি খুলুন এবং তারপরে নিম্নলিখিতটি লিখুন, তারপরে Enter:
gpupdate/force
- আপনার কম্পিউটার রিস্টার্ট করুন।
- Windows লোড হওয়ার পরে আপনাকে কিছু অ্যাক্টিভেশন নির্দেশাবলী সম্পূর্ণ করতে হতে পারে।
যথাযথ রেজিস্ট্রি অনুমতি প্রয়োগ করুন
যদি উপরের পদক্ষেপগুলি উইন্ডোজ আসল না হওয়ার ত্রুটিটি ঠিক করতে কাজ না করে, বা ধাপ 4 এর সময় আপনি যা খুঁজে পেয়েছেন তার কারণে আপনি সেগুলি সম্পূর্ণ করতে না পারলে, আপনি নেটওয়ার্ক পরিষেবা অ্যাক্সেস করার অনুমতিগুলি সামঞ্জস্য করার চেষ্টা করতে পারেন একটি নির্দিষ্ট রেজিস্ট্রি কী।
- রেজিস্ট্রি এডিটর খুলুন।
-
লোকেট HKEY_USERS\S-1-5-20।
আমরা কোন পরিবর্তন করার আগে এই সময়ে রেজিস্ট্রি ব্যাক আপ করার পরামর্শ দিচ্ছি। আপনি শুধুমাত্র HKEY_USER হাইভের ব্যাক আপ নিতে পারেন কারণ এটিই একমাত্র এলাকা যেখানে আপনি কাজ করবেন।
- রাইট-ক্লিক করুন S-1-5-20 এবং নির্বাচন করুন অনুমতি।
-
যোগ করুন "গ্রুপ বা ব্যবহারকারীর নাম" এর অধীনে বেছে নিন যদি নেটওয়ার্ক পরিষেবা ইতিমধ্যে তালিকাভুক্ত না থাকে।
যদি আপনি এটি দেখতে পান তবে ধাপ 7 এ চলে যান।
- টেক্সট বক্সে নেটওয়ার্ক সার্ভিস টাইপ করুন এবং চেক নাম। নির্বাচন করুন
- ঠিক আছে নির্বাচন করুন।
- নেটওয়ার্ক পরিষেবা নির্বাচন করুন।
-
“অনুমতি দিন” কলামের অধীনে সম্পূর্ণ নিয়ন্ত্রণ এবং পড়ুন উভয়ের পাশের বাক্সে একটি চেক রাখুন।

Image - ঠিক আছে নির্বাচন করুন।
- আপনার কম্পিউটার রিস্টার্ট করুন।
- যেকোন অ্যাক্টিভেশন প্রম্পট সম্পূর্ণ করুন যা উইন্ডোজ লোড হওয়ার পরে পপ আপ হয়।
KB971033 আপডেট মুছুন
এই পদ্ধতি শুধুমাত্র Windows 7 এর জন্য প্রযোজ্য।
Windows 7 সঠিকভাবে সক্রিয় না হলে, Windows Update-এর মাধ্যমে ইনস্টল করা আপডেটে সমস্যা হতে পারে, বিশেষ করে, Windows Activation Technologies (KB971033) এর জন্য।
আপনি যদি জানেন যে আপনার পণ্য কী আসল, এই আপডেটটি সরিয়ে এবং পুনরায় ইনস্টল করলে এই সমস্যার সমাধান হতে পারে৷
- Start > কন্ট্রোল প্যানেলে যান.
-
খোলা প্রোগ্রাম এবং বৈশিষ্ট্য.
আপনি যদি সেই বিকল্পটি দেখতে না পান তবে প্রথমে প্রোগ্রাম এবং তারপরে প্রোগ্রাম এবং বৈশিষ্ট্য।।
- বাঁদিকে ইনস্টল করা আপডেট দেখুন নির্বাচন করুন।
- ইনস্টল করা আপডেটের তালিকা থেকে KB971033 অনুসন্ধান করুন৷
-
আপডেটে রাইট-ক্লিক করুন এবং আনইন্সটল নির্বাচন করুন।

Image - নিশ্চিতকরণ প্রম্পটে হ্যাঁ নির্বাচন করুন এবং তারপরে উইন্ডোজ আপডেট আনইনস্টল করার জন্য অপেক্ষা করুন।
- আপনার কম্পিউটার রিস্টার্ট করুন।
এখন উইন্ডোজ আপডেটের সাথে আপডেটের জন্য আবার চেক করা এবং তারপর এই KB971033 আপডেটের একটি নতুন সংস্করণের মতো যেকোনও উপলব্ধ ইনস্টল করা একটি ভাল ধারণা। এটি একই আপডেট পুনরায় ইনস্টল করার অর্থ নাও হতে পারে যা প্রথম স্থানে ত্রুটি সৃষ্টি করেছিল, তবে আপডেটটি ভুলভাবে ইনস্টল করা হতে পারে; আবার চেষ্টা করলে আপডেটটি সঠিকভাবে ইনস্টল করার আরেকটি সুযোগ পাবে।
আপনার কম্পিউটারে ম্যালওয়্যারের জন্য পরীক্ষা করুন
একটি ভাইরাস একটি "উইন্ডোজ আসল নয়" বার্তার জন্য একটি অসম্ভাব্য কারণ, তবে আপনি এটি পরীক্ষা না করে উড়িয়ে দিতে পারবেন না৷
অন-ডিমান্ড স্ক্যানার, স্পাইওয়্যার ক্লিনার এবং সম্পূর্ণ অ্যান্টিভাইরাস সফ্টওয়্যার প্রোগ্রাম সহ বিভিন্ন ধরণের ম্যালওয়্যার পরীক্ষা করার জন্য আপনি প্রচুর প্রোগ্রাম ব্যবহার করতে পারেন।
আরেকটি বিকল্প একটি বুটযোগ্য অ্যান্টিভাইরাস টুল। আপনি যদি স্ক্যান চালানোর জন্য উইন্ডোজে বুট করতে না পারেন তবে এগুলি দরকারী কারণ এগুলি উইন্ডোজ শুরু হওয়ার আগে কাজ করে। একটি বুটেবল ম্যালওয়্যার ক্লিনার ব্যবহার করতে আপনার একটি ফ্ল্যাশ ড্রাইভ বা ডিস্কের প্রয়োজন হবে৷
উইন্ডোজ পুনরায় ইনস্টল করুন
অবশ্যই, আপনার কম্পিউটার থেকে উইন্ডোজ মুছে ফেলা এবং এটি পুনরায় ইনস্টল করা একটি "উইন্ডোজ প্রকৃত নয়" ত্রুটির সবচেয়ে কঠোর সমাধান। যাইহোক, আপনি যদি উপরের সমস্ত চেষ্টা করে থাকেন এবং উইন্ডোজ এখনও সঠিকভাবে সক্রিয় না হয়, তাহলে আপনি স্ক্র্যাচ থেকে শুরু করতে পারবেন।
আপনার বর্তমান সংস্করণে উইন্ডোজ ইনস্টল করার আগে, একটি নতুন কপি কিনতে না করতে আপনার উইন্ডোজ পণ্য কীটির একটি অনুলিপি রয়েছে তা নিশ্চিত করুন৷
দেখুন কিভাবে সঠিকভাবে উইন্ডোজ মুছে ফেলবেন এবং সাহায্যের জন্য পুনরায় ইনস্টল করবেন।






