কী জানতে হবে
- অ্যাডাপ্টার ব্যবহার করুন: ইথারনেটের সাথে সংযোগ করতে একটি লাইটনিং থেকে USB-3 বা USB-C থেকে USB অ্যাডাপ্টার এবং একটি USB থেকে ইথারনেট অ্যাডাপ্টার ব্যবহার করুন৷
- অন্য বিকল্প: একটি ইথারনেট পোর্ট সহ একটি USB হাব ব্যবহার করুন৷
এই নিবন্ধটি ব্যাখ্যা করে যে কীভাবে আপনার আইপ্যাডকে একটি তারযুক্ত ইথারনেট ইন্টারনেট পোর্টের সাথে সংযুক্ত করবেন, যদিও এটি একটি বেতার ডিভাইস।
এই নির্দেশাবলী USB-C পোর্ট এবং লাইটনিং সংযোগকারী সহ iPad মডেলগুলিতে প্রযোজ্য৷ আপনার যদি 30-পিন সংযোগকারী সহ একটি পুরানো iPad থাকে, তাহলে আপনি লাইটনিং থেকে 30-পিন অ্যাডাপ্টারের সাথে এই নির্দেশাবলী ব্যবহার করতে সক্ষম হতে পারেন৷
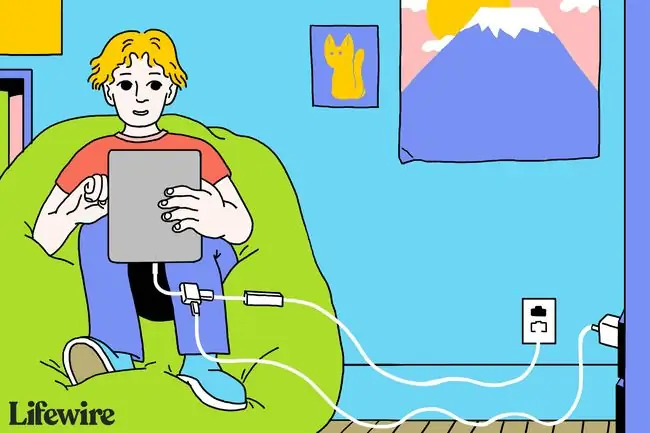
তারযুক্ত অ্যাক্সেসের জন্য লাইটনিং এবং ইউএসবি অ্যাডাপ্টার ব্যবহার করুন
আপনার আইপ্যাডে লাইটনিং কানেক্টর থাকলে, অ্যাপলের লাইটনিং থেকে ইউএসবি-৩ ক্যামেরা অ্যাডাপ্টার ব্যবহার করুন। এই অ্যাডাপ্টারটিতে একটি লাইটনিং পোর্ট রয়েছে যা আপনি ব্যবহার করার সময় আইপ্যাড চার্জ করার জন্য একটি বৈদ্যুতিক আউটলেটে প্লাগ করতে পারেন৷ এটিতে একটি ইউএসবি পোর্টও রয়েছে, যার মানে এটি আইপ্যাডের সাথে যেকোনো সামঞ্জস্যপূর্ণ USB ডিভাইসকে সংযুক্ত করতে পারে, যেমন তারযুক্ত কীবোর্ড এবং MIDI ডিভাইস৷
USB-C পোর্ট সহ নতুন প্রজন্মের আইপ্যাডগুলির জন্য একটি USB-C থেকে USB অ্যাডাপ্টারের প্রয়োজন৷
উভয় ক্ষেত্রেই, আপনার একটি USB থেকে ইথারনেট অ্যাডাপ্টারেরও প্রয়োজন হবে৷ এই সমাধানটি মডেল নম্বর MC704LL/A সহ Apple এর USB থেকে ইথারনেট অ্যাডাপ্টারের সাথে সবচেয়ে ভাল কাজ করে।
যদিও আপনি অন্য তারগুলি সঠিকভাবে কাজ করার জন্য একটি সমাধান ব্যবহার করতে পারেন, আপনি অন্যান্য বিক্রেতাদের অ্যাডাপ্টার ব্যবহার করে সমস্যার সম্মুখীন হতে পারেন৷
- আপনার আইপ্যাডে USB-3 অ্যাডাপ্টারের সাথে লাইটনিং কানেক্ট করুন।
- যদি আপনার আইপ্যাড একটি USB-C সংযোগকারী ব্যবহার করে, তাহলে ডিভাইসটিতে USB-C থেকে USB অ্যাডাপ্টার প্লাগ করুন৷
- ইথারনেট অ্যাডাপ্টারের USB-এ USB অ্যাডাপ্টার প্লাগ করুন এবং তারপরে একটি ইথারনেট কেবল ব্যবহার করে নেটওয়ার্কের সাথে সংযুক্ত করুন৷
- সেটিংস খুলুন এবং আপনি সংযুক্ত আছেন তা নিশ্চিত করতে ইথারনেট দেখুন।
একটি USB হাব ব্যবহার করুন
যদি আপনার USB থেকে ইথারনেট অ্যাডাপ্টার লাইটনিং থেকে USB-3 অ্যাডাপ্টারের সাথে ভালভাবে কাজ না করে বা আপনার কাছে একটি USB-C-সংযুক্ত আইপ্যাড থাকে, তাহলে একটি USB হাব বিবেচনা করুন৷ বিভিন্ন পোর্ট ব্যবহার করার সময় ইথারনেটের সাথে সংযোগ করতে একটি USB অ্যাডাপ্টারের সাথে বা USB থেকে ইথারনেট অ্যাডাপ্টারের পরিবর্তে এই আনুষঙ্গিকটি যুক্ত করুন৷ আপনি যদি আপনার আইপ্যাড চার্জ রাখতে চান এবং ইথারনেটের সাথে সংযুক্ত রাখতে চান, তাহলে পাওয়ার ডেলিভারি পোর্ট সহ একটি মডেল খুঁজুন।
- iPad-এর সাথে USB হাব কানেক্ট করুন। প্রয়োজনে একটি লাইটিং টু ইউএসবি অ্যাডাপ্টার ব্যবহার করুন।
- হাবের একটি USB পোর্টে ইথারনেট অ্যাডাপ্টারের সাথে USB সংযুক্ত করুন এবং একটি ইথারনেট কর্ড সংযুক্ত করুন৷ অথবা হাবের ইথারনেট পোর্ট ব্যবহার করুন।
- ইথারনেট অ্যাডাপ্টার এবং ইথারনেট কেবল বা ইথারনেট কর্ড সরাসরি হাব থেকে রাউটার বা নেটওয়ার্ক পোর্টে সংযুক্ত করুন।
- সেটিংস, আপনি মেনুতে ইথারনেট বিকল্পটি দেখতে পাবেন। এই দৃশ্যমান সেটিং নিশ্চিত করে যে আপনার আইপ্যাড সংযুক্ত।
আপনি যদি কোনো সমস্যা অনুভব করেন, তাহলে iPad রিস্টার্ট করুন এবং আবার ধাপগুলি অতিক্রম করুন।
আপনি যদি এমন নেটওয়ার্কে আপনার আইপ্যাডকে হুক করতে চান যেখানে একটি পোর্ট উপলব্ধ কিন্তু Wi-Fi নেই, তাহলে বিকল্প হিসেবে একটি পোর্টেবল রাউটার এবং একটি ইথারনেট কেবল ব্যবহার করুন৷ পকেট-আকারের রাউটারগুলি একটি দুর্দান্ত সমাধান হতে পারে কারণ তাদের কাজ করার জন্য অনেক অ্যাডাপ্টারের প্রয়োজন হয় না এবং প্রায়শই দ্রুত ইনস্টল করা হয়৷






